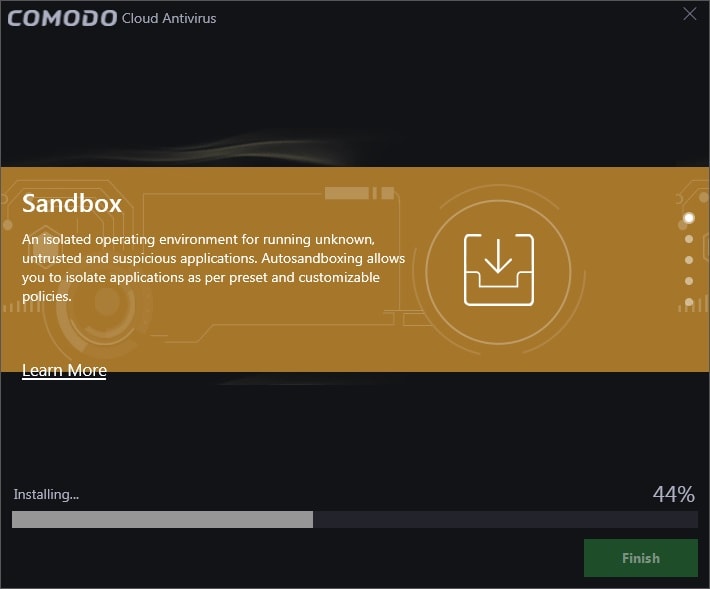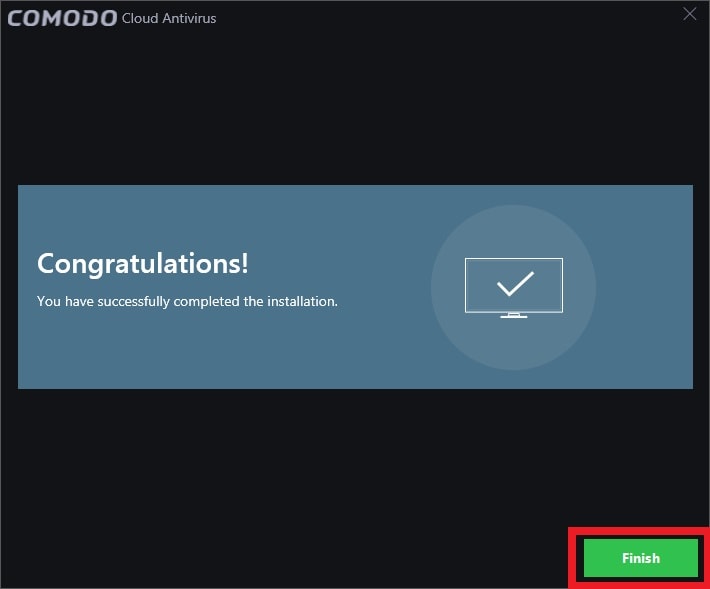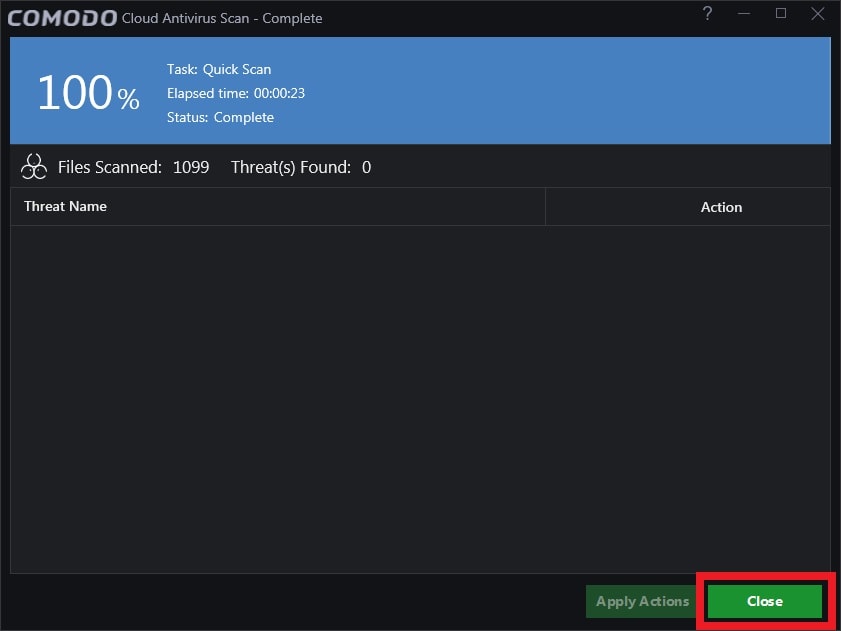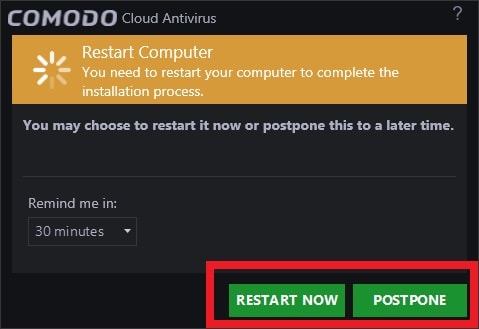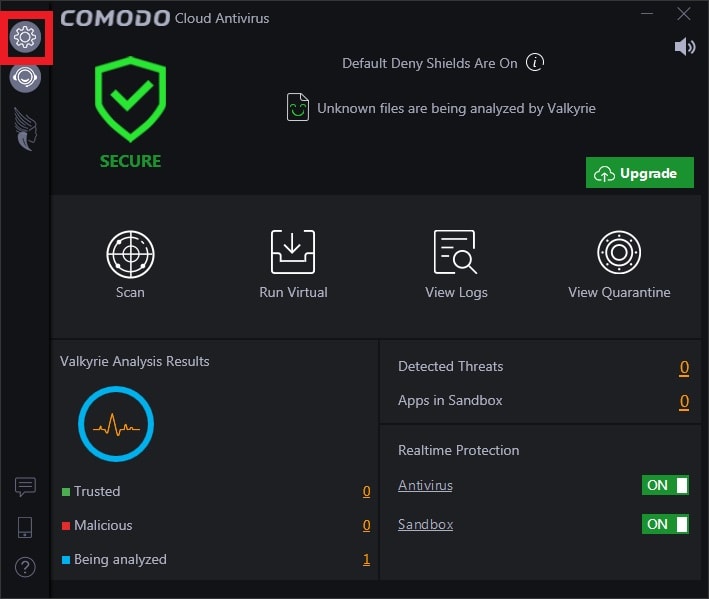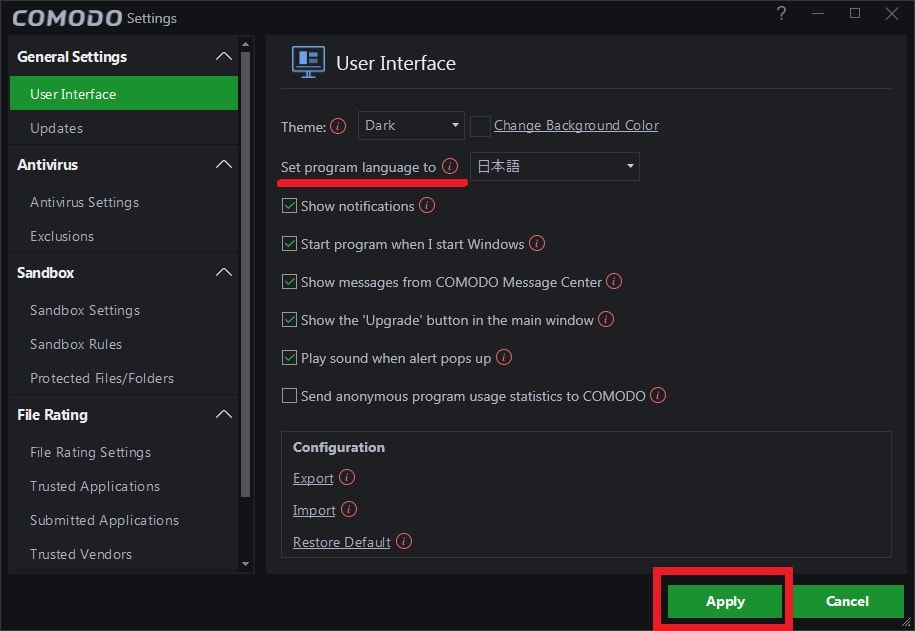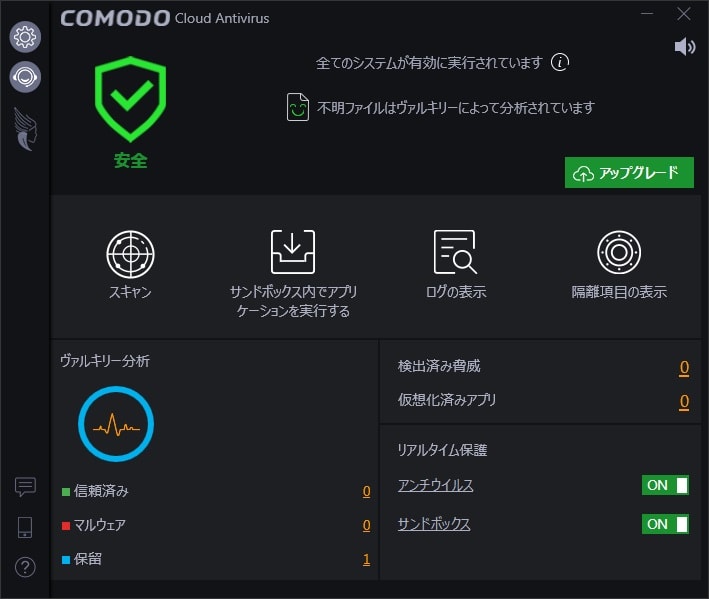皆様、こんばんは。
今回の投稿は、「Comodo Cloud Antivirus」というセキュリティソフトの日本語化ファイルに関する投稿となります。
それでは今回の投稿にまいりましょう。
【スポンサーリンク】
はじめに
【目次】
さて改めまして今回の投稿は、「Comodo Cloud Antivirus」というセキュリティソフトの日本語化ファイルに関する投稿になります。
「Comodo Cloud Antivirus」というセキュリティソフトに関しては、「COMODO Internet Security」の開発を手掛ける「Comodo Group」という米国企業が提供するソフトウェアであり、ウイルス定義ファイルの更新が不要なクラウド型検出エンジンを搭載する無料のセキュリティソフトです。
ただし「Comodo Cloud Antivirus」というセキュリティソフトは、2016年2月に「Comodo Group」という米国企業から提供を開始されましたが、当ブログ管理人のパソコン環境において「Comodo Cloud Antivirus」というセキュリティソフトをインストールする場合に、残念ながら「Comodo Cloud Antivirus」というセキュリティソフト自体が安定的に動作しません。
そのため、現時点で「Comodo Group」という米国企業から提供されるセキュリティソフトを使用する場合は、「Comodo Cloud Antivirus」よりも「COMODO Internet Security」の方が、セキュリティソフトの安定動作という面で信頼できると思います。
そこで今回の投稿では、「Comodo Cloud Antivirus」の日本語化ファイルを公開しながら、「Comodo Cloud Antivirus」の導入手順について、再投稿という形式で記事を記載してまいりたいと思います。
それでは本題に入りましょう。
【スポンサーリンク】
「Comodo Cloud Antivirus」の導入手順
1、【ダウンロードリンク】
それでは初めに「Comodo Cloud Antivirus」の導入手順について記載いたします。
まずは「Comodo Cloud Antivirus」のセットアップファイル及び日本語化ファイルをダウンロードする手順について記載します。
そこで以下の「Comodo Cloud Antivirus」のセットアップファイル及び日本語化ファイルに関するダウンロードリンクを参照してください。
<ダウンロードリンク>
1、セットアップファイル
・「Comodo Cloud Antivirus」のセットアップファイル
(開発元による提供終了)
2、日本語化ファイル
・「Comodo Cloud Antivirus」の日本語化ファイル
(日本語化ファイルの公開停止)
3、日本語化ファイル(旧バージョン)
・「Comodo Cloud Antivirus」に関する日本語化ファイル(旧バージョン)
(日本語化ファイルの公開停止)
次に上記のダウンロードリンクにアクセスしてから、「Comodo Cloud Antivirus」のセットアップファイル及び日本語化ファイルについて、任意の場所に保存します。
以上で「Comodo Cloud Antivirus」のセットアップファイル及び日本語化ファイルをダウンロードすることができました。
「Comodo Cloud Antivirus」のセットアップファイル及び日本語化ファイルをダウンロードする手順に関する記載は以上です。
2、【インストール】
それでは次に「Comodo Cloud Antivirus」をインストールする手順について記載いたします。
まずは前項でダウンロードした「Comodo Cloud Antivirus」のセットアップファイルを実行してください。
次にI agreeという項目をクリックします。
次に以下の「Comodo Cloud Antivirus」のインストール項目に関する説明を参照してから、「Comodo Cloud Antivirus」のインストール項目を選択して、Installという項目をクリックしてください。
<インストール項目>
1、Installation Directory
・「Comodo Cloud Antivirus」のインストール場所を選択する項目
2、Send me COMODO news, offers and discounts to the following e-mail address:
・「Comodo Cloud Antivirus」等の製品情報に関する電子メールを受け取る場合に任意の電子メールアドレスを入力する項目
3、Send anonymous usage (e.g. crashes, errors, etc.) statistics to COMODO in order to improve the product’s quality
・「Comodo Cloud Antivirus」の使用状況等のデータを「Comodo Group」に送信するか否かを選択する項目
4、I want to enable “Cloud Based Behavior Analysis” of unrecongnized programs by submitting them to COMODO automatically in compliance with COMODO Privacy Policy
・不明ファイルに対する「クラウドベースのふるまい解析」を有効にするか否かを選択する項目
5、Protection against Man-in-the-Middle attacks (MITM). Internet Security Essentials will be installed as a separate programs
・中間者攻撃に対する保護機能として「Internet Security Essentials 」というプログラムをインストールするか否かを選択する項目
次に「Comodo Cloud Antivirus」のインストールが開始されます。
次にFinishという項目をクリックしてください。
次に「Comodo Cloud Antivirus」のクイックスキャンが開始されます。
そのため「Comodo Cloud Antivirus」のクイックスキャンが完了するまでお待ちください。
次にCloseという項目をクリックします。
次にRESTART NOWという項目をクリックしてから、お使いのパソコンを再起動してください。
以上で「Comodo Cloud Antivirus」をインストールすることができました。
「Comodo Cloud Antivirus」をインストールする手順に関する記載は以上です。
3、【日本語化】
それでは次に「Comodo Cloud Antivirus」を日本語化する手順について記載いたします。
まずは先にダウンロードした「Comodo Cloud Antivirus」の日本語化ファイルを解凍してください。
次に以下の「Windows OS」をセーフモードで起動する方法に関連する過去記事を参照してから、お使いのパソコンをセーフモードで起動します。
<「Windows OS」をセーフモードで起動する方法に関連する過去記事>
1、「Windows 7」
・Windows 7 をSafe Mode(セーフモード)で起動する方法
2、「Windows 8.1」
・「Windows 8.1」をセーフモードで起動する方法について
3、「Windows 10」
・「Windows 10」をセーフモードで起動する方法について
次にお使いのパソコンをセーフモードで起動してから、先に解凍した日本語化ファイルにある「ccav_japanese.xml」というファイルについて、以下の「Comodo Cloud Antivirus」のインストールフォルダにコピーしてください。
<インストールフォルダ>
1、「Windows OS 32bit」
C:\Program Files\COMODO\Comodo Cloud Antivirus\Translations2、「Windows OS 64bit」
C:\Program Files(x86)\COMODO\Comodo Cloud Antivirus\Translations次に再度お使いのパソコンを通常モードで起動してから、「Comodo Cloud Antivirus」を実行します。
次に画面左上のギアマークのアイコンをクリックしてください。
次に「Set program language to」という欄で日本語という項目を選択してから、Applyという項目をクリックします。
以上で「Comodo Cloud Antivirus」を日本語化することができました。
「Comodo Cloud Antivirus」の導入手順に関する記載は以上です。
「Comodo Cloud Antivirus」の使い方
それでは次に「Comodo Cloud Antivirus」の使い方について記載いたします。
「Comodo Cloud Antivirus」の使い方に関する詳細を把握する場合は、すでに当ブログにおける以前の投稿で詳細を記載しているために、以下の「Comodo Cloud Antivirus」の使い方に関する過去記事を参照してください。
<「Comodo Cloud Antivirus」のインストール方法及び使い方について>
1、URL
・「Comodo Cloud Antivirus」のインストール方法及び使い方について
「Comodo Cloud Antivirus」の使い方に関する記載は以上です。
あとがき
さて今回の投稿は以上となります。
今回の投稿で記載する記事以外の当ブログで公開するソフトウェアの日本語化ファイルに関連する記事に興味がある方は、ぜひ一度以下の当ブログで公開するソフトウェアの日本語化ファイルに関連する記事のまとめを参照してください。
<当ブログで公開するソフトウェアの日本語化ファイルに関連する記事のまとめ>
1、URL
・当ブログで公開するソフトウェアの日本語化ファイルに関連する記事のまとめ
それでは以上です。