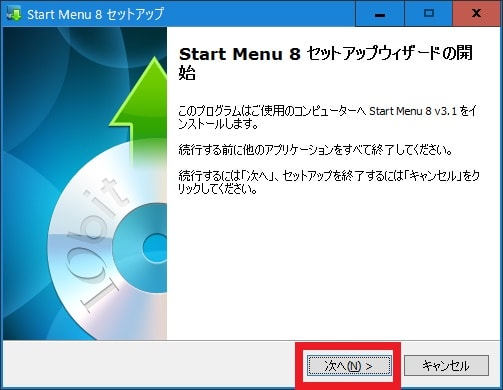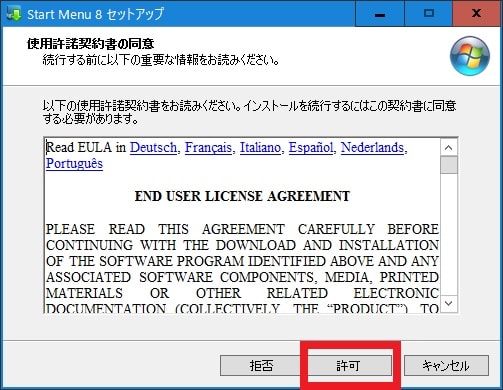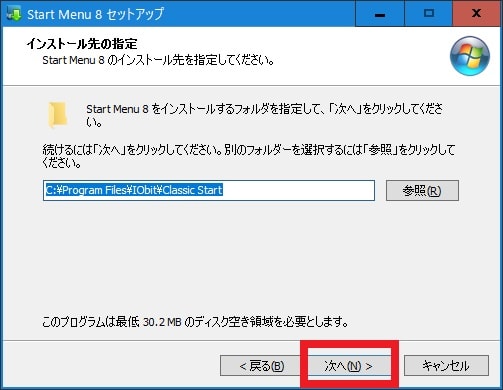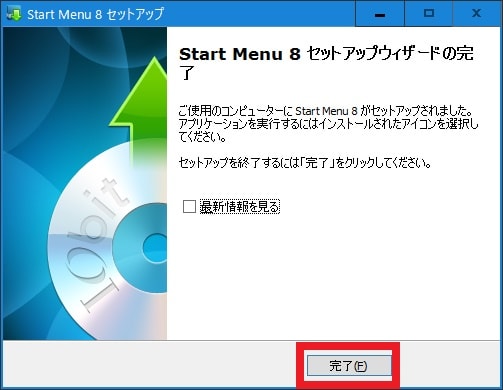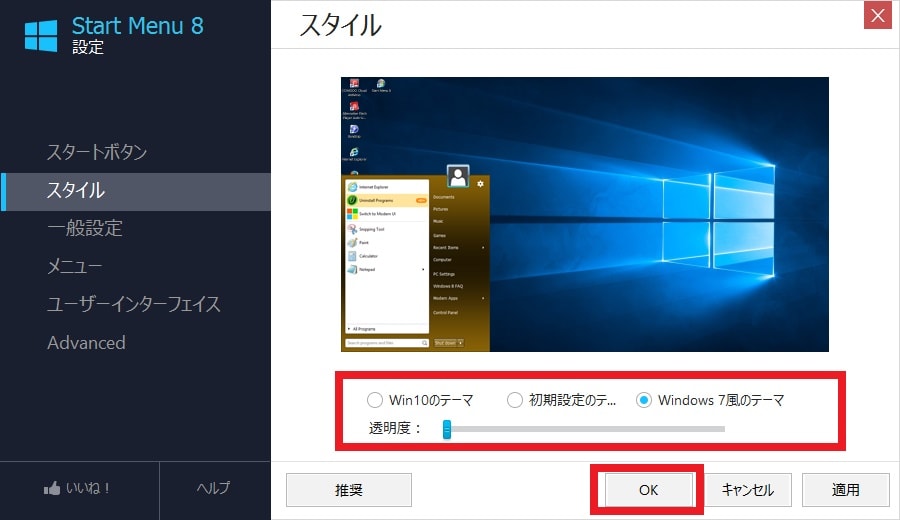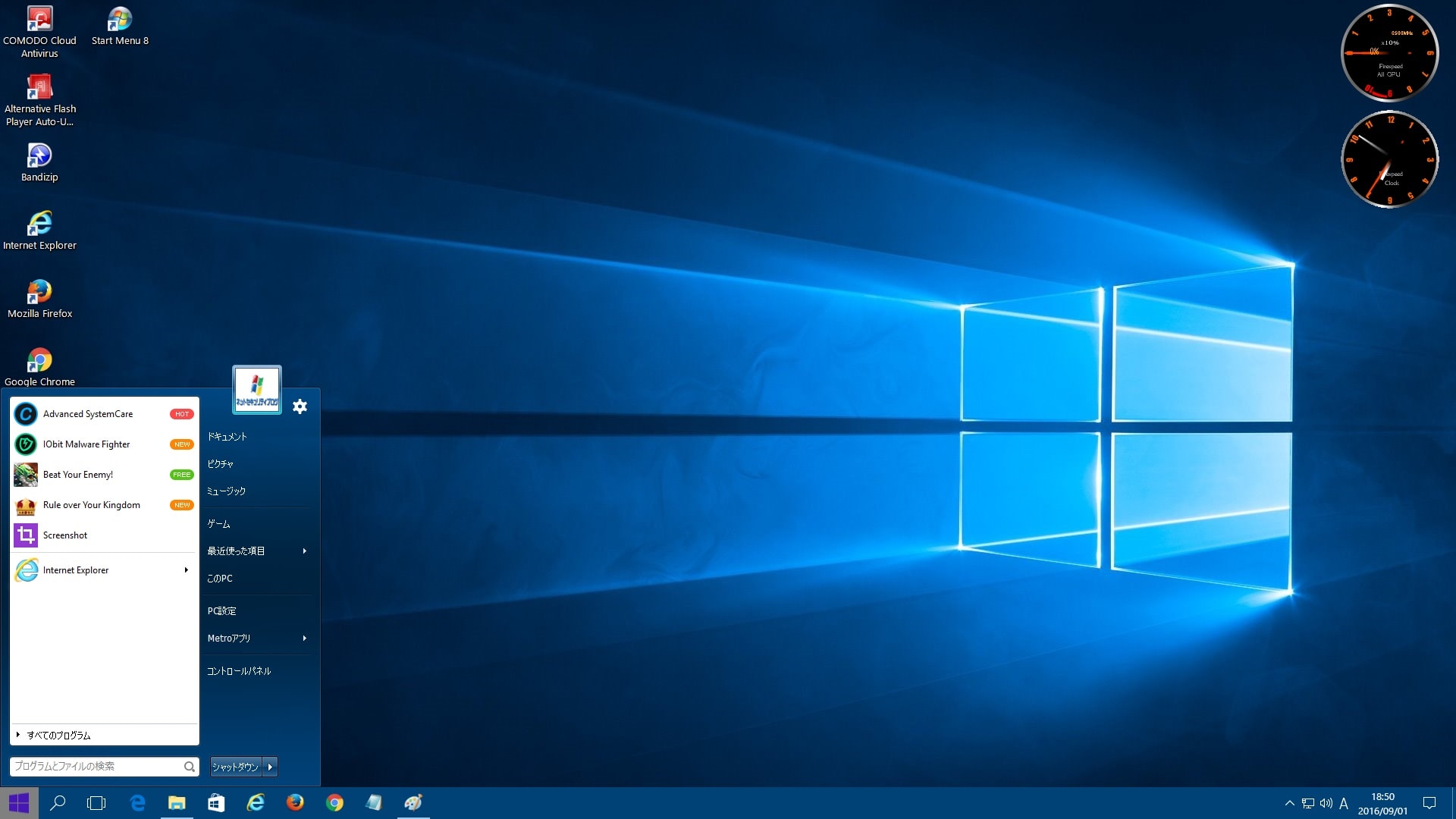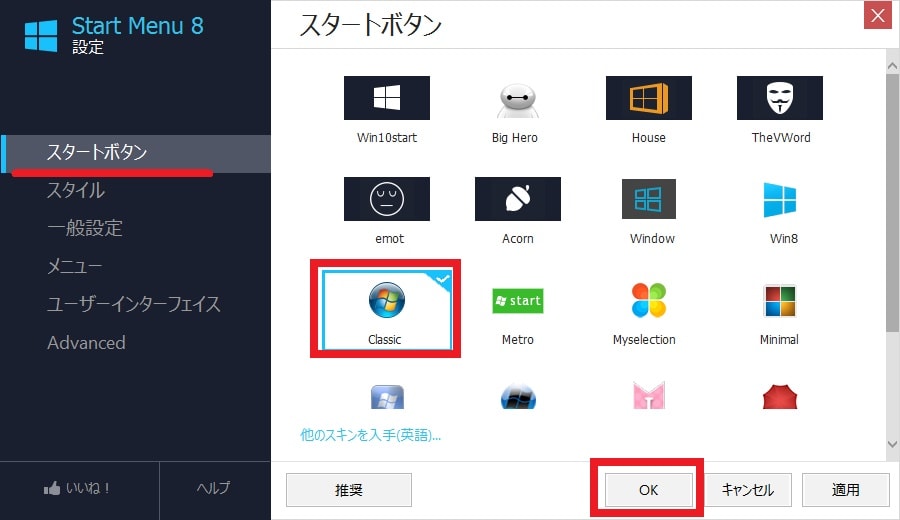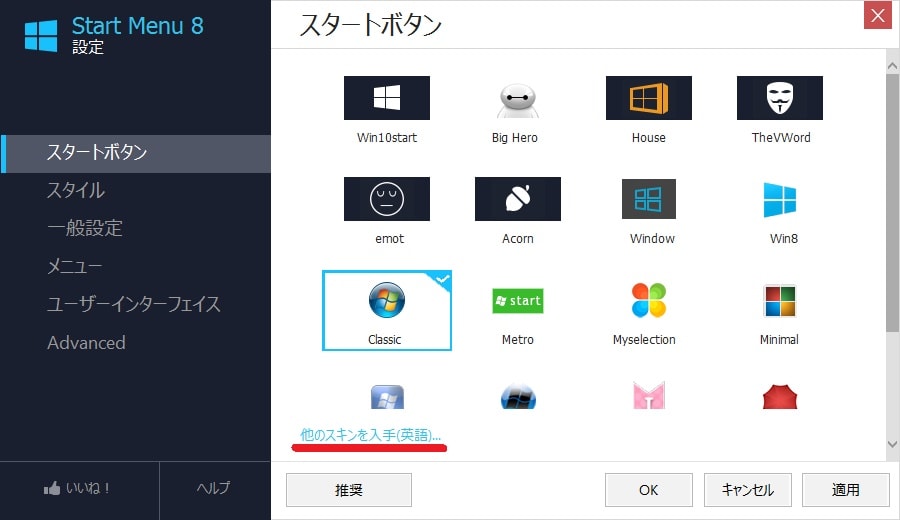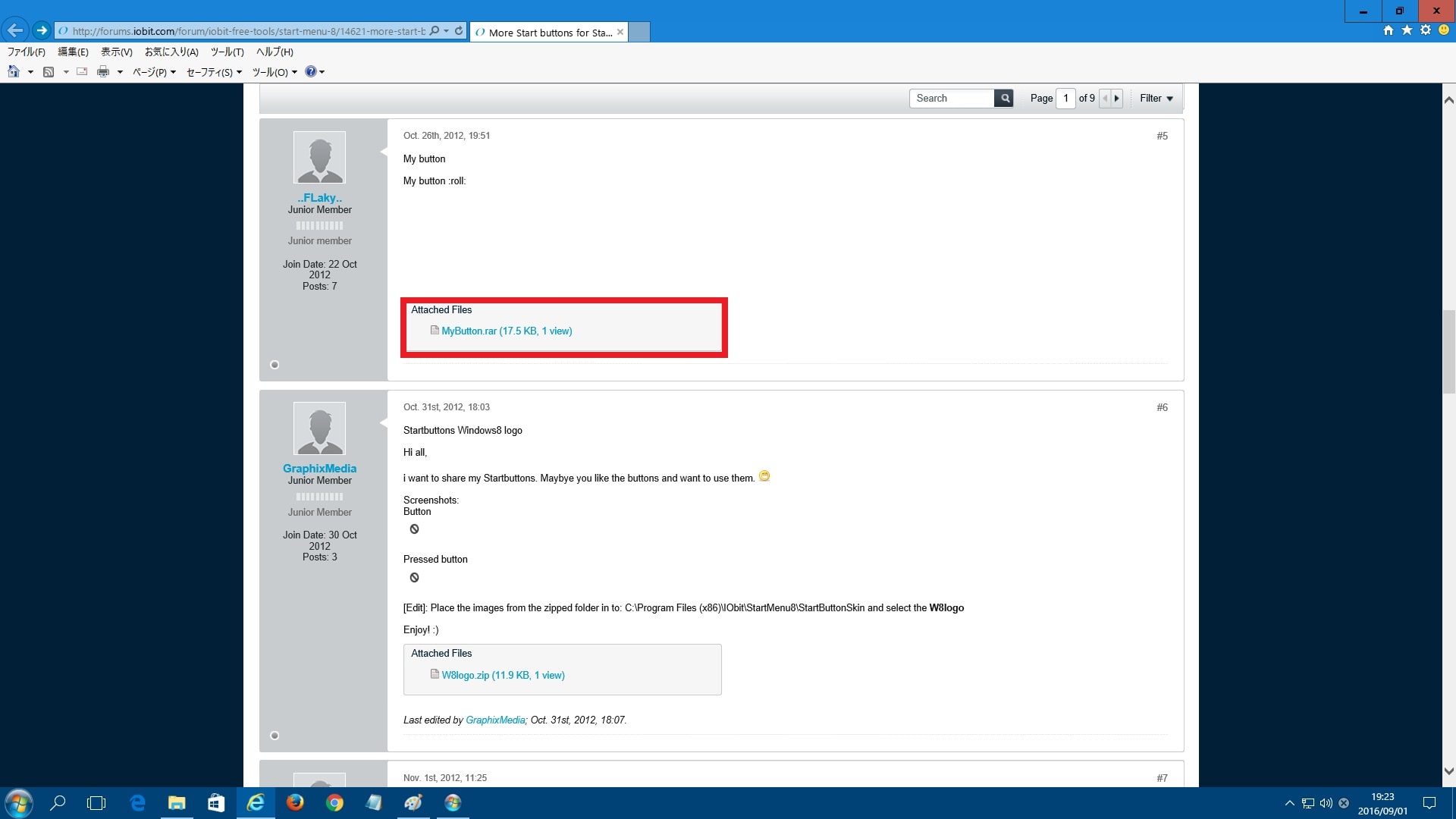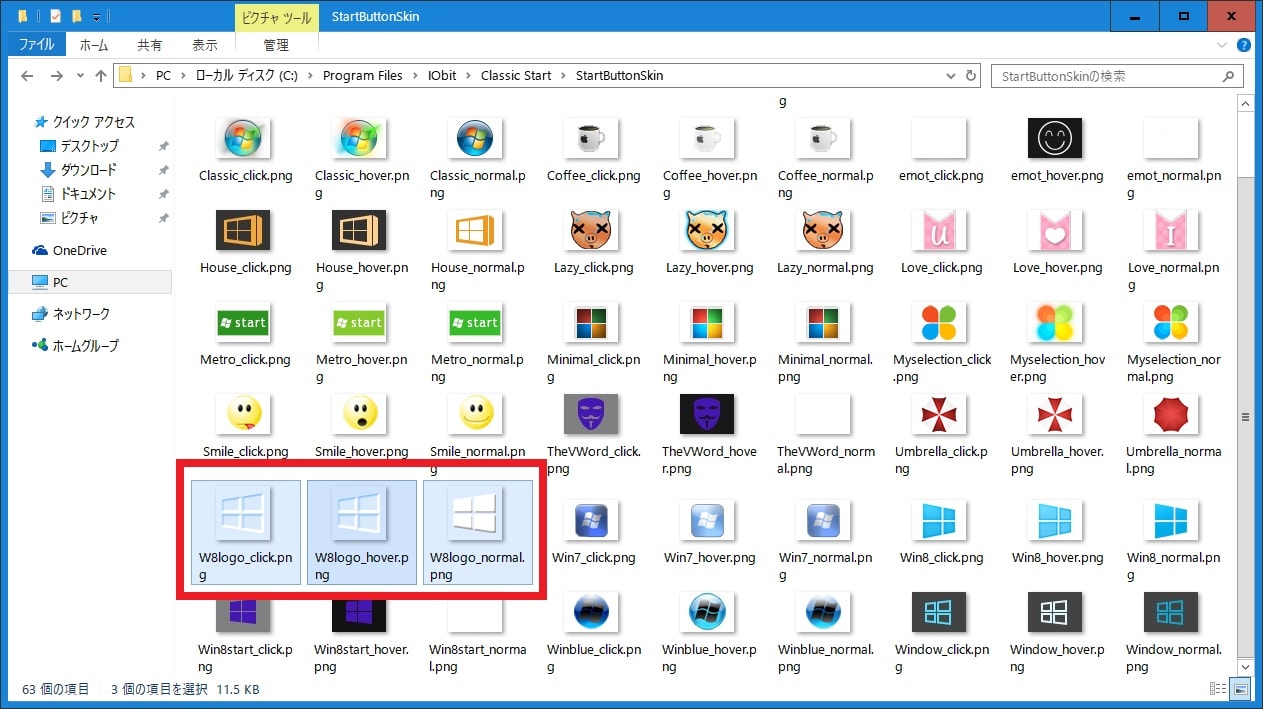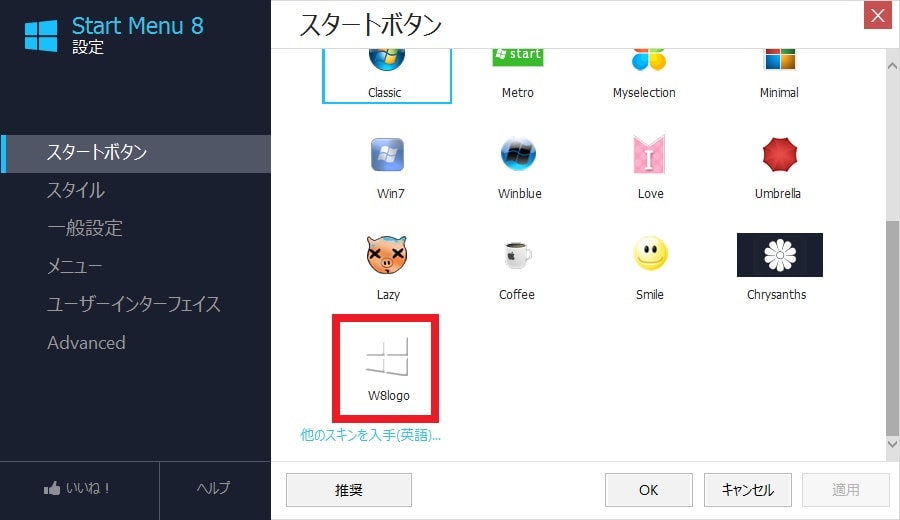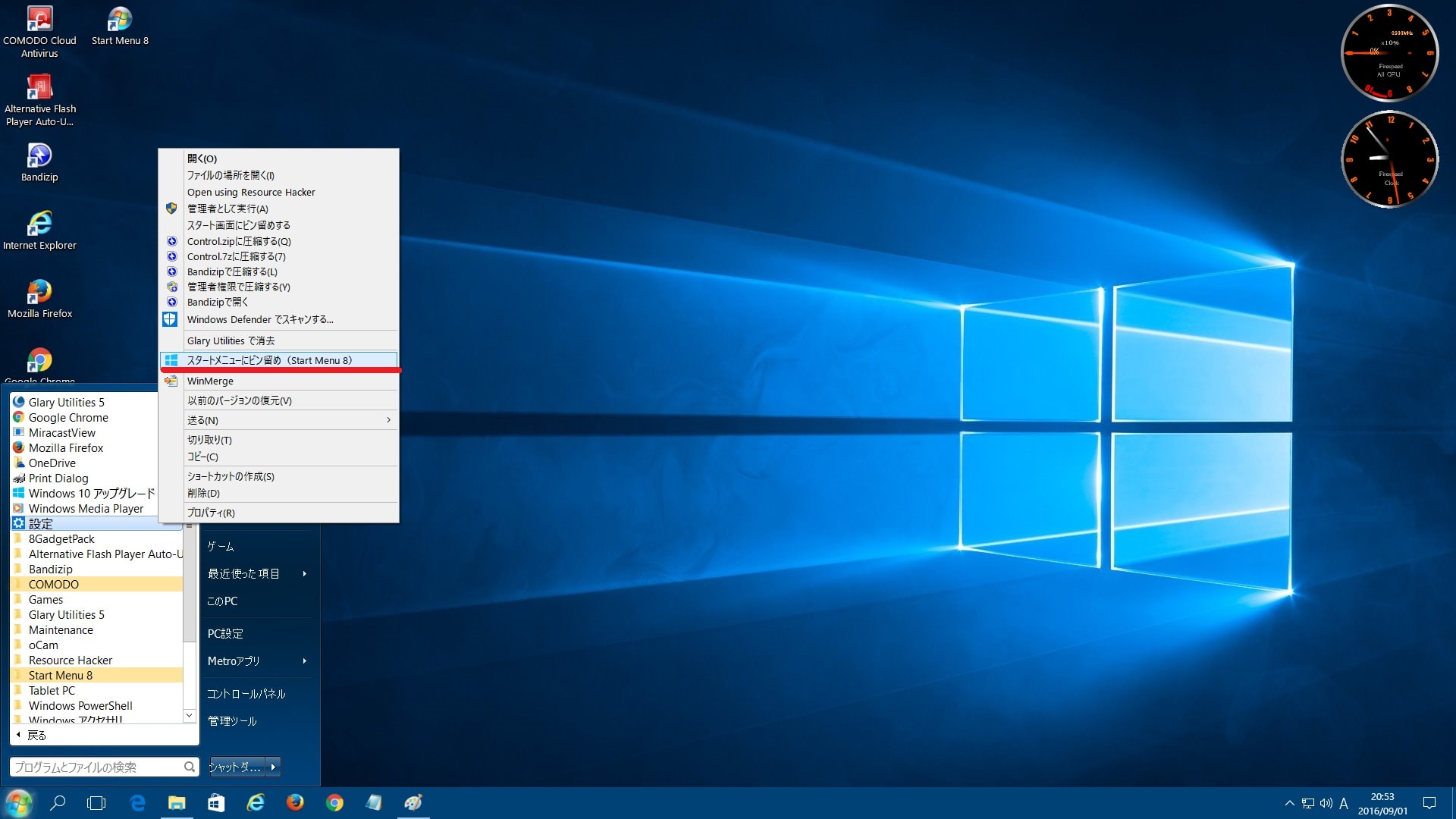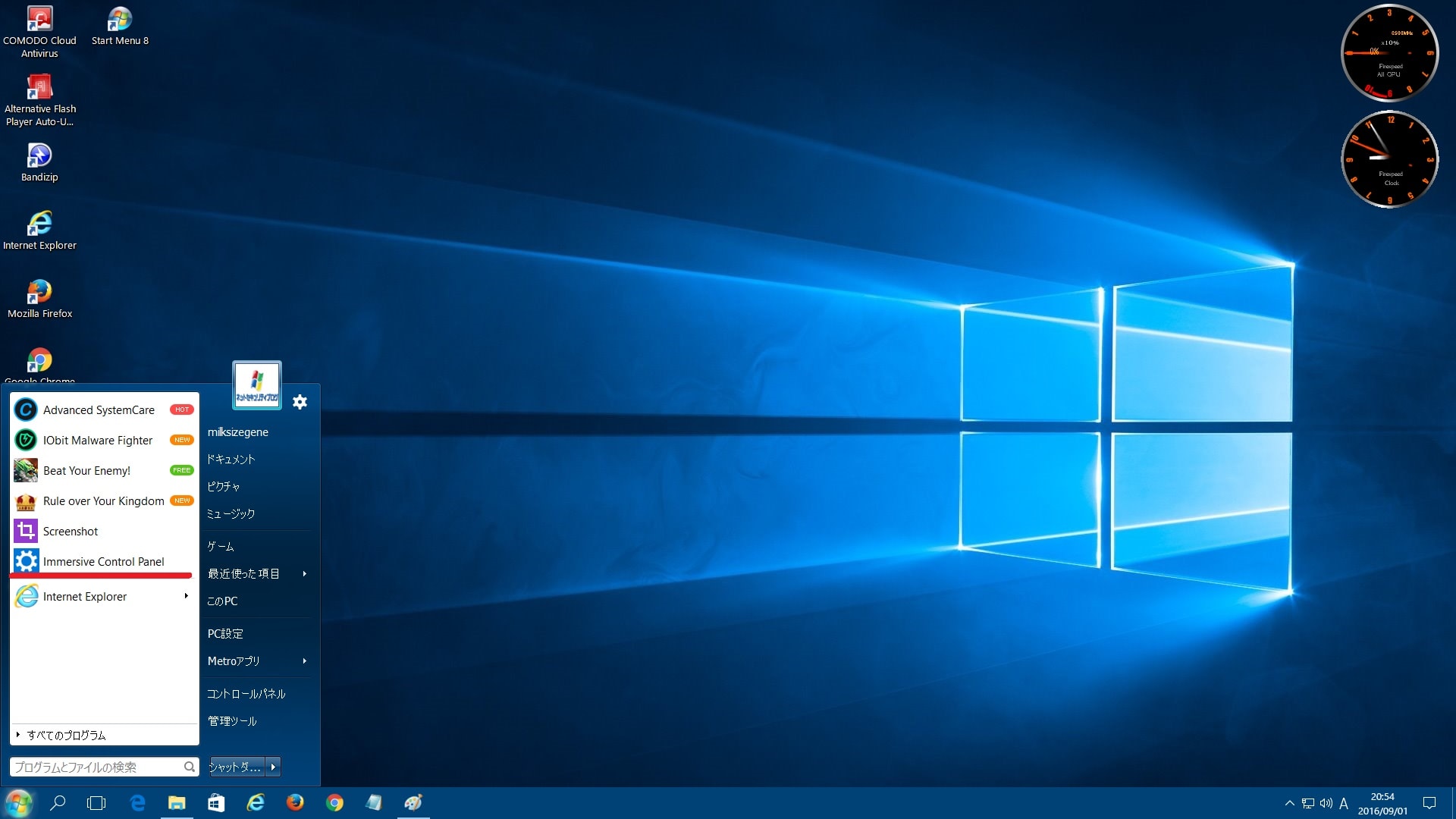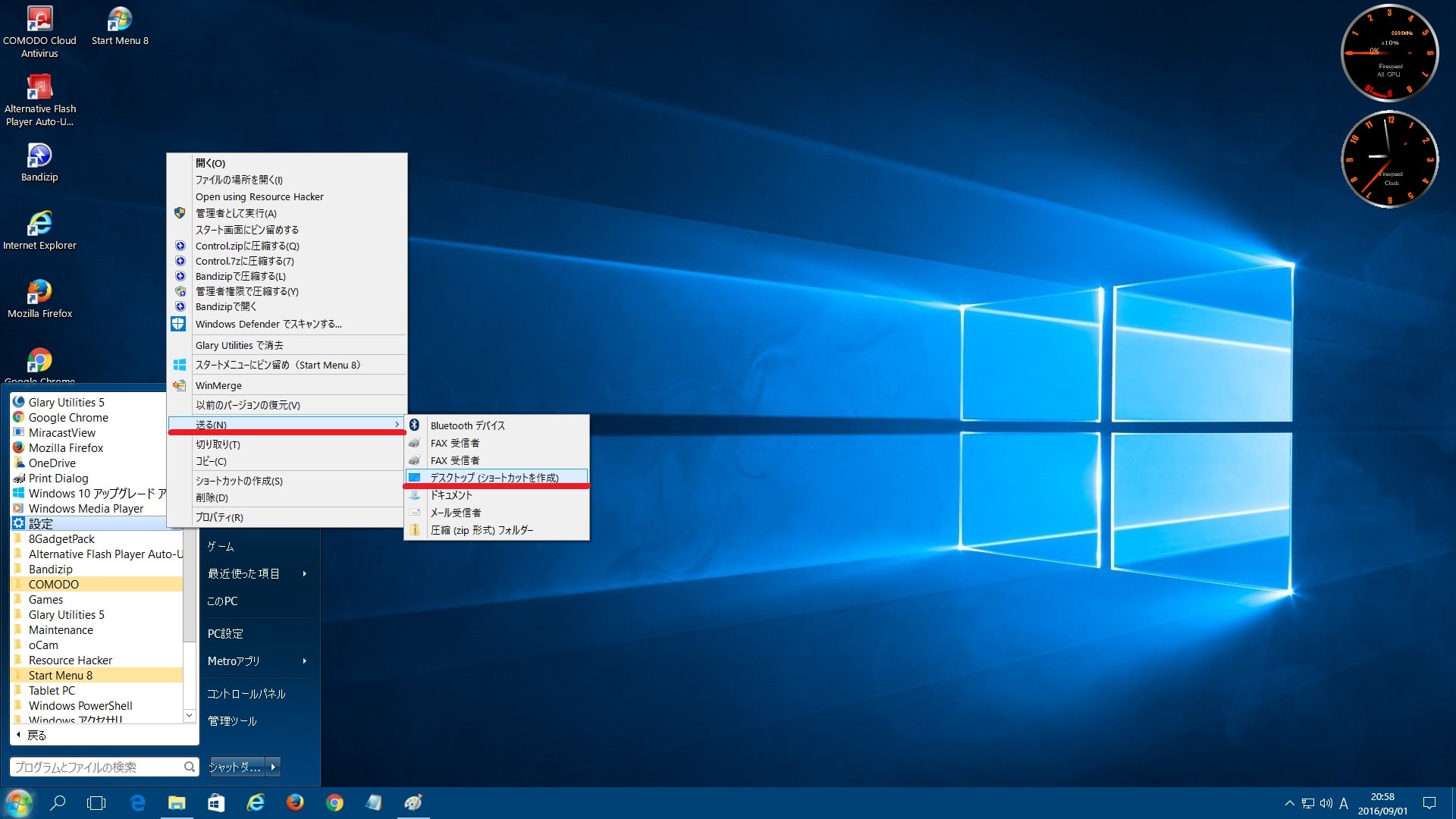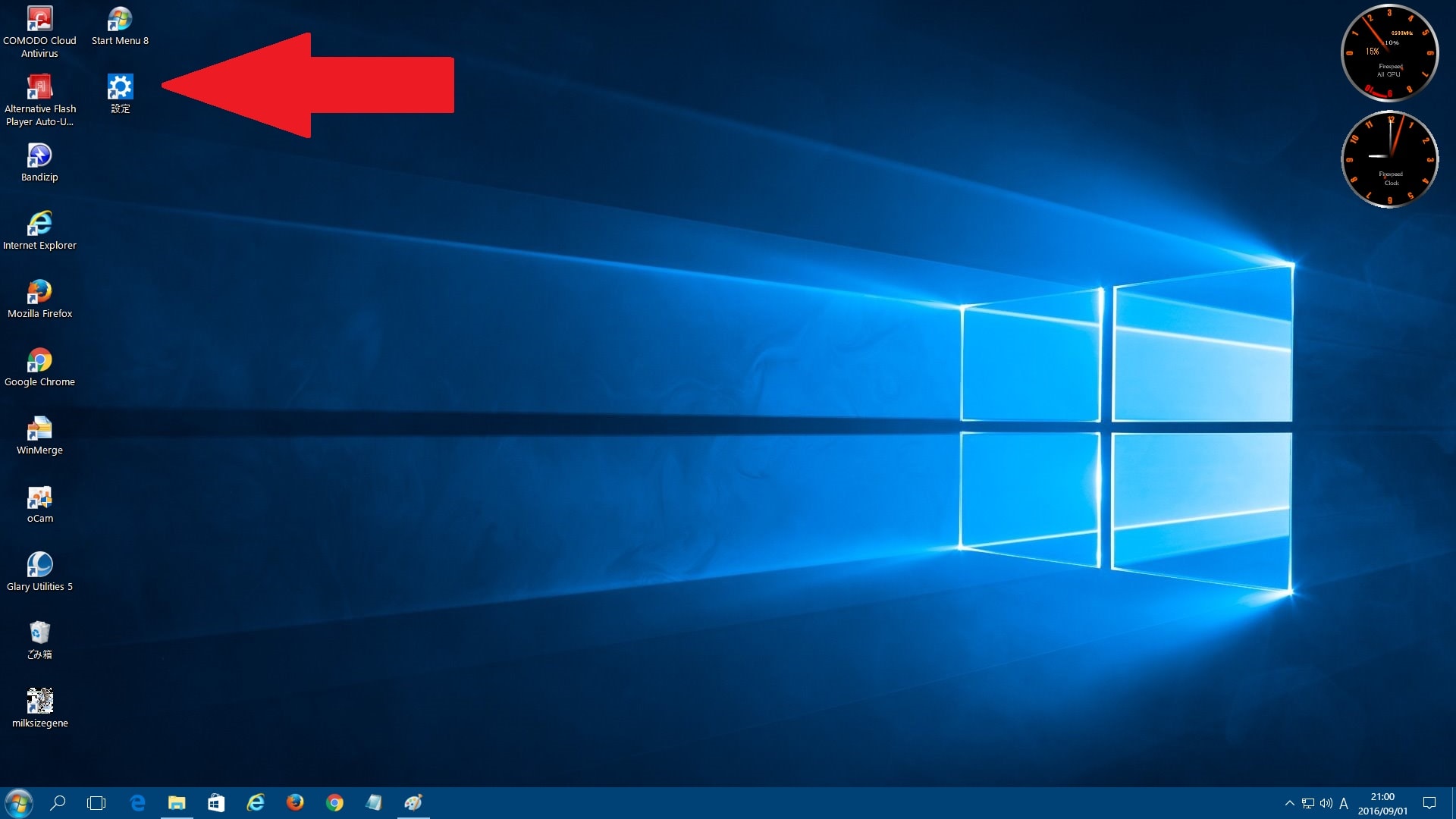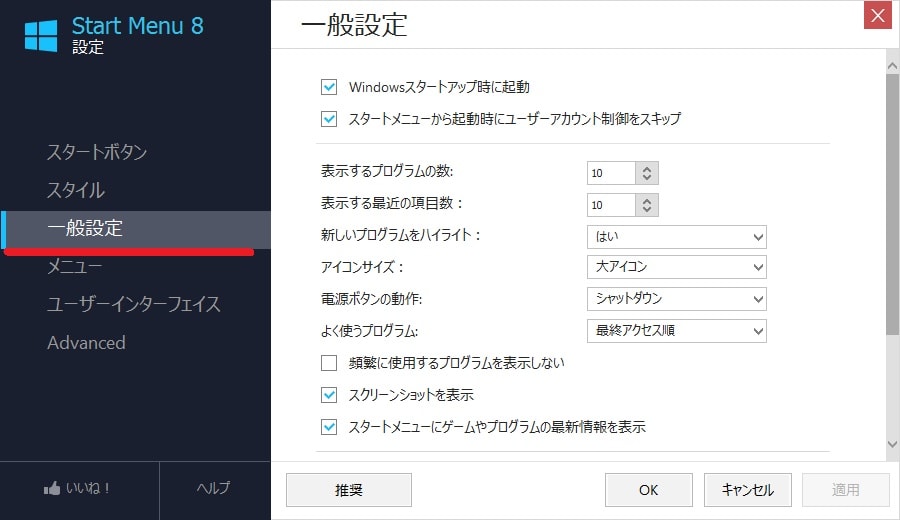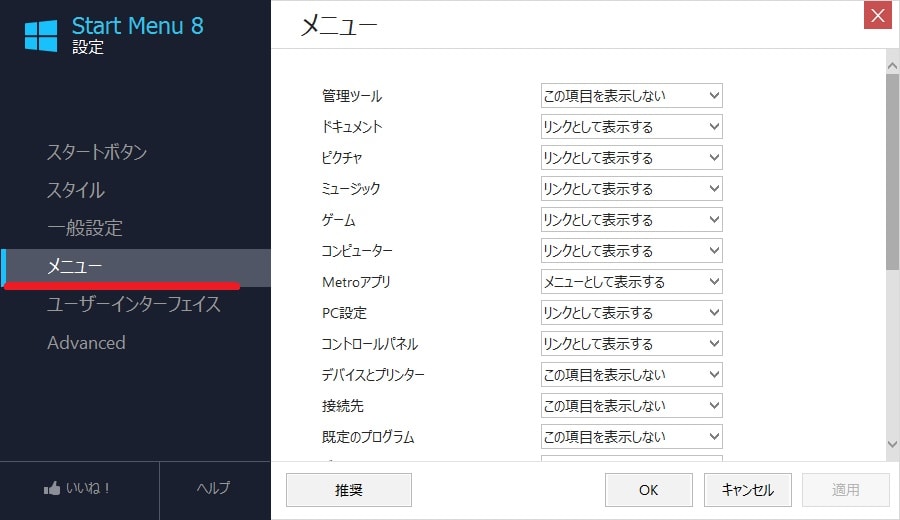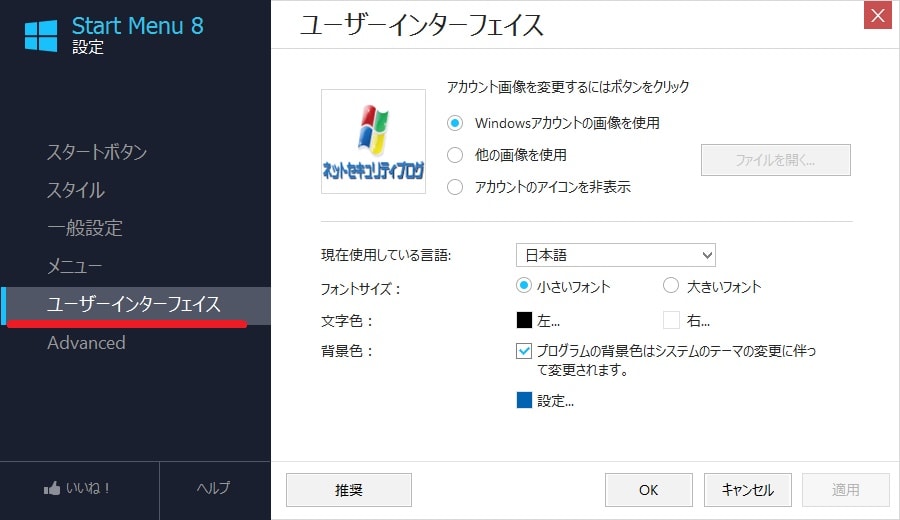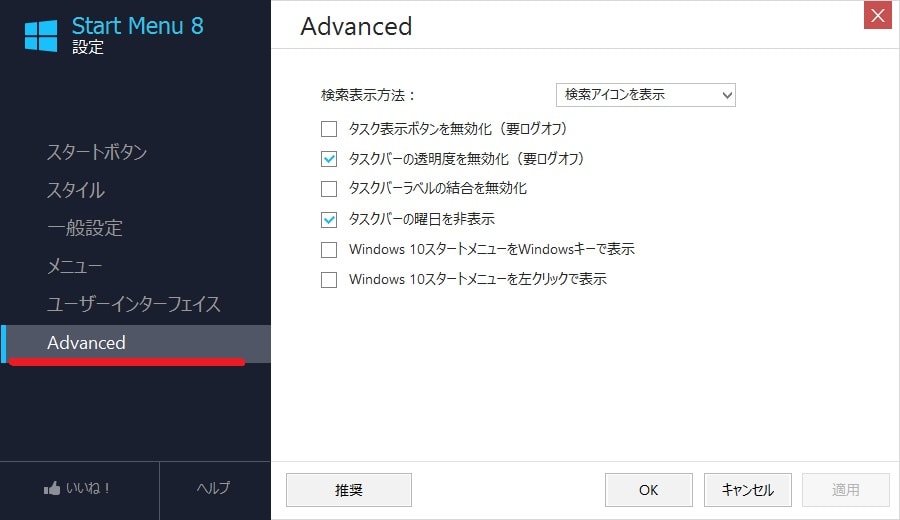皆様、こんばんは。
今回の投稿は、「Windows OS」に従来のスタートメニューを作成する「Start Menu 8」というフリーソフトに関する投稿となります。
それでは今回の投稿にまいりましょう。
【スポンサーリンク】
はじめに
【目次】
さて改めまして今回の投稿は、「Windows OS」に従来のスタートメニューを作成する「Start Menu 8」というフリーソフトに関する投稿になります。
前回の投稿では、「Windows OS」にクラシックスタイルのスタートメニューを作成する「秀丸スタートメニュー」というフリーソフトのインストール方法及び使い方という投稿テーマについて、記事を記載いたしました。
そして今回の投稿テーマとなる「Start Menu 8」に関しては、「IObit Uninstaller」等の開発を手掛ける「IObit Information Technology」という企業が公開するソフトウェアであり、「Windows 8.1」及び「Windows 10」に従来のスタートメニューを作成することができるフリーソフトです。
また「Start Menu 8」は、非常に簡単な設定で「Windows OS」に従来のスタートメニューを作成することが可能であり、「Start Menu 8」自体の操作性にも優れているソフトウェアといえるでしょう。
そこで今回の投稿では、「Start Menu 8」のインストール方法及び使い方について、再投稿という形式で記事を記載してまいりたいと思います。
なお「Start Menu 8」に関しては、非常に扱いやすいソフトウェアとなりますが、お使いの「Windows OS」に「Start Menu 8」をインストールする際に、開発元である「IObit Information Technology」の製品に関する広告を表示する等のプログラムについて、同時にインストールされる可能性があります。
そのため「Start Menu 8」をインストールする場合は、上記に記載する件を考慮しながら、「Start Menu 8」のインストールを検討するようにお願いいたします。
それでは本題に入りましょう。
【スポンサーリンク】
「Start Menu 8」を導入する手順
【ダウンロードリンク】
それでは初めに「Start Menu 8」を導入する手順について記載いたします。
まずは「Start Menu 8」のセットアップファイルをダウンロードする手順について記載します。
そこで以下の「Start Menu 8」のセットアップファイルに関するダウンロードリンクを参照してください。
<ダウンロードリンク>
1、セットアップファイル
次に上記のダウンロードリンクにアクセスしてから、「Start Menu 8」のセットアップファイルを任意の場所に保存します。
以上で「Start Menu 8」のセットアップファイルをダウンロードすることができました。
「Start Menu 8」のセットアップファイルをダウンロードする手順に関する記載は以上です。
【インストール】
それでは次に「Start Menu 8」をインストールする手順について記載いたします。
まずは前項でダウンロードした「Start Menu 8」のセットアップファイルを実行してください。
次に次へという項目をクリックします。
次に許可という項目をクリックしてください。
次に次へという項目をクリックしてから、「Start Menu 8」のインストールを開始します。
次に完了という項目をクリックしてください。
次に「Start Menu 8」のテーマを選択する画面が表示されます。
そこで以下の「Start Menu 8」で使用するスタートメニューのテーマ項目を選択してから、OKという項目をクリックしてください。
なお今回の投稿では、「Start Menu 8」で使用するスタートメニューのスタイルとして、「Windows 7風のテーマ」という項目を選択します。
<テーマ項目>
- Win 10のテーマ
- 初期設定のテーマ
- Windows 7風のテーマ
- 透明度
以上で「Start Menu 8」をインストールすることができました。
「Start Menu 8」を導入する手順に関する記載は以上です。
「Start Menu 8」の使い方
【スタートボタンのアイコンを変更する】
それでは次に「Start Menu 8」の使い方について記載いたします。
まずは「Start Menu 8」のスタートボタンのアイコンを変更する手順について記載します。
そこでお使いの「Windows OS」のデスクトップ画面に表示されている「Start Menu 8」のスタートボタンを右クリックしてから、設定という項目をクリックしてください。
次に「Start Menu 8」の設定画面が表示されます。
そこで「Start Menu 8」のスタートボタンのアイコンを変更する場合は、画面左のスタートボタンという項目をクリックしてから、任意のスタートボタン画像の項目をクリックして、さらにOKという項目をクリックしてください。
以上で「Start Menu 8」のスタートボタンのアイコンを変更することができました。
<ワンポイントアドバイス>
「Start Menu 8」のスタートボタンに使用するアイコンをダウンロードする場合は、以下のように操作します。
まずは「Start Menu 8」の設定画面を参照してください。
次に他のスキンを入手という項目をクリックします。
次にお使いのWebブラウザで「Start Menu 8」の公式サイトにアクセスしてから、「Start Menu 8」の公式サイトに表示されている任意のスタートボタン画像の項目をクリックして、「Start Menu 8」のスタートボタンに使用するアイコンを任意の場所に保存してください。
次にダウンロードした「Start Menu 8」のスタートボタンに使用するアイコンを解凍してから、以下の「Start Menu 8」のインストールフォルダにコピーします。
<インストールフォルダ>
C:\Program Files\IObit\Classic Start\StartButtonSkin次に再度「Start Menu 8」の設定画面を参照してから、画面左のスタートボタンという項目をクリックして、「Start Menu 8」のスタートボタンに使用するアイコン項目が表示されていることを確認してください。
以上で「Start Menu 8」のスタートボタンに使用するアイコンをダウンロードすることができました。
「Start Menu 8」のスタートボタンのアイコンを変更する手順に関する記載は以上です。
【ショートカットアイコンを追加する】
それでは次に「Start Menu 8」のスタートメニューにショートカットアイコンを追加する手順について記載いたします。
まずはお使いの「Windows OS」のデスクトップ画面に表示されている「Start Menu 8」のスタートボタンをクリックしてください。
次にすべてのプログラムという項目をクリックしてから、「Start Menu 8」のスタートメニューにアイコンを表示するアプリの項目を右クリックして、さらにスタートメニューにピン留め(Start Menu 8)という項目をクリックします。
「Start Menu 8」のスタートメニューにショートカットアイコンを追加することができました。
<ワンポイントアドバイス>
「Start Menu 8」のスタートメニューから「Windows OS」のデスクトップ画面にショートカットアイコンを作成する場合は、以下のように操作してください。
まずは「Start Menu 8」のスタートメニューを表示します。
次にすべてのプログラムという項目をクリックしてから、「Start Menu 8」のスタートメニューにアイコンを表示するアプリの項目を右クリックして、さらにデスクトップ(ショートカットを作成)という項目をクリックしてください。
以上で「Start Menu 8」のスタートメニューから「Windows OS」のデスクトップ画面にショートカットアイコンを作成することができました。
「Start Menu 8」のスタートメニューにショートカットアイコンを追加する手順に関する記載は以上です。
【設定項目を表示する】
それでは次に「Start Menu 8」の設定項目を表示する手順について記載いたします。
まずはお使いの「Windows OS」のデスクトップ画面に表示されている「Start Menu 8」のスタートボタンを右クリックしてから、設定という項目をクリックしてください。
次に一般設定という項目をクリックします。
「Start Menu 8」の設定画面における一般設定という設定項目に関しては、以下のように「Start Menu 8」のスタートメニューに表示するプログラム数等の設定を行うことができます。
<設定項目>
- Windowsスタートアップ時に起動
- スタートメニューから起動時にユーザーアカウント制御をスキップ
- 表示するプログラムの数
- 表示する最近の項目数
- 新しいプログラムをハイライト
- アイコンサイズ
- 電源ボタンの動作
- よく使うプログラム
- 頻繁に使用するプログラムを表示しない
- スクリーンショットを表示
- スタートメニューにゲームやプログラムの最新情報を表示
次にメニューという項目をクリックしてください。
「Start Menu 8」の設定画面におけるメニューという設定項目に関しては、以下のように「Start Menu 8」のスタートメニューに表示するメニュー項目の設定を行うことができます。
<設定項目>
- 管理ツール
- ドキュメント
- ピクチャ
- ミュージック
- ゲーム
- コンピューター
- Metroアプリ
- PC設定
- コントロールパネル
- デバイスとプリンター
- 接続先
- 既定のプログラム
次にユーザーインターフェイスという項目をクリックしてください。
「Start Menu 8」の設定画面におけるユーザーインターフェイスという設定項目に関しては、以下のように「Start Menu 8」のスタートメニューに表示するアイコンの設定を行うことができます。
<設定項目>
- Windowsアカウントの画像を使用
- 他の画像を使用
- アカウントのアイコンを非表示
- 現在使用している言語
- フォントサイズ
- 文字色
- 背景色
次にAdvancedという項目をクリックしてください。
「Start Menu 8」の設定画面におけるAdvancedという設定項目に関しては、以下のように「Start Menu 8」に関する高度な設定を行うことができます。
<設定項目>
- タスク表示ボタンを無効化
- タスクバーの透明度を無効化
- タスクバーラベルの結合を無効化
- タスクバーの曜日を無効化
- Windows 10スタートメニューをWindows キーで表示
- Windows 10スタートメニューを左クリックで表示
以上で「Start Menu 8」の設定項目を表示することができました。
「Start Menu 8」の設定項目を表示する手順に関する記載は以上です。
4、【アンインストールする】
それでは次に「Start Menu 8」をアンインストールする手順について記載いたします。
当記事の冒頭で記載するように「Start Menu 8」に関しては、お使いの「Windows OS」に「Start Menu 8」をインストールする際に、開発元である「IObit Information Technology」の製品に関する広告を表示する等のプログラムについて、同時にインストールされる可能性があります。
そのため、お使いの「Windows OS」から「Start Menu 8」をアンインストールする場合は、以下の「Start Menu 8」をアンインストールする手順に関する過去記事を参照してください。
<「Start Menu 8」をアンインストールする手順について>
1、URL
・「Start Menu 8」をアンインストールする手順について
「Start Menu 8」の使い方に関する記載は以上です。
「Windows OS」にクラシックスタイルのスタートメニューを作成する方法について
それでは次に「Windows OS」にクラシックスタイルのスタートメニューを作成する方法について記載いたします。
「Windows OS」にクラシックスタイルのスタートメニューを作成する方法に関する詳細については、すでに当ブログにおける以前の投稿で詳細を記載しているために、以下の「Windows OS」にクラシックスタイルのスタートメニューを作成する方法に関する過去記事を参照してください。
<「Windows OS」にクラシックスタイルのスタートメニューを作成する「秀丸スタートメニュー」のインストール方法及び使い方について>
1、URL
・「Windows OS」にクラシックスタイルのスタートメニューを作成する「秀丸スタートメニュー」のインストール方法及び使い方について
「Windows OS」にクラシックスタイルのスタートメニューを作成する方法に関する記載は以上です。
あとがき
さて今回の投稿は以上となります。
今回の投稿で記載する記事以外の「Windows OS」のカスタマイズ方法に関連する記事に興味がある方は、ぜひ一度以下の「Windows OS」のカスタマイズ方法に関連する記事のまとめを参照してください。
<「Windows OS」のカスタマイズ方法に関連する記事のまとめ>
1、URL
・「Windows OS」のカスタマイズ方法に関連する記事のまとめ
それでは以上です。