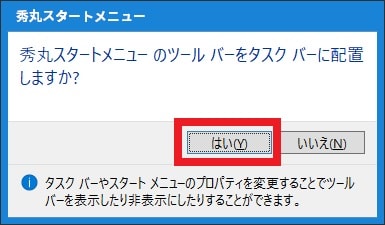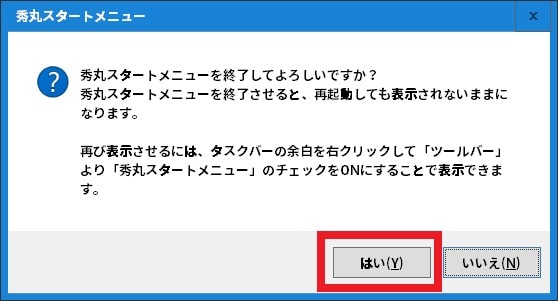皆様、こんばんは。
今回の投稿は、「Windows OS」にクラシックスタイルのスタートメニューを作成する「秀丸スタートメニュー」というフリーソフトに関する投稿となります。
それでは今回の投稿にまいりましょう。
【スポンサーリンク】
はじめに
【目次】
さて改めまして今回の投稿は、「Windows OS」にクラシックスタイルのスタートメニューを作成する「秀丸スタートメニュー」というフリーソフトに関する投稿になります。
かつて2012年8月に公開された「Windows 8」に関しては、従来の「Windows OS」で採用されているスタートメニューが廃止になりました。
そして「Windows 8」が公開されてから、インターネット上においては、「Windows 8」に従来のスタートメニューを作成するためのサードパーティー製のソフトウェアが登場したことを覚えておられる方もいらっしゃるのではないでしょうか。
しかしながら一方、2015年7月に公開された「Windows 10」に関しては、ライブタイル形式を採用する新しいスタートメニューが復活したために、従来のスタートメニューを作成するためのサードパーティー製のソフトウェアにおいても、サードパーティー製のソフトウェア自体の更新が停止された例が少なくありません。
そしてこのような状況においても、現在でも開発が続けられている「Windows OS」に従来のスタートメニューを作成するサードパーティー製のソフトウェアとして、「サイト―企画株式会社」さんという企業が開発を手掛ける「秀丸スタートメニュー」というソフトウェアがあります。
「秀丸スタートメニュー」は、主に「Windows 8」以後の「Windows OS」にクラシックスタイルのスタートメニューを作成することができるソフトウェアであり、「Windows 98」及び「Windows 2000」などのクラシックスタイルと呼ばれるスキンを採用する「Windows OS」を使用していたユーザーにおいては、非常に懐かしいスタイルのスタートメニューを作成することができるでしょう。
そこで今回の投稿では、「Windows OS」にクラシックスタイルのスタートメニューを作成する「秀丸スタートメニュー」のインストール方法及び使い方について、再投稿という形式で記事を記載してまいりたいと思います。
それでは本題に入りましょう。
【スポンサーリンク】
「秀丸スタートメニュー」を導入する手順
【ダウンロードリンク】
それでは初めに「秀丸スタートメニュー」を導入する手順について記載いたします。
まずは「秀丸スタートメニュー」のセットアップファイルをダウンロードする手順について記載します。
そこで以下の「秀丸スタートメニュー」のセットアップファイルに関するダウンロードリンクを参照してください。
<ダウンロードリンク>
1、セットアップファイル
次に上記のダウンロードリンクにアクセスしてから、「秀丸スタートメニュー」のセットアップファイルを任意の場所に保存します。
以上で「秀丸スタートメニュー」のセットアップファイルをダウンロードすることができました。
「秀丸スタートメニュー」のセットアップファイルをダウンロードする手順に関する記載は以上です。
【インストール】
それでは次に「秀丸スタートメニュー」をインストールする手順について記載いたします。
まずは前項でダウンロードした「秀丸スタートメニュー」のセットアップファイルを実行してください。
次にはいという項目をクリックします。
次に次へという項目をクリックしてください。
次に次へという項目をクリックします。
次にはいという項目をクリックします。
次に完了という項目をクリックしてください。
以上で「秀丸スタートメニュー」をインストールすることができました。
「秀丸スタートメニュー」を導入する手順に関する記載は以上です。
「秀丸スタートメニュー」の使い方
【ショートカットアイコンを追加する】
それでは次に「秀丸スタートメニュー」の使い方について記載いたします。
まずは「秀丸スタートメニュー」のスタートメニューにショートカットアイコンを追加する手順について記載します。
そこでお使いのキーボード上の[Windows]及び[R]というキーを同時に押してから、ファイル名を指定して実行という画面を表示してください。
次に以下の文字列を入力してから、OKという項目をクリックします。
<文字列>
%USERPROFILE%\AppData\Roaming\Microsoft\Windows\Start Menu次に表示された「Start Menu」というフォルダに任意のショートカットアイコンを作成してください。
以上で「秀丸スタートメニュー」のスタートメニューにショートカットアイコンを追加することができました。
「秀丸スタートメニュー」のスタートメニューにショートカットアイコンを追加する手順に関する記載は以上です。
【再起動する】
それでは次に「秀丸スタートメニュー」を再起動する手順について記載いたします。
まずは「Windows OS」のデスクトップ画面を参照してください。
次に「秀丸スタートメニュー」のスタートというタスクバーアイコンを右クリックしてから、秀丸スタートメニューの終了という項目をクリックします。
次にはいという項目をクリックしてください。
次にはいという項目をクリックします。
次にOKという項目をクリックしてください。
以上で「秀丸スタートメニュー」を終了することができました。
次に「Windows OS」のタスクバーを右クリックしてから、ツールバーという項目にマウスカーソルを合わせて、さらに秀丸スタートメニューという項目をクリックします。
次に「秀丸スタートメニュー」のスタートというタスクバーアイコンを右クリックしてください。
次に秀丸スタートメニューの配置という項目にマウスカーソルを合わせてから、秀丸スタートメニューを左に寄せる!という項目をクリックします。
以上で「秀丸スタートメニュー」を再起動することができました。
「秀丸スタートメニュー」の使い方に関する記載は以上です。
「秀丸スタートメニュー」と「7+ Taskbar Tweaker」の併用について
それでは次に「秀丸スタートメニュー」と「7+ Taskbar Tweaker」の併用について記載いたします。
「秀丸スタートメニュー」に関しては、「Windows OS」に「秀丸スタートメニュー」をインスト―する場合に、「Windows OS」のタスクバーにスタートというタスクバーアイコンを作成しますが、「Classic Shell」のように「Windows OS」のスタートボタンを置き換えることができません。
そのため「秀丸スタートメニュー」と「7+ Taskbar Tweaker」を併用することにより、「Windows OS」のスタートボタンを非表示にすることができます。
そこでまずは以下の「Windows 10」のタスクバーに関する画像を参照してください。
<「Windows 10」のタスクバーに関する画像>
1、「秀丸スタートメニュー」のみ

2、「秀丸スタートメニュー」と「7+ Taskbar Tweaker」の併用
このように「秀丸スタートメニュー」と「7+ Taskbar Tweaker」の併用することにより、「Windows OS」のタスクバーをすっきりとすることができます。
また「7+ Taskbar Tweaker」についても、「Windows OS」のタスクバーをカスタマイズすることができるソフトウェアであるために、「Windows 8.1」及び「Windows 10」にインストールすることにより、従来の「Windows OS」のタスクバーにおける操作性を再現することができるでしょう。
なお「7+ Taskbar Tweaker」のインストール方法及び使い方に関しては、すでに当ブログにおける以前の投稿で詳細を記載していますから、以下の「7+ Taskbar Tweaker」のインストール方法及び使い方に関する過去記事を参照してください。
<「7+ Taskbar Tweaker」のインストール方法及び使い方について>
1、URL
・「7+ Taskbar Tweaker」のインストール方法及び使い方について
「秀丸スタートメニュー」と「7+ Taskbar Tweaker」の併用に関する記載は以上です。
「Windows OS」に従来のスタートメニューを作成する方法について
それでは次に「Windows OS」に従来のスタートメニューを作成する方法について記載いたします。
「Windows OS」に従来のスタートメニューを作成する方法に関しては、すでに当ブログにおける以前の投稿で詳細を記載していますから、以下の「Windows OS」に従来のスタートメニューを作成する方法に関する過去記事を参照してください。
<「Windows OS」に従来のスタートメニューを作成する方法に関する過去記事>
1、「Classic shell」
・「2016年度版」!「Classic Shell」のインストール方法及び使い方について
2、「Start Menu 8」
・「Windows OS」に従来のスタートメニューを作成する「Start Menu 8」のインストール方法及び使い方について
「Windows OS」に従来のスタートメニューを作成する方法に関する記載は以上です。
あとがき
さて今回の投稿は以上となります。
今回の投稿で記載する記事以外の「Windows OS」のカスタマイズ方法に関連する記事に興味がある方は、ぜひ一度以下の「Windows OS」のカスタマイズ方法に関連する記事のまとめを参照してください。
<「Windows OS」のカスタマイズ方法に関連する記事のまとめ>
1、URL
・「Windows OS」のカスタマイズ方法に関連する記事のまとめ
それでは以上です。