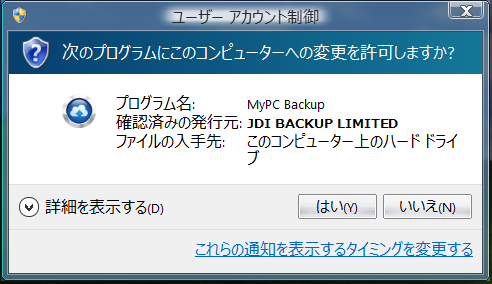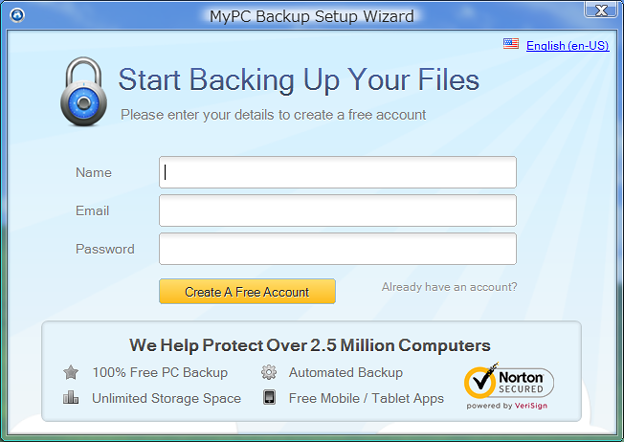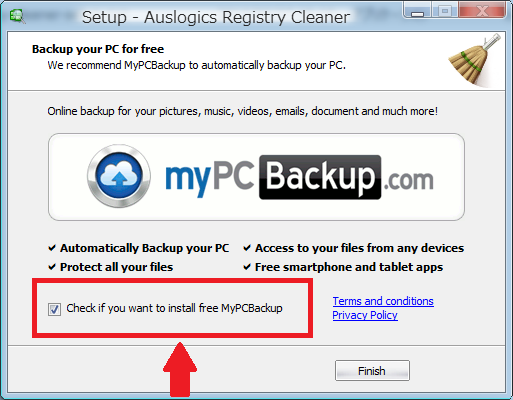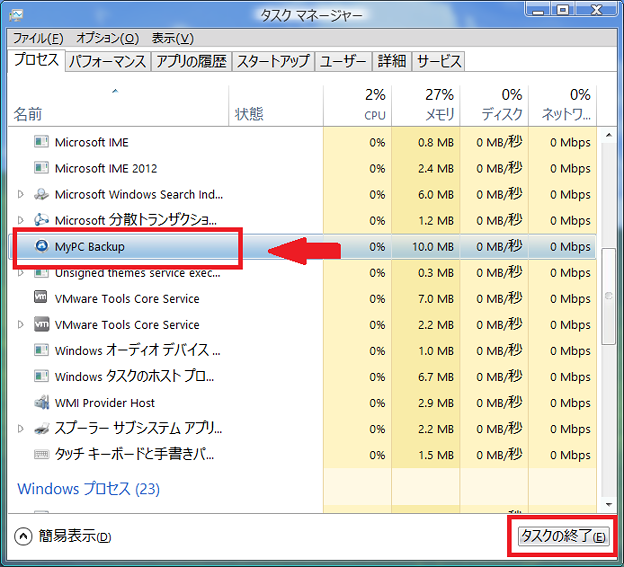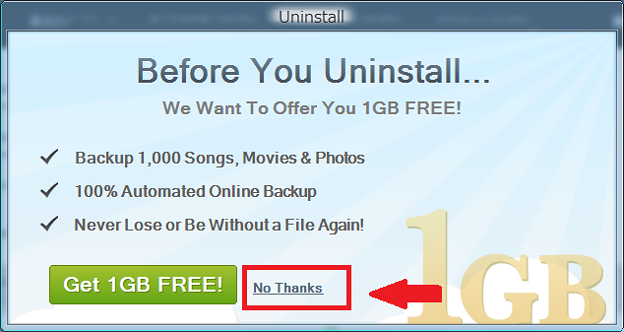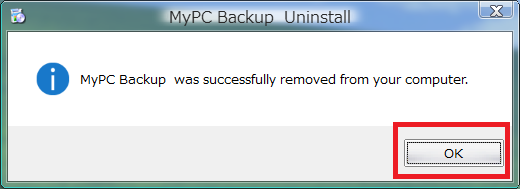皆様、こんばんは。
雨模様の木曜日、いかがお過ごしでしょうか?
それでは今回の投稿にまいりましょう。
【スポンサーリンク】
MyPC Backup
さて今回の投稿は、【MyPC Backup】という不要なプログラムについて、記載してまいりたいと思います。
このプログラムは、JDI BACKUP LIMITEDなる企業が作成している、オンラインストレージ関連のソフトです。
1度PC内にインストールしてしまうと、定期的なポップアップ画面を表示し、さらにオンラインストレージにバックアップを作成するために、フリーアカウントの作成を促す画面を表示します。
>アカウント作成画面
このプログラムは、2013年より各種掲示板等において、ご相談される方が見受けられるようになりました。
ポップアップ画面を表示し、バックアップのためのアカウント作成を促す以外には、特に大きな挙動がありませんが、不要なプログラムであることに間違いはありませんから、インストールしてしまった方は削除するようにお勧めしておきます。
【スポンサーリンク】
MyPC Backup 導入原因は?
この点に関しては、当ブログの過去記事おいて何度も記載している通りです。
上記画像のように、フリーソフトのインストーラーに同梱されている例が、非常に多いということですね。
また以下をご覧ください。
>registry-cleaner-setup.exe(virus total)
上記の検査例のように、今回のような不要プログラムの導入を、セキュリティソフトで防止するということは困難です。
皆様におかれましては、フリーソフトのインストール作業を、くれぐれも慎重に行ってください。
>Potentially unwanted programs (PUP)、ブラウザハイジャッカー及びアドウェア等の不要なプログラムの導入を未然に防止する方法についてのまとめ
それでは最後にMyPC Backupの削除方法を記載してまいりましょう。
MyPC Backup 削除手順
それではまずMyPC Backupのプロセスを停止します。
デスクトップ画面のタスクバー(何も表示されていない部分)を右クリックし、タスクマネージャーを起動してください。
windows 8/8.1の場合、タスクマネージャーの画面が表示されましたら、画面下部の詳細表示をクリックし、上記画像にあるMyPC Backupプロセスを選択してタスクの終了をクリックします。
>MyPC Backup.exe
なおwindows 7(vista)の場合、タスクマネージャーの画面が表示されましたら、画面上部のプロセスというタブをクリックしてMyPC Backupプロセスを選択してプロセスの終了をクリックします。
次にwindows 8/8.1の場合、チャーム→設定→コントロールパネル→プログラムのアンインストールとクリックします。
なおwindows 7(vista)の場合、スタート→コントロールパネル→プログラムのアンインストールとクリックします。
表示されたプログラムのアンインストール画面より、MyPC Backupの項目をダブルクリックしてください。
<ワンポイントアドバイス>
プログラムのアンインストール画面に、MyPC Backupの項目が表示されていない場合、以下のMyPC Backupのインストールフォルダからアンインストーラーを起動してください。(アンインストーラーの名称はuninst.exeです)
>C:\Program Files\MyPC Backup
No Thanksをクリックすることで、アンインストールが開始されます。
以上でアンインストール作業は、終了です。
あとがき
さて今回の投稿は以上となります。
今回の投稿で記載する記事以外の不要プログラムの対策方法に関連する記事に興味がある方は、ぜひ一度以下の不要プログラムに関連する記事のまとめを参照してください。
<不要プログラムの対策方法に関連する記事のまとめ>
1、URL
それでは以上です。