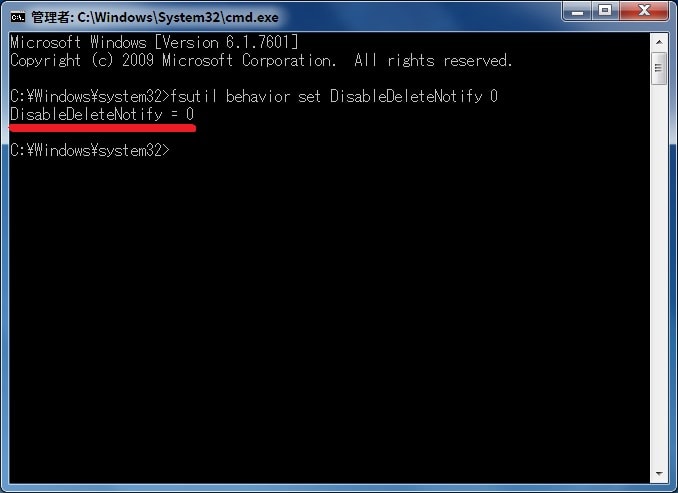皆様、こんばんは。
本日の関東は雨模様の1日となるようです。
それでは今回の投稿にまいりましょう。
【スポンサーリンク】
はじめに
【目次】
さて今回の投稿は、先日に引き続きパソコンパーツである「SSD」に関する投稿となります。
「Windows 7」以後の「Windows OS」においては、「SSD」を最適化するための「Trim」と呼ばれる機能が搭載されています。
しかしながら「Windows 7」の「Trim」機能に関しては、ユーザー側で「Trim」機能の設定を行うことができないように、使い勝手の悪い機能となっています。
そこで今回の投稿では、「Trim」機能の概要を説明しながら、「Windows 7」における「Trim」コマンドの確認方法について、再投稿という形式で記載してまいりたいと思います。
それでは本題に入りましょう。
【スポンサーリンク】
「Trim」機能の概要
それでは初めに「Trim」機能の概要について記載いたします。
パソコンパーツである「SSD」に関しては、「フラッシュメモリ」と呼ばれる記憶媒体を採用しており、「フラッシュメモリ」の「セル」と呼ばれる領域にデータを保存します。
しかしながら「SSD」が「セル」と呼ばれる領域にデータを保存する場合は、「HDD」のようにデータの上書きという処理を行うことができません。
つまり「SSD」が「セル」と呼ばれる領域にデータを保存する場合は、「セル」と呼ばれる領域に保存されている既存データを削除してから、新規データを保存するという工程となります。
そして「SSD」を長期間使用した際に書き込み速度が低下するという症状は、まさに上記の工程が原因となるわけです。
そこで「SSD」の書き込み速度の低下を抑制する手段として登場した機能が、「Trim」と呼ばれる機能となります。
「Windows OS」の「Trim」機能は、前もって「セル」と呼ばれる領域に保存されている既存データに対する削除を「SSD」に通知することにより、「SSD」が「セル」と呼ばれる領域に対するデータの保存をスムーズに行うようにするための役割を担っています。
そして一方、「Windows 8」以後の「Windows OS」においては、上記の「Trim」機能が「ディスクデフラグツール」と統合化されて、ユーザー側で「Trim」機能の設定を行うことが容易になりました。
しかしながら前項で記載したように、「Windows 7」の「Trim」機能に関しては、ユーザー側で「Trim」機能の設定を行うことができません。
そのため「Windows 7」で「SSD」を利用する場合は、「SSD」に付属する専用ユーティリティソフトを使用することが望ましいといえるでしょう。
「Trim」機能の概要に関する記載は以上です。
「Windows 7」における「Trim」コマンドの確認方法
1、【「デフラグツール」の無効化】
それでは次に「Windows 7」における「Trim」コマンドの確認方法について記載いたします。
まずは「Windows 7」における「デフラグツール」の無効化です。
前項で記載したように、「Windows 8」以後の「Windows OS」においては、上記の「Trim」機能が「ディスクデフラグツール」と統合化されて、ユーザー側で「Trim」機能の設定を行うことが容易になりました。
しかしながら「Windows 7」の「Trim」機能に関しては、「ディスクデフラグツール」と統合化されていません。
そして「Windows 7」の場合は、システム上で「SSD」を認識すると「ディスクデフラグツール」が自動的に無効となる仕様ですが、「SSD」をシステム上で認識できない場合もあるために、「SSD」に対して「デフラグ」を実行する可能性もあるようです。
そのため「Windows 7」における「Trim」コマンドの確認を行う前に、「Windows 7」の「デフラグツール」を無効にします。
そこでまずはキーボード上の「Windowsキー+Rキー」を同時に押してから、ファイル名を指定して実行という画面を表示します。
次に以下の文字列を入力してから、OKという項目をクリックしてください。
<文字列>
dfrgui.exe次に「ディスクデフラグツール」という画面が表示されますから、スケジュールの有効化という項目をクリックします。
次に赤線項目のチェックを外してから、OKという項目をクリックしてください。
次に閉じるという項目をクリックします。
以上で「Windows 7」における「デフラグツール」を無効化することができました。
「Windows 7」における「デフラグツール」の無効化に関する記載は以上です。
2、【「Trim」コマンドの確認方法】
それでは次に「Windows 7」における「Trim」コマンドの確認方法について記載いたします。
まずは「Windows 7」のスタートメニュー内のプログラムとファイルの検索欄に「cmd」と入力してから、検索結果に表示された「cmd.exe」という項目を右クリックして、管理者として実行という項目を選択してください。
次に以下の文字列を入力してから、キーボード上の「Enterキー」を押します。
<文字列>
fsutil behavior query DisableDeleteNotify次に画面内の赤線項目を確認してください。
まずは赤線項目が「DisableDeleteNotify = 0」となっている場合は、「Windows 7」における「Trim」コマンドが有効となっています。
また赤線項目が「DisableDeleteNotify = 1」となっている場合は、「Windows 7」における「Trim」コマンドが無効となっています。
次に「Windows 7」における「Trim」コマンドが無効になっている場合は、さらに以下の文字列を入力してから、キーボード上の「Enterキー」を押してください。
<文字列>
1、「Trim」コマンドを有効化する
・fsutil behavior set DisableDeleteNotify 0
2、「Trim」コマンドを無効化する
・fsutil behavior set DisableDeleteNotify 1
以上で「Windows 7」における「Trim」コマンドの確認が完了しました。
「Windows 7」における「Trim」コマンドの確認方法に関する記載は以上です。
「Windows 10」における「Trim」コマンドの設定方法
それでは次に「Windows 10」における「Trim」コマンドの設定方法について記載いたします。
先に記載したように、「Windows 8」以後の「Windows OS」においては、上記の「Trim」機能が「ディスクデフラグツール」と統合化されて、ユーザー側で「Trim」機能の設定を行うことができます。
まずはキーボード上の「Windowsキー+Rキー」を同時に押してから、ファイル名を指定して実行という画面を表示してください。
次に以下の文字列を入力してから、OKという項目をクリックします。
<文字列>
dfrgui.exe次に「ドライブの最適化」という画面が表示されます。
まずは「SSD」の「Trim」コマンドを手動で行う場合は、すべてを分析→すべてを最適化という項目順にクリックしてください。
次に「SSD」の「Trim」コマンドを自動で行う場合は、設定の変更という項目をクリックします。
次に頻度及びドライブという項目から、最適化の実行頻度及び最適化を行うドライブを選択して、OKという項目をクリックしてください。
以上で「SSD」の「Trim」コマンドを自動で行う設定が完了しました。
「Windows 10」における「Trim」コマンドの設定方法に関する記載は以上です。
あとがき
さて今回の投稿は以上となります。
今回の投稿で記載する記事以外の「Windows 10」の使い方に関連する記事に興味がある方は、ぜひ一度以下の「Windows 10」の使い方に関連する記事のまとめを参照してください。
<「Windows 10」の使い方に関連する記事のまとめ>
1、URL
それでは以上です。