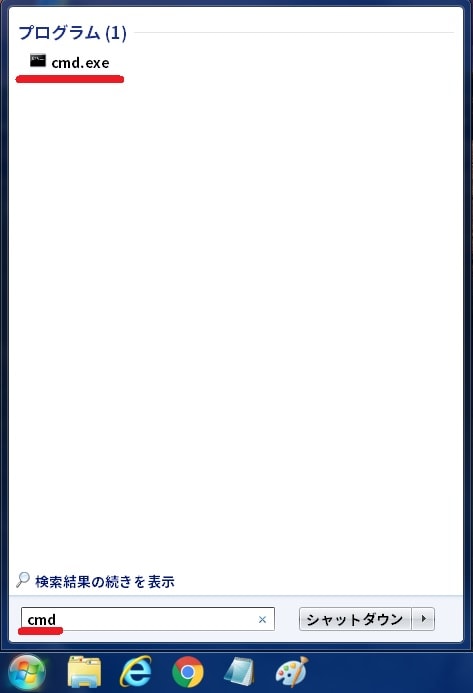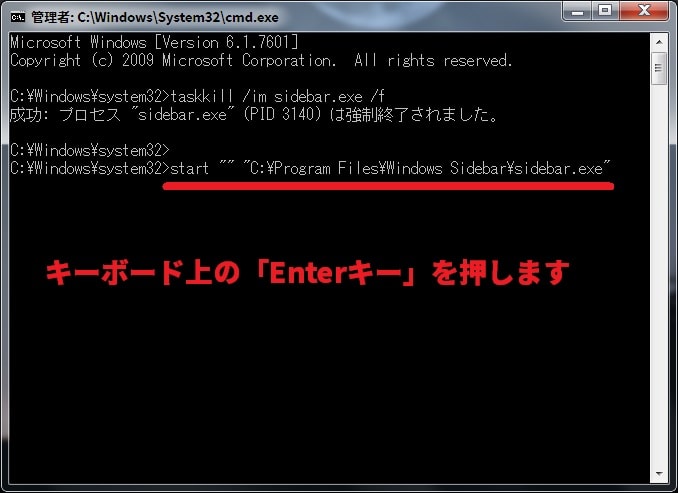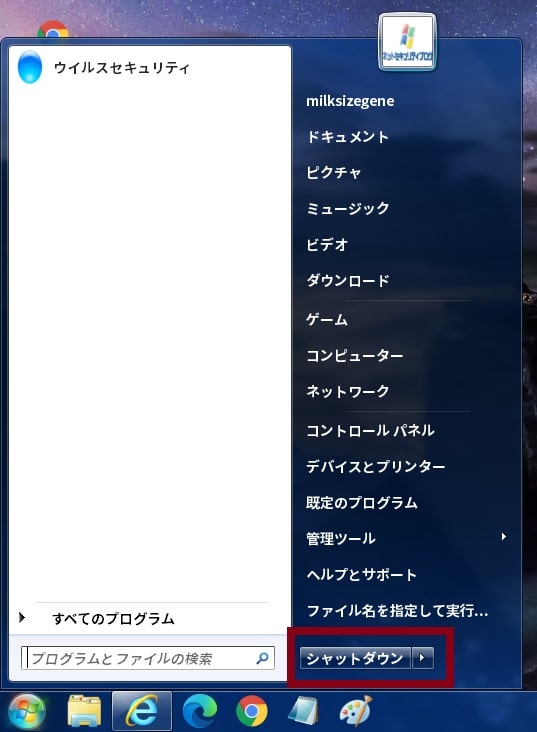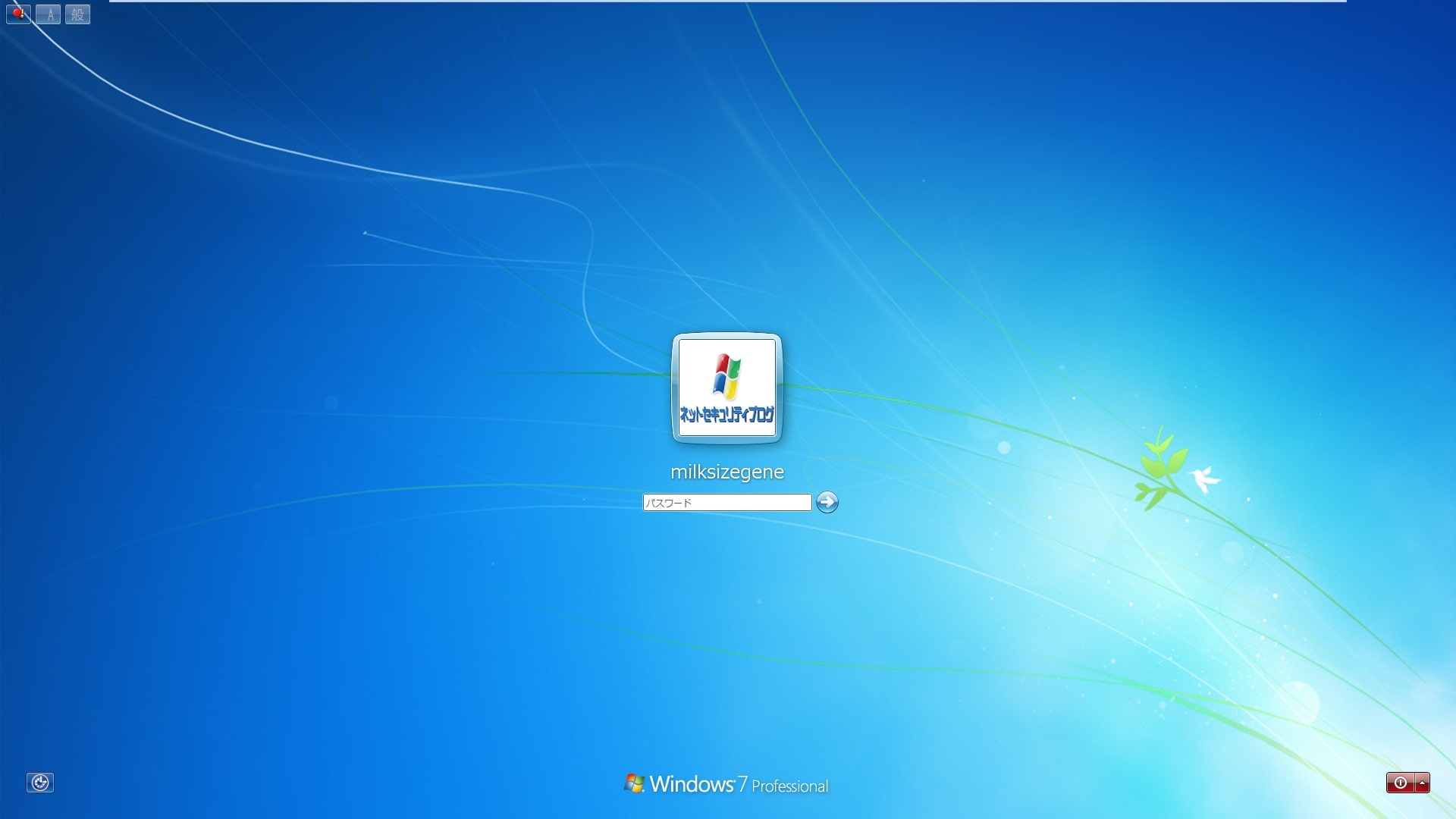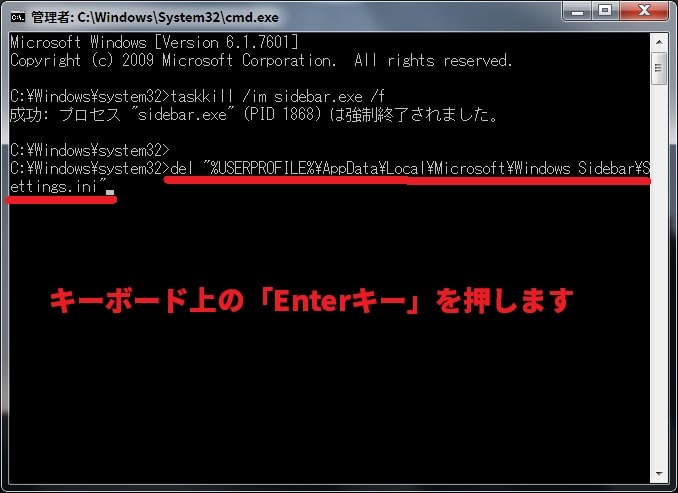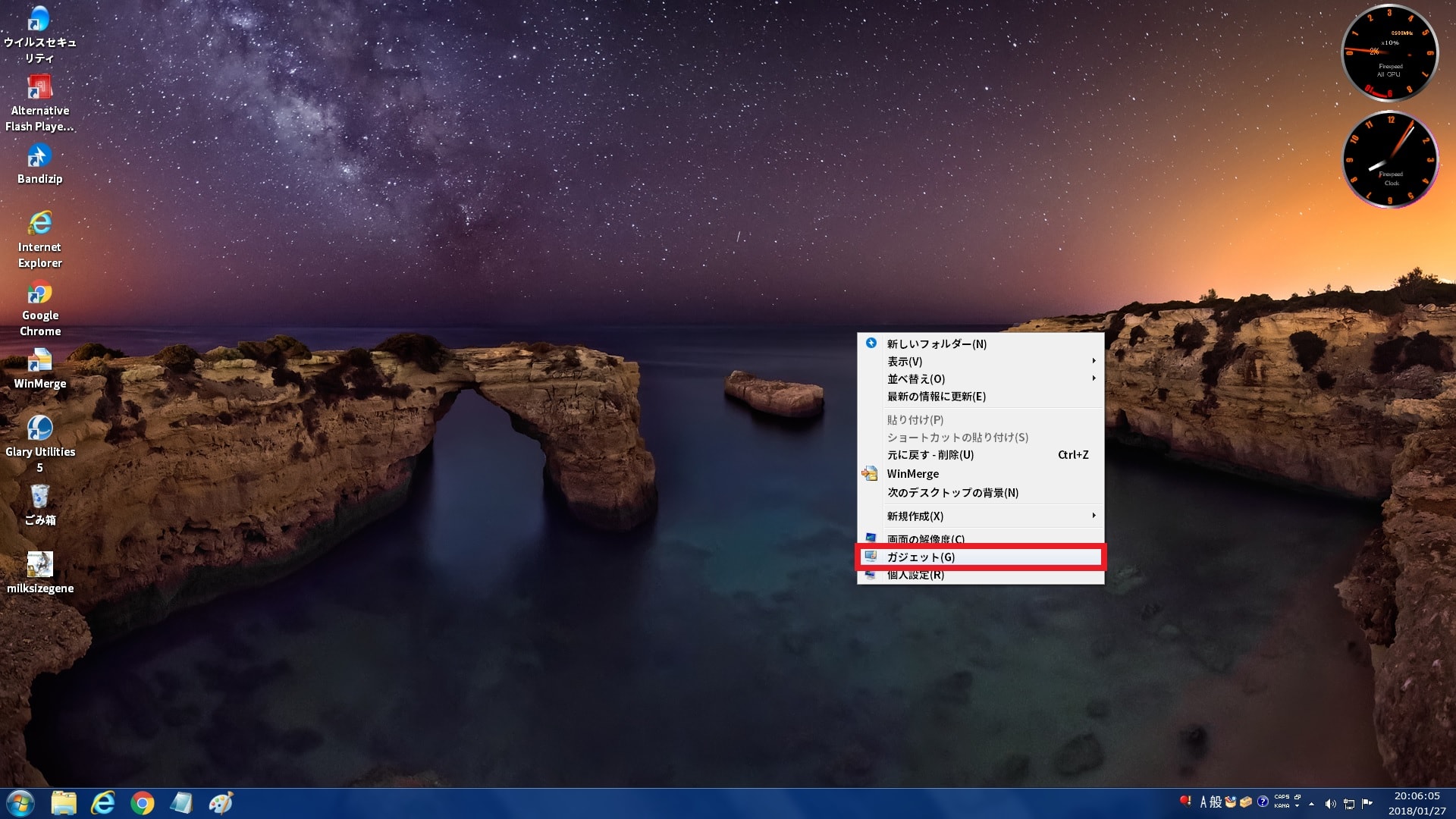皆様、こんばんは。
今回の投稿は、「Windows 7」のガジェット機能に関する投稿となります。
それでは今回の投稿にまいりましょう。
【スポンサーリンク】
はじめに
【目次】
さて改めまして今回の投稿は、「Windows 7」のガジェット機能に関する投稿になります。
2012年に公開された「Windows 8」以後の「Windows OS」に関しては、「Windows 7」のガジェット機能が廃止となりました。
しかしながら「Windows 7」を使用するユーザーの中には、現在でも「Windows 7」のガジェット機能を使用されているユーザーが多くいらっしゃることでしょう。
そして「Windows 7」のガジェット機能においては、「Windows 7」の起動時にガジェットが表示されないという不具合が発生することがあります。
実際に当ブログ管理人が使用するパソコン環境の場合においても、「Windows 7」の起動時にガジェットが表示されないという症状が発生することがありました。
しかしながら「Windows 7」の起動時にガジェットが表示されないという不具合に関しては、意外と簡単な手順で不具合を解消することができます。
そこで今回の投稿では、「Windows 7」のガジェットが表示されない場合の対策方法について、再投稿という形式で記載してまいりたいと思います。
それでは本題に入りましょう。
【スポンサーリンク】
ガジェットが表示されない場合の対策方法
【ガジェット機能を再起動する】
それでは初めに「Windows 7」のガジェットが表示されない場合の対策方法について記載いたします。
まずは「Windows 7」のガジェット機能を再起動するという対策方法について記載します。
「Windows 7」のガジェットが表示されないという不具合に関しては、「Windows 7」の起動時に複数のシステムサービス及びシステムプログラムが自動起動することにより、お使いのパソコンに高い負荷が掛かるために、「Windows 7」のガジェットが表示されないということを挙げることができます。
そのため「Windows 7」の起動後にガジェットが表示されない場合は、「Windows 7」のガジェット機能を再起動することにより、「Windows 7」のガジェットが正常に表示されるように操作します。
そこでお使いの「Windows 7」のスタートボタンをクリックしてください。
次にスタートメニュー画面下部に表示されているプログラムとファイルの検索という欄に「cmd」と入力してから、検索結果に表示された「cmd.exe」という項目を右クリックして、さらに管理者として実行という項目をクリックします。
次にコマンドプロンプト画面が表示されてから、以下の文字列を一行ずつ入力して、お使いのキーボード上の「Enter」というキーを押してください。
<文字列>
taskkill /im sidebar.exe /fstart "" "C:\Program Files\Windows Sidebar\sidebar.exe"以上で「Windows 7」のガジェット機能を再起動することができました。
「Windows 7」のガジェット機能を再起動するという対策方法に関する記載は以上です。
【ログアウトする】
それでは次に「Windows 7」をログアウトするという対策方法について記載いたします。
「Windows 7」のガジェットが表示されないという不具合に関しては、「Windows 7」をログアウトしてから、再度ログインすることによってガジェットが表示される場合があるようです。
そこでまずは、お使いの「Windows 7」のスタートボタンをクリックしてください。
次にスタートメニューが表示されてから、シャットダウンという項目の横に表示されている▶アイコンをクリックして、ログオフという項目をクリックします。
次に再度ログインしてから、デスクトップ画面にガジェットが表示されるか否かを確認してください。
「Windows 7」をログアウトするという対策方法に関する記載は以上です。
【ガジェット機能の設定ファイルを削除する】
それでは次に「Windows 7」のガジェット機能の設定ファイルを削除するという対策方法について記載いたします。
「Windows 7」の起動時にガジェットが表示されないという不具合に関しては、「Windows 7」のガジェット機能の設定ファイルを削除することにより、「Windows 7」のガジェットが正常に表示されるように操作します。
そこでまずは、先と同様にお使いの「Windows 7」のコマンドプロンプト画面を管理者権限で実行してください。
次にコマンドプロンプト画面が表示されてから、以下の文字列を一行ずつ入力して、お使いのキーボード上の「Enter」というキーを押してください。
<文字列>
taskkill /im sidebar.exe /fdel "%USERPROFILE%\AppData\Local\Microsoft\Windows Sidebar\Settings.ini"次にコマンドプロンプト画面を閉じてから、「Windows 7」のデスクトップ画面を右クリックして、さらにガジェットという項目をクリックします。
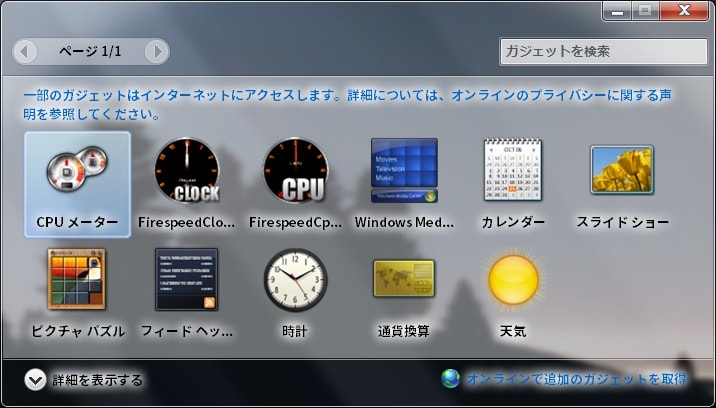
次に「Windows 7」のデスクトップ画面に表示するガジェット項目をダブルクリックしてください。
以上で「Windows 7」のガジェット機能の設定ファイルを削除することができました。
「Windows 7」のガジェットが表示されない場合の対策方法に関する記載は以上です。
「Windows 7」のデスクトップ機能の使い方
それでは次に「Windows 7」のデスクトップ機能の使い方について記載いたします。
「Windows 7」のデスクトップ機能の使い方に関する詳細を把握する場合は、以下の「Windows 7」のデスクトップにガジェットを追加する方法に関する過去記事を参照してください。
<「Windows 7」のデスクトップにガジェットを追加する方法について>
1、URL
・「Windows 7」のデスクトップにガジェットを追加する方法について
「Windows 7」のデスクトップ機能の使い方に関する記載は以上です。
あとがき
さて今回の投稿は以上となります。
今回の投稿で記載する記事以外の「Windows 10」の使い方に関連する記事に興味がある方は、ぜひ一度以下の「Windows 10」の使い方に関連する記事のまとめを参照してください。
<「Windows 10」の使い方に関連する記事のまとめ>
1、URL
それでは以上です。