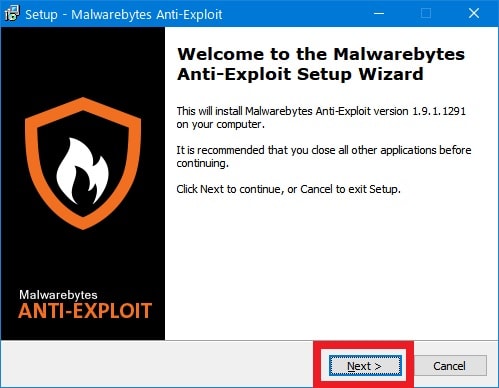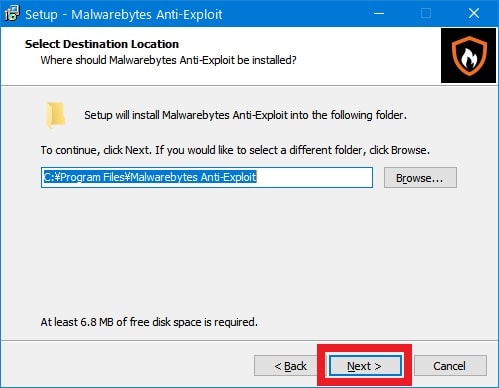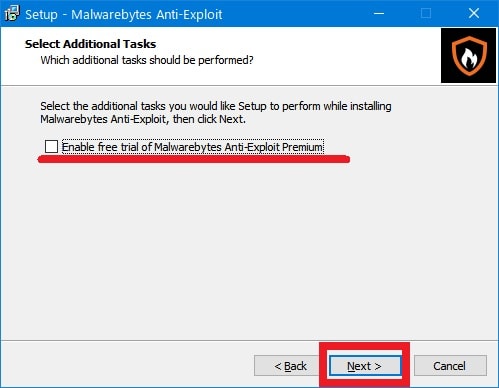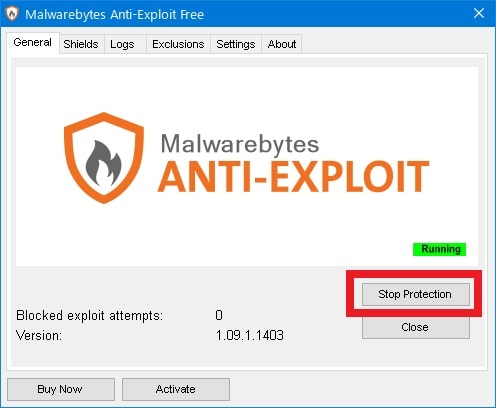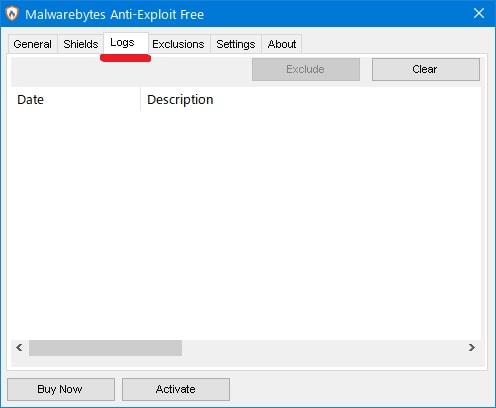皆様、おはようございます。
今回の投稿は、「Malwarebytes Anti-Exploit」という無料の脆弱性対策ツールに関する投稿となります。
それでは今回の投稿にまいりましょう。
【スポンサーリンク】
はじめに
【目次】
さて改めまして今回の投稿は、「Malwarebytes Anti-Exploit」という無料の脆弱性対策ツールに関する投稿に関する投稿に関する投稿になります。
「Malwarebytes Anti-Exploit」という無料の脆弱性対策ツールに関しては、「Malwarebytes Anti-Malware Free」というマルウェア駆除ツールの開発元になる「Malwarebytes org」が公開する製品であり、パソコンにインストールされているサードパーティー製ソフトウェアの脆弱性を悪用する攻撃を防止することができるセキュリティツールです。
そして「Malwarebytes Anti-Exploit」という無料の脆弱性対策ツールには、以下のようにサードパーティー製ソフトウェアの脆弱性を悪用する攻撃を防止する保護対策機能が実装されています。
<「Malwarebytes Anti-Exploit」の保護対策機能>
1、「Windows OS」のセキュリティ機能をバイパスする攻撃から保護する機能
2、不正なメモリ操作を防止する機能
3、サードパーティー製ソフトウェアの脆弱性を悪用するための攻撃コードの実行を防止する機能
また「Windows OS」にインストールされているサードパーティー製ソフトウェアの脆弱性を悪用する攻撃を防止するためには、サードパーティー製ソフトウェアに存在する脆弱性を修正することが最善の対策方法といえますが、仮にサードパーティー製ソフトウェアに存在する脆弱性を修正することができない段階で発生するゼロディ攻撃を防止するという意味においては、今回の投稿テーマである「Malwarebytes Anti-Exploit」という無料の脆弱性対策ツールが、非常に有益なセキュリティツールといえるでしょう。
そこで今回の投稿では、「Malwarebytes Anti-Exploit」のインストール方法及び使い方について、再投稿という形式で記事を記載してまいりたいと思います。
それでは本題に入りましょう。
【スポンサーリンク】
「Malwarebytes Anti-Exploit」を導入する手順
【ダウンロードリンク】
それでは初めに「Malwarebytes Anti-Exploit」を導入する手順について記載いたします。
まずは「Malwarebytes Anti-Exploit」のセットアップファイルをダウンロードする手順について記載します。
そこで以下の「Malwarebytes Anti-Exploit」のセットアップファイルに関するダウンロードリンクを参照してください。
<ダウンロードリンク>
1、「MajorGeeks.com」
・「Malwarebytes Anti-Exploit」のセットアップファイル
2、「Softpedia .com」
・「Malwarebytes Anti-Exploit」のセットアップファイル
次に上記のダウンロードリンクにアクセスしてから、「Malwarebytes Anti-Exploit」のセットアップファイルについて、任意の場所に保存します。
以上で「Malwarebytes Anti-Exploit」のセットアップファイルをダウンロードすることができました。
「Malwarebytes Anti-Exploit」のセットアップファイルをダウンロードする手順に関する記載は以上です。
【インストール】
それでは次に「Malwarebytes Anti-Exploit」をインストールする手順について記載いたします
まずは前項でダウンロードした「Malwarebytes Anti-Exploit」のセットアップファイルを実行してください。
次にOKという項目をクリックします。
次にNextという項目をクリックしてください。
次に「I accept the agreement」という項目にチェックを入れてから、Nextという項目をクリックします。
次にNextという項目をクリックしてください。
次にNextという項目をクリックします。
次にNextという項目をクリックしてください。
次に「Malwarebytes Anti-Exploit」を無料の脆弱性対策ツールとしてインストールする場合は、「Enable free trial of Malwarebytes Anti-Exploit Premium」という項目のチェックを外してから、Nextという項目をクリックします。
次にInstallという項目をクリックしてから、「Malwarebytes Anti-Exploit」のインストールを開始してください。
次にFinishという項目をクリックします。
以上で「Malwarebytes Anti-Exploit」をインストールすることができました。
「Malwarebytes Anti-Exploit」を導入する手順に関する記載は以上です。
「Malwarebytes Anti-Exploit」の設定
それでは次に「Malwarebytes Anti-Exploit」の設定について記載いたします。
「Malwarebytes Anti-Exploit」の設定に関しては、お使いの「Windows OS」にインストールすることにより、その後にユーザー側が設定を操作する必要は基本的にありません。
そこでまずは、お使いの「Windows OS」のデスクトップ画面を参照してください。
次に「Windows OS」のタスクトレイ領域に表示されている「Malwarebytes Anti-Exploit」のタスクトレイアイコンを右クリックしてから、「Show Malwarebytes Anti-Exploit」という項目をクリックします。
次に「Malwarebytes Anti-Exploit」の実行画面が表示されます。
そこで「Malwarebytes Anti-Exploit」の保護対策機能を停止する場合は、「Stop Protection」という項目をクリックしてください。
次に「Malwarebytes Anti-Exploit」の実行画面に表示されているshieldsという項目をクリックしてから、「Malwarebytes Anti-Exploit」によって保護対象となっているソフトウェアの一覧画面を表示します。
そして「Malwarebytes Anti-Exploit」によって保護対象となっているソフトウェアの一覧画面においては、以下のように「Malwarebytes Anti-Exploit」の既定値で保護対象となっているソフトウェアの一覧項目が表示されています。
<ソフトウェアの一覧項目>
- 「Internet Explorer」
- 「Firefox」
- 「Google Chrome」
- 「Adobe Flash Player」
- 「Java」
- 「Microsoft Word」
- 「Microsoft Excel」
- 「Microsoft PowerPoint」
- 「Windows Media Player」
- 「VLC Player」
ただし「Malwarebytes Anti-Exploit」を無料の脆弱性対策ツールとしてインストールしている場合は、ユーザーが任意でソフトウェアを追加することができないために、「Malwarebytes Anti-Exploit」によって保護対象となっているソフトウェアの一覧画面に関しては、特にユーザー側で操作することはありません。
次に「Malwarebytes Anti-Exploit」の実行画面に表示されているLogsという項目をクリックしてから、「Malwarebytes Anti-Exploit」の動作ログに関する一覧画面を表示します。
そして「Malwarebytes Anti-Exploit」の動作ログに関する一覧画面においては、「Malwarebytes Anti-Exploit」の全般的な動作におけるログ項目を参照することができます。
次に「Malwarebytes Anti-Exploit」の実行画面に表示されているExclusionsという項目をクリックしてから、「Malwarebytes Anti-Exploit」の除外設定の画面を表示します。
そして「Malwarebytes Anti-Exploit」の除外設定に関する画面においては、「Malwarebytes Anti-Exploit」の保護対策機能から除外する項目を設定することができます。
次に「Malwarebytes Anti-Exploit」の実行画面に表示されているSettingsという項目をクリックしてから、「Malwarebytes Anti-Exploit」の設定画面を表示します。
そして「Malwarebytes Anti-Exploit」の設定画面においては、以下のように「Malwarebytes Anti-Exploit」の設定項目を設定することができます。
<設定項目>
1、Automatically upgrade to new versions
・自動的に新規バージョンにアップグレードする
2、Log protection events
・保護イベントを記録する
3、Show system tray notification tooltips
・システムトレイの通知領域にツールチップを表示する
次にAdvanced settinngsという項目をクリックしてください。
次に「Malwarebytes Anti-Exploit」の高度な設定画面が表示されます。
そして「Malwarebytes Anti-Exploit」の高度な設定画面においては、以下のように「Malwarebytes Anti-Exploit」の保護対策機能に関する設定項目を設定することができますが、基本的に既定値のままにしておくことを推奨いたします。
<設定項目>
- Application Hardening
- Adanced Memory Protection
- Aplication Behavior Protection
- Java Protection
「Malwarebytes Anti-Exploit」の設定に関する記載は以上です。
「Malwarebytes Anti-Malware Free」のインストール方法及び使い方
それでは次に「Malwarebytes Anti-Malware Free」のインストール方法及び使い方について記載いたします。
「Malwarebytes Anti-Malware Free」のインストール方法及び使い方に関する詳細については、すでに当ブログにおける以前の投稿で詳細を記載しているために、以下の「Malwarebytes Anti-Malware Free」のインストール方法及び使い方に関する過去記事を参照してください。
<「Malwarebytes Anti-Malware Free」のインストール方法及び使い方について>
1、URL
・「Malwarebytes Anti-Malware Free」のインストール方法及び使い方について
「Malwarebytes Anti-Malware Free」のインストール方法及び使い方に関する記載は以上です。
あとがき
さて今回の投稿は以上となります。
今回の投稿で記載する記事以外の脆弱性対策ツールの使い方に関連する記事に興味がある方は、ぜひ一度以下の脆弱性対策ツールの使い方に関連する記事のまとめを参照してください。
<脆弱性対策ツールの使い方に関連する記事のまとめ>
1、URL
それでは以上です。