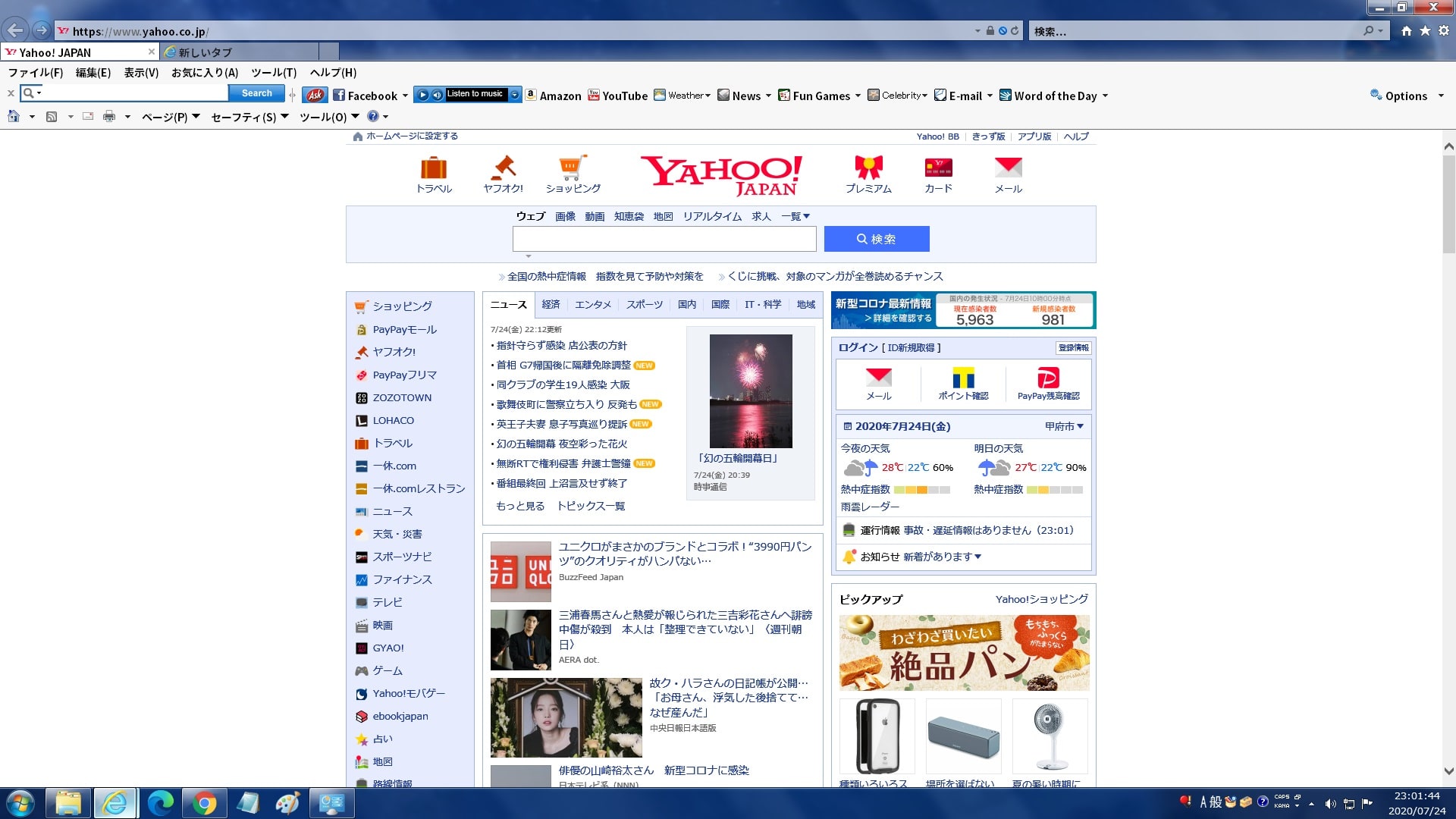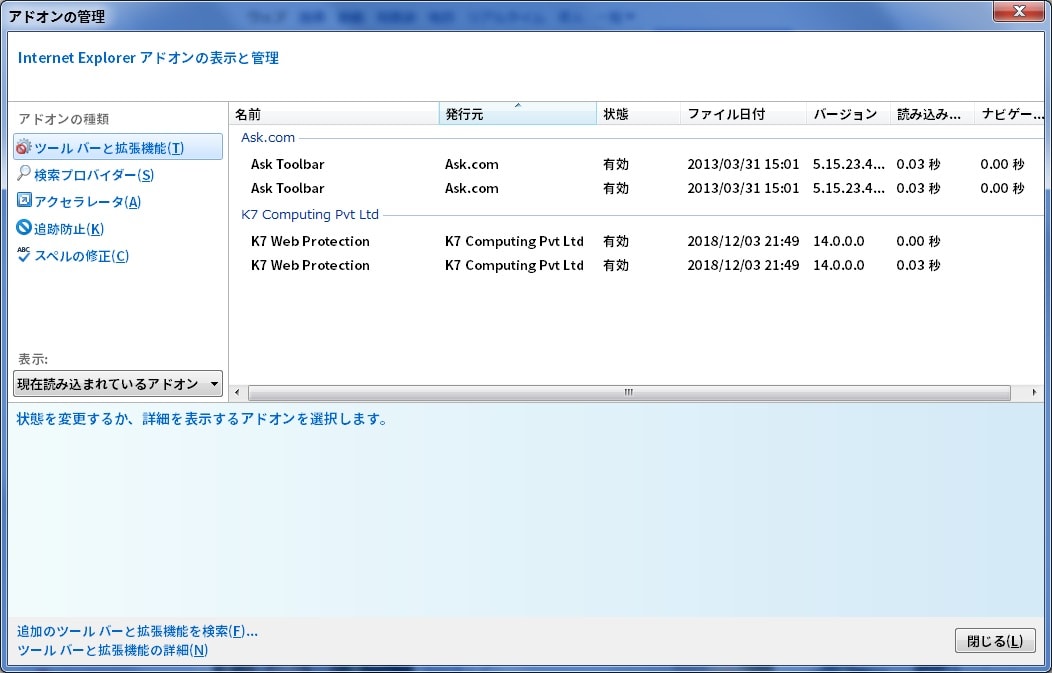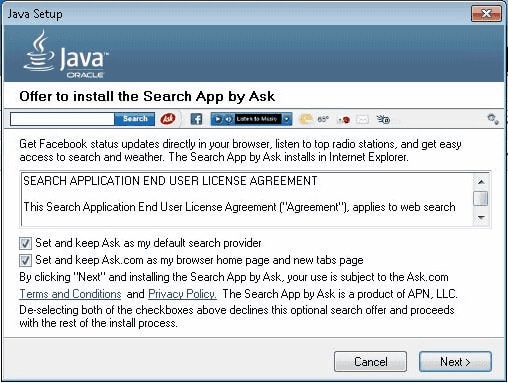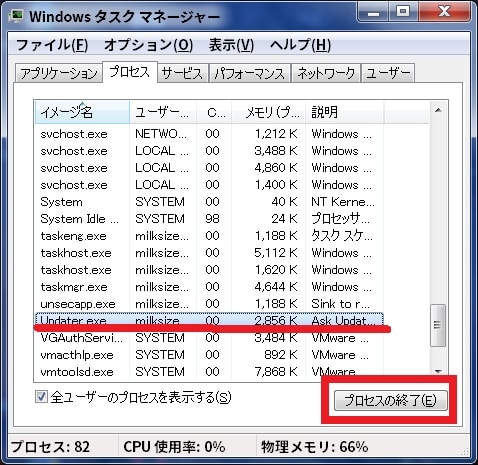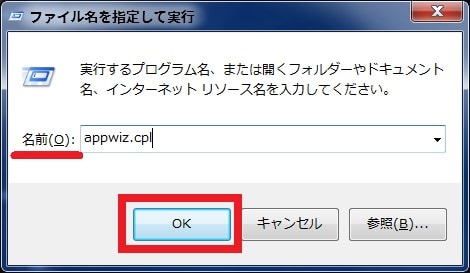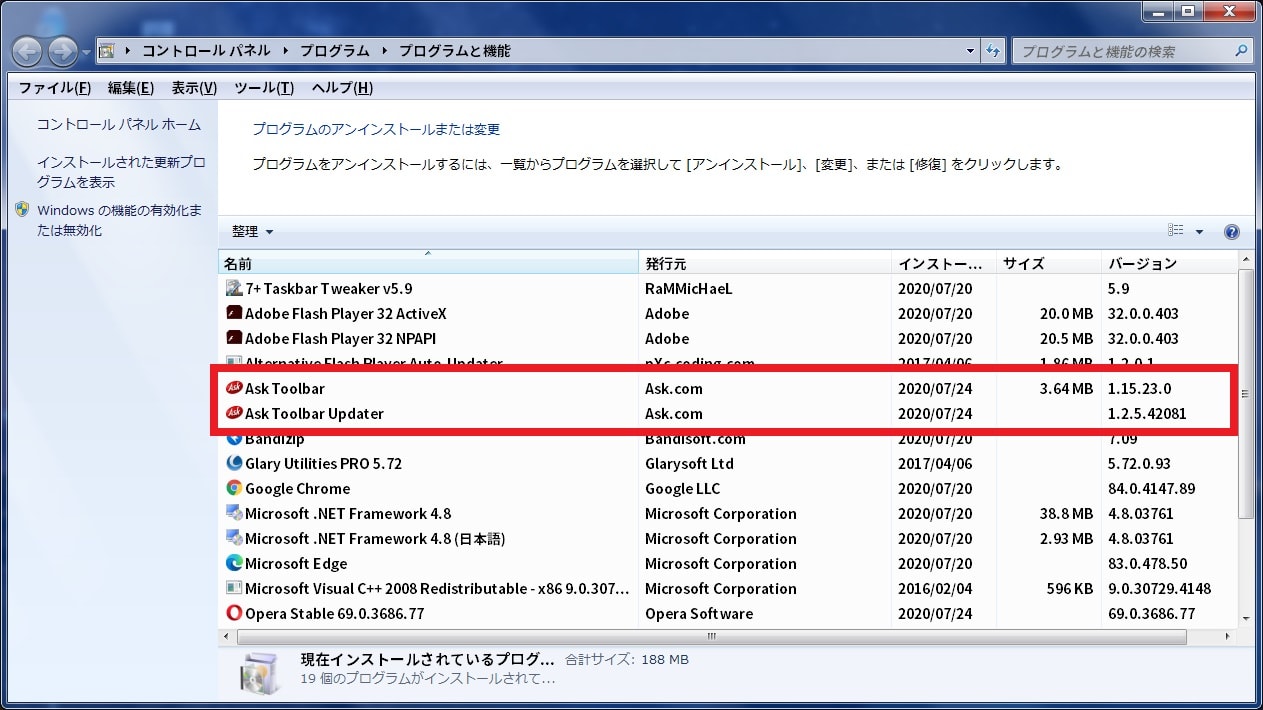皆様、こんばんは。
今回の投稿は、「Ask Toolbar」というブラウザハイジャッカーに関する投稿となります。
それでは今回の投稿にまいりましょう。
【スポンサーリンク】
はじめに
さて改めまして今回の投稿は、「Ask Toolbar」というブラウザハイジャッカーに関する投稿になります。
当ブログでは、2012年から2013年までの過去記事において、お使いのパソコンに「Ask Toolbar」などの潜在的に望ましくないプログラム(PUP)をインストールする原因と削除する方法について、記事を記載してまいりました。
特に「Ask Toolbar」というブラウザハイジャッカーについては、「Windows OS」の標準ブラウザであった「Internet Explorer」の設定を勝手に変更する潜在的に望ましくないプログラム(PUP)として、当時から悪名高いプログラムであったことを記憶しています。
しかしながら当時から数年が経過する現在では、「Ask Toolbar」などの潜在的に望ましくないプログラム(PUP)についても、そのプログラムの挙動が変化してきているように感じています。
そこで今回の投稿では、「Ask Toolbar」をインストールする原因と削除する方法について、記事を記載してまいりたいと思います。
それでは本題に入りましょう。
【スポンサーリンク】
「Ask Toolbar」をインストールする原因
それでは初めに「Ask Toolbar」をインストールする原因について記載いたします。
前項で記載するように「Ask Toolbar」については、「Windows OS」の標準ブラウザであった「Internet Explorer」の設定を勝手に変更する潜在的に望ましくないプログラム(PUP)として、当時から悪名高いプログラムでありました。
そこでまずは、以下の「Ask Toolbar」の概要を参照してください。
<概要>
1、「Internet Explorer」の起動画面
2、「Internet Explorer」の設定の改ざん
3、「Ask Toolbar」に感染原因であるフリーソフトからの同時インストール
このように当時の「Ask Toolbar」の挙動としては、「Internet Explorer」にツールバーという形で追加されてから、「Internet Explorer」のホーム設定やタブページ、検索エンジンを「Ask Toolbar」の検索エンジンである「Ask.com」に勝手に書き換えるなどの挙動を挙げることができます。
そして当時の「Ask Toolbar」をインストールしてしまう原因については、「Windows OS」にフリーソフトをインストールする際に、フリーソフトのインストール画面をよく確認せずにインストールすることにより、「Ask Toolbar」が同時インストールされてしまうということが挙げられます。
特にオラクル社が公開している「Java」というプログラムをインストールする際には、「Ask Toolbar」をバンドルウェアとして採用したために、当時はインターネット上でオラクル社に非難の声が上がったり、インターネットニュースに掲載されたりしたことを記憶しています。
しかしながら現在では「Windows OS」の標準ブラウザが変更になって「Internet Explorer」を利用するユーザーが減少したり、サードパーティー製のWebブラウザである「Firefox」や「Google Chrome」のセキュリティ機能が強化されるなどの対策のために、「Ask Toolbar」を誤ってインストールしてしまうユーザーも減ってきているのではないかと考えています。
また「Ask Toolbar」についても、当時見受けられた「Internet Explorer」のホーム設定やタブページ、検索エンジンを「Ask Toolbar」の検索エンジンである「Ask.com」に勝手に書き換えるなどの挙動について、当ブログ管理人のパソコン環境にインストールした「Ask Toolbar」では見られませんでした。
ただしインターネット上における「Ask Toolbar」の被害が完全に無くなったというわけではなく、例えば以下のようにサードパーティー製のWebブラウザである「Firefox」や「Google Chrome」においても、プラグインや拡張機能としてパソコン環境にインストールされるという事例を挙げることができます。
<「MySocialShortcut」というブラウザハイジャッカーを削除する方法>
1、URL
・「MySocialShortcut」というブラウザハイジャッカーを削除する方法
そして上記の記事で記載しているように、「Firefox」や「Google Chrome」に「Search Extension by Ask」などのプラグインや拡張機能をインストールする原因としては、Webサイトに表示される「Google Adsense」などのWeb広告を介してインストールしてしまうという事例があることを覚えておいてください。
当記事を参照されている皆様におかれましては、くれぐれも「Ask Toolbar」などの潜在的に望ましくないプログラム(PUP)をインストールすることがないように、ご注意をお願いいたします。
「Ask Toolbar」をインストールする原因に関する記載は以上です。
「Ask Toolbar」を削除する手順
それでは次に「Ask Toolbar」を削除する手順について記載いたします。
前項で記載するように「Ask Toolbar」の現在バージョンについては、「Internet Explorer」にツールバーという形で追加されますが、当時にように「Internet Explorer」のホーム設定やタブページ、検索エンジンを「Ask Toolbar」の検索エンジンである「Ask.com」に勝手に書き換えるなどの挙動は見られていません。
そのため、お使いのパソコン環境から「Ask Toolbar」をアンインストールすることにより、「Internet Explorer」などの各種Webブラウザ設定を元に戻す作業は不要であるといえます。
そこでまずは、お使いのパソコン環境のデスクトップ画面のタスクバーの何も表示されていない領域を右クリックしてから、タスクマネージャーという項目をクリックしてください。(1)注:「Windows 11」のタスクマネージャーを実行する場合には、次の「Windows 11」のタスクマネージャーの場所と表示という過去記事を参照するようにお願いいたします。
次に全てのユーザーのプロセスを表示(詳細)という項目をクリックします。
次に以下の「Ask Toolbar」に関連するプロセス項目をクリックしてから、プロセスの終了という項目をクリックしてください。
<プロセス項目>
Updater.exe(説明という欄に「Ask Updat...」という表記あり)次にお使いのキーボード上の[Windows]+[R]というキーを同時に押してから、ファイル名を指定して実行という画面を表示します。
次に名前という欄に以下の文字列を入力してから、OKという項目をクリックしてください。
<文字列>
appwiz.cpl次にプログラムと機能という画面が表示されてから、以下の二種類の「Ask Toolbar」に関連するプログラムの項目をダブルクリックして、さらに「Ask Toolbar」のアンインストールを行ってください。
<アンインストール項目>
「Ask Toolbar」「Ask Toolbar Updater」
以上で「Ask Toolbar」を削除することができました。
なお「Ask Toolbar」をインストールしたことによる各種Webブラウザ設定の改ざんを心配されるユーザーにおかれましては、以下の「Windows OS」で利用できる主要なWebブラウザを再設定する方法に関する過去記事を参照してから、お使いのWebブラウザの設定を確認してください。
<「Windows OS」で利用できる主要なWebブラウザを再設定する方法に関する過去記事>
1、URL
・「Windows OS」で利用できる主要なWebブラウザを再設定する方法
「Ask Toolbar」を削除する手順に関する記載は以上です。
あとがき
さて今回の投稿は以上となります。
今回の投稿で記載する記事以外の不要プログラム情報に関連する記事に興味がある方は、ぜひ一度以下の不要プログラムに関連する記事のまとめを参照してください。
<不要プログラムに関連する記事のまとめ>
1、URL
それでは以上です。