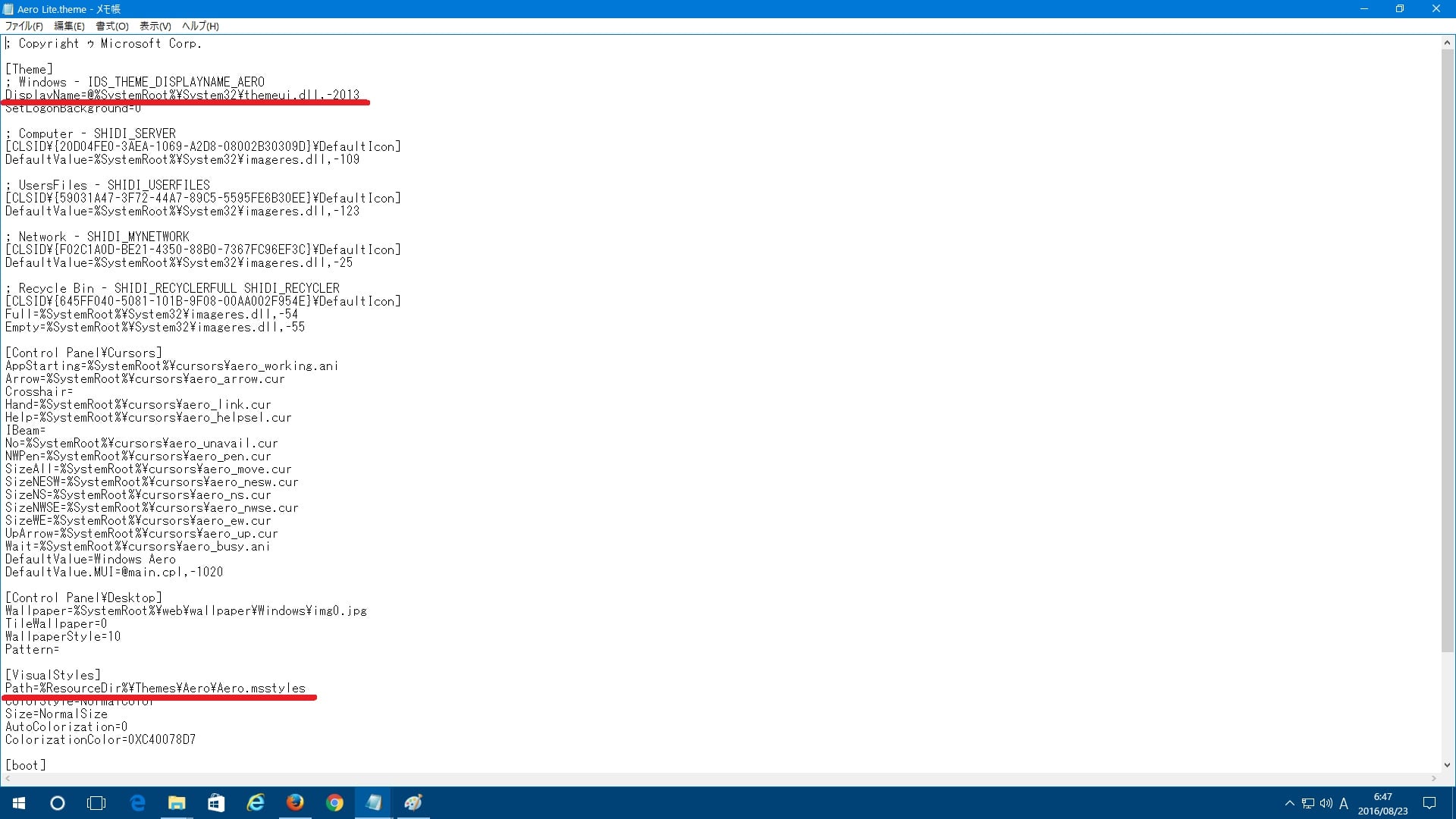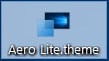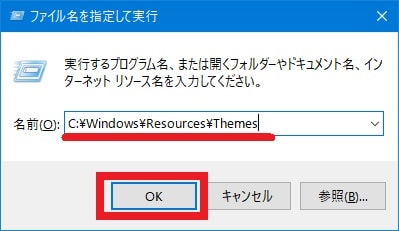皆様、こんばんは。
今回の投稿は、「Windows 10」の隠しテーマである「Aero Lite」に関する投稿となります。
それでは今回の投稿にまいりましょう。
【スポンサーリンク】
はじめに
さて改めまして今回の投稿は、「Windows 10」の隠しテーマである「Aero Lite」に関する投稿になります。
2015年7月下旬に公開された「Windows 10」に関しては、「Aero Lite」というテーマが既定値で用意されています。
まずは以下の「Windows 10」における「Aero Lite」というテーマに関する画像を参照してください。
<「Windows 10」における「Aero Lite」というテーマに関する画像>
このように「Windows 10」の「Aero Lite」というテーマを適用した場合は、「Windows 10」の画面枠が色付きで太くなり、画面右上に表示される最大化及び最小化という項目についても、明瞭に表示されるようになります。
しかしながら「Windows 10」の「Aero Lite」というテーマに関しては、通常の「Windows 10」のテーマのように、設定画面から有効にすることができません。
そこで今回の投稿では、「Windows 10」の隠しテーマ「Aero Lite」を有効にする手順について、再投稿という形式で記事を記載してまいりたいと思います。
それでは本題に入りましょう。
【スポンサーリンク】
「Windows 10」の隠しテーマ「Aero Lite」を有効にする手順
それでは「Windows 10」の隠しテーマ「Aero Lite」を有効にする手順について記載いたします。
まずはお使いのキーボード上の[Windows]+[R]というキーを同時に押してから、ファイル名を指定して実行という画面を表示してください。
次に以下の文字列を入力してから、OKという項目をクリックします。
<文字列>
C:\Windows\Resources\Themes次に表示された「Themes」というフォルダから、「aero.theme」というファイルについて、デスクトップ画面にコピーしてください。
次にデスクトップ画面にコピーした「aero.theme」というファイルを右クリックしてから、名前の変更という項目をクリックして、さらに「aero.theme」というファイル名を以下のように変更します。
<ファイル名>
Aero Lite.theme(1)注:「aero.theme」というファイル名を変更する場合は、任意の名称で問題はありませんが、今回の投稿では「Aero Lite.theme」というファイル名に変更します
次にファイル名を変更した「Aero Lite.theme」というファイルを右クリックしてから、プログラムから開くという項目をクリックしてください。

次にその他のアプリという項目をクリックします。
次にメモ帳という項目をクリックしてから、OKという項目をクリックしてください。
次に「Aero Lite.theme」というファイルがメモ帳の画面で表示されます。
そこで「Display Name」及び「Path」という項目について、以下の値に変更してください。
<値>
1、「Display Name」
Aero Lite(2)注:「Display Name」という項目を変更する場合は、任意の値で問題はありませんが、今回の投稿では「Aero Lite」という値に変更します
2、「Path」
%ResourceDir%\Themes\Aero\Aerolite.msstyles次に画面左上のファイル→上書き保存という項目順にクリックしてから、「Aero Lite.theme」というファイルを保存します。
以上で「Windows 10」の隠しテーマ「Aero Lite」を作成することができました。
次に再度、お使いのキーボード上の[Windows]+[R]というキーを同時に押してから、ファイル名を指定して実行という画面を表示します。
次に以下の文字列を入力してから、OKという項目をクリックしてください。
<文字列>
C:\Windows\Resources\Themes次に表示された「Themes」というフォルダに「Aero Lite.theme」というファイルをコピーしてから、コピーした「Aero Lite.theme」というファイルをダブルクリックします。
以上で「Windows 10」の隠しテーマ「Aero Lite」を有効にすることができました。
なお「Windows 10」の隠しテーマ「Aero Lite」を無効にする場合は、赤枠項目の「Windows」というテーマ等の別テーマを有効にすることにより、「Windows 10」の隠しテーマ「Aero Lite」を無効にすることができます。
「Windows 10」の隠しテーマ「Aero Lite」を有効にする手順に関する記載は以上です。
あとがき
さて今回の投稿は以上となります。
今回の投稿で記載する記事以外の「Windows 10」の使い方に関連する記事に興味がある方は、ぜひ一度以下の「Windows 10」の使い方に関連する記事のまとめを参照してください。
<「Windows 10」の使い方に関連する記事のまとめ>
1、URL
それでは以上です。