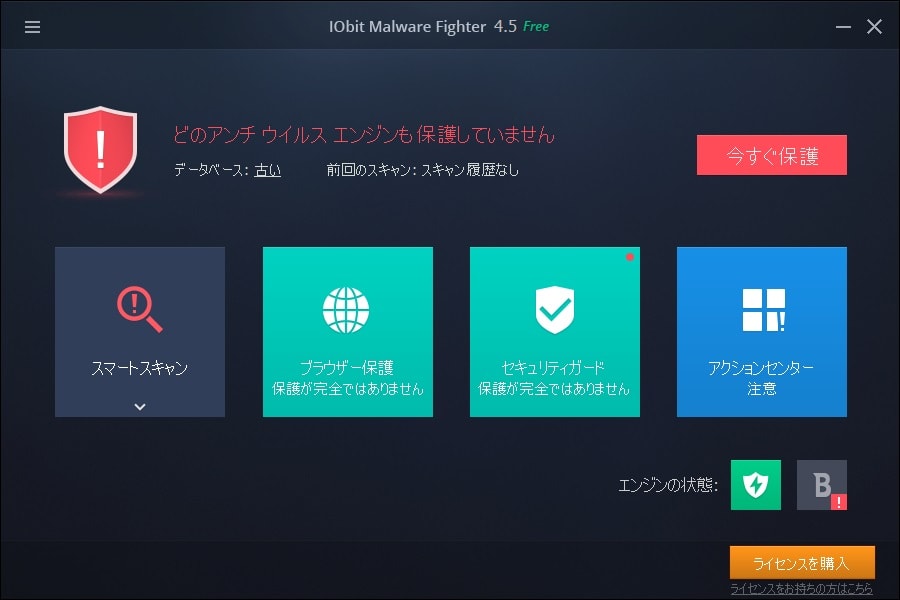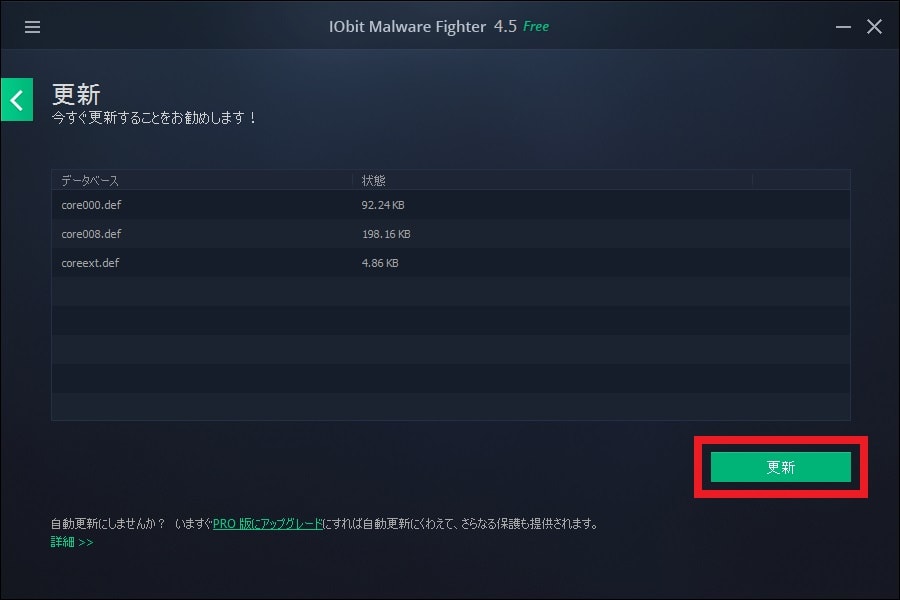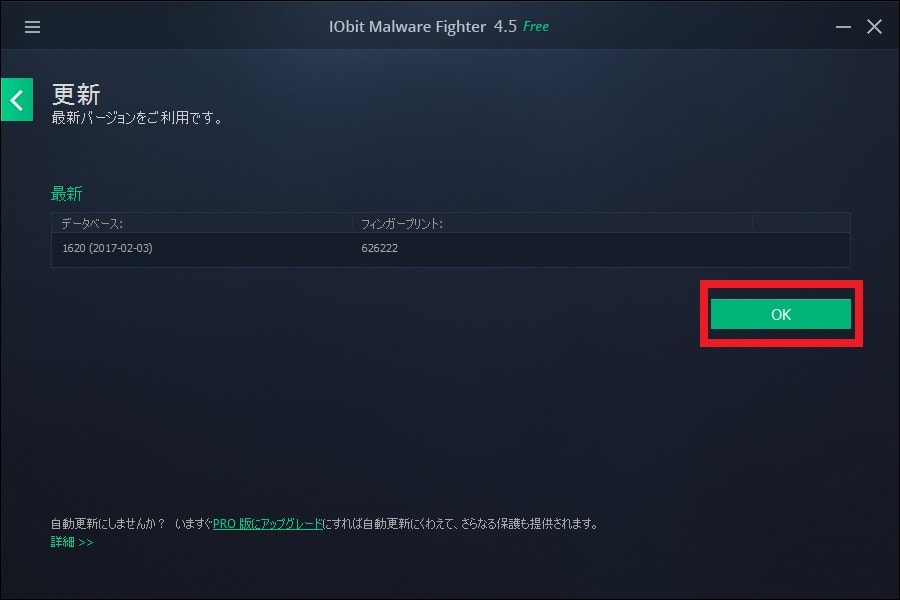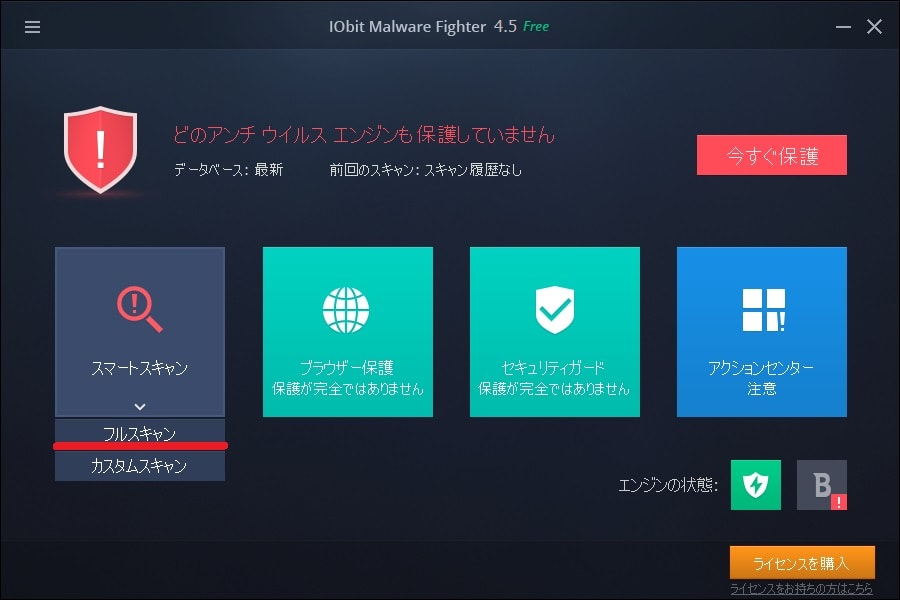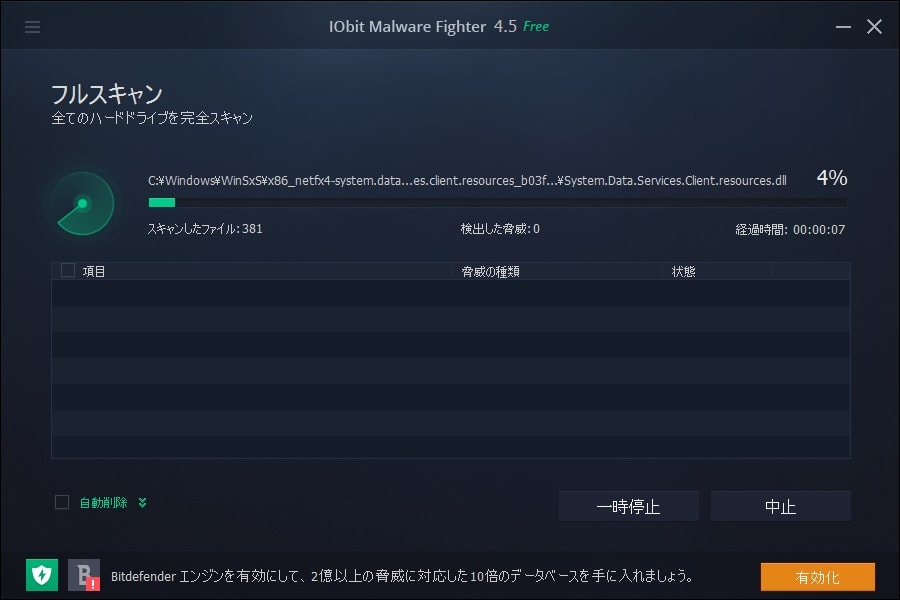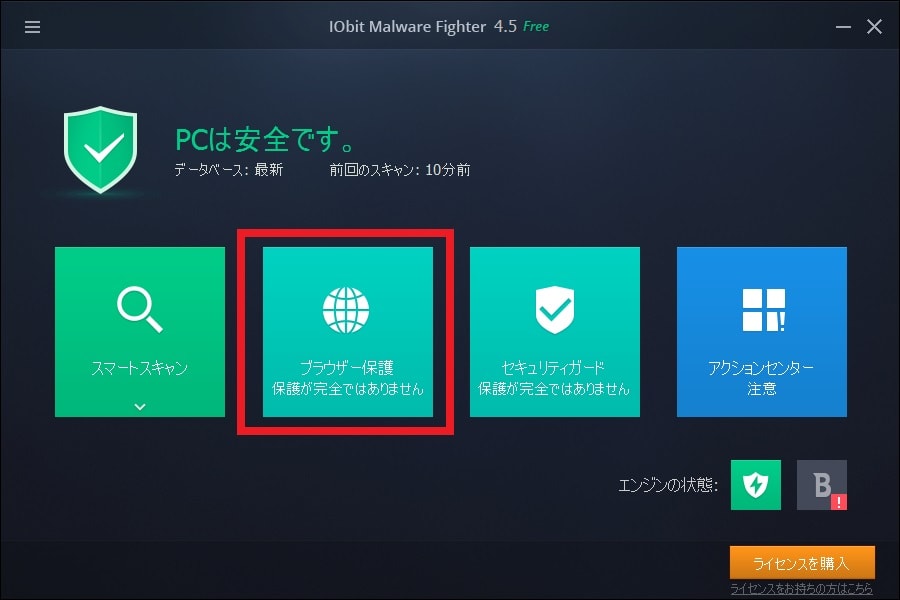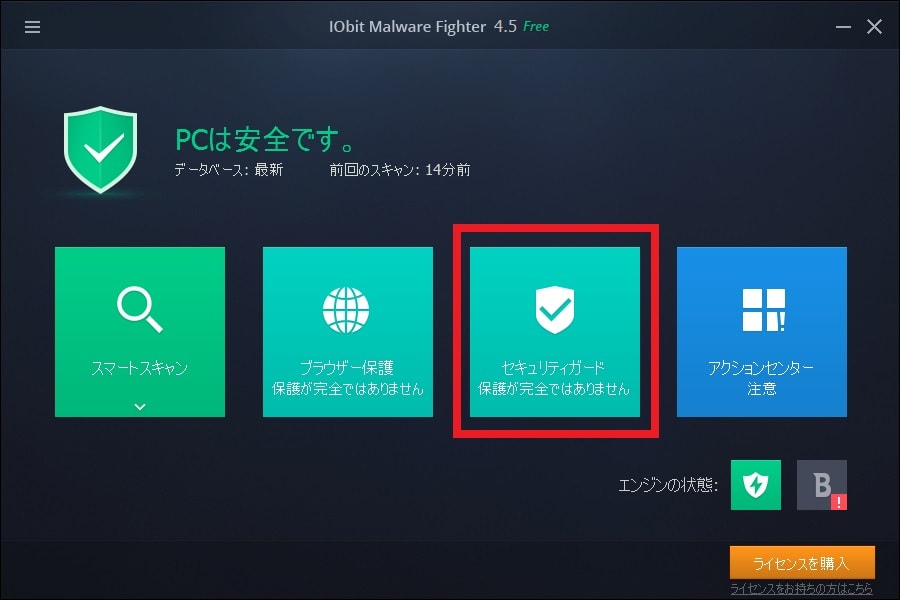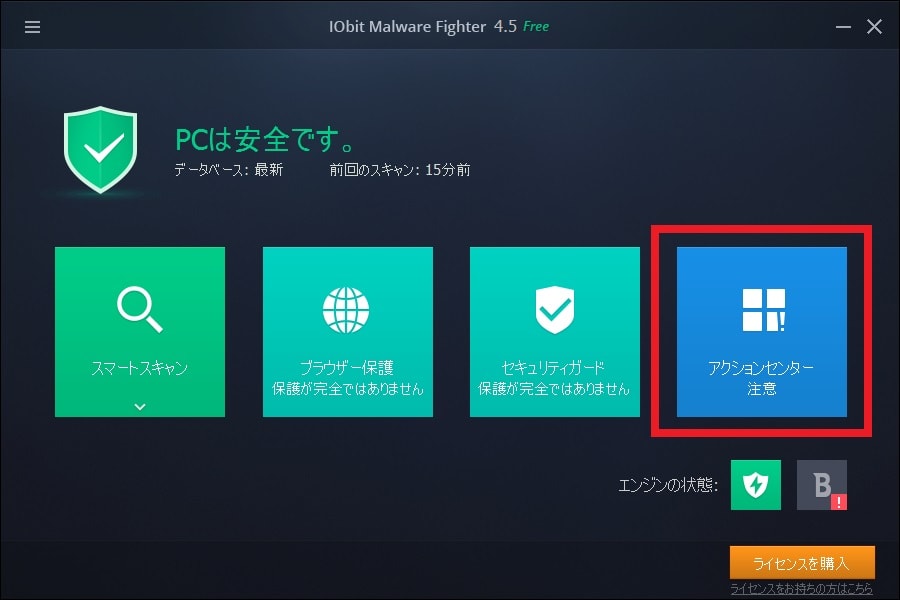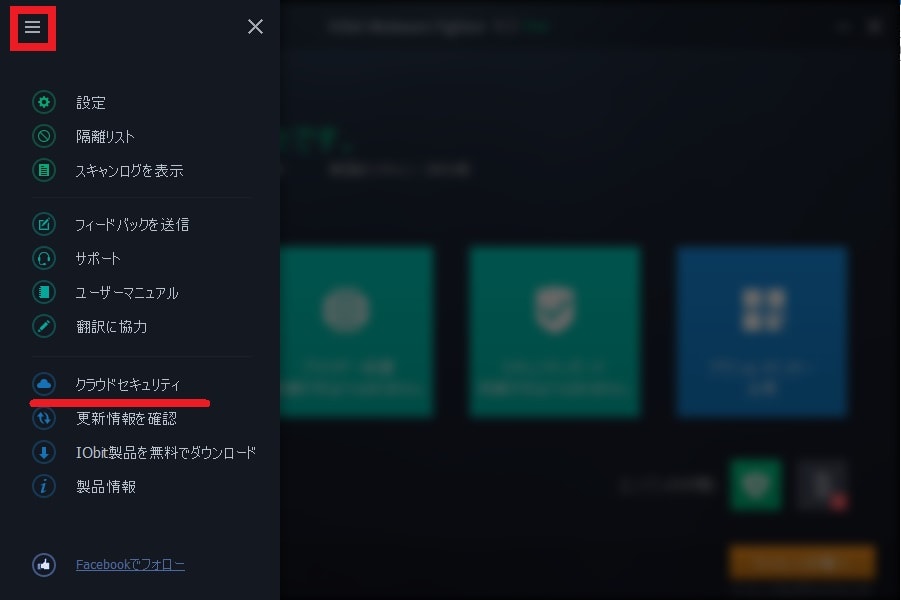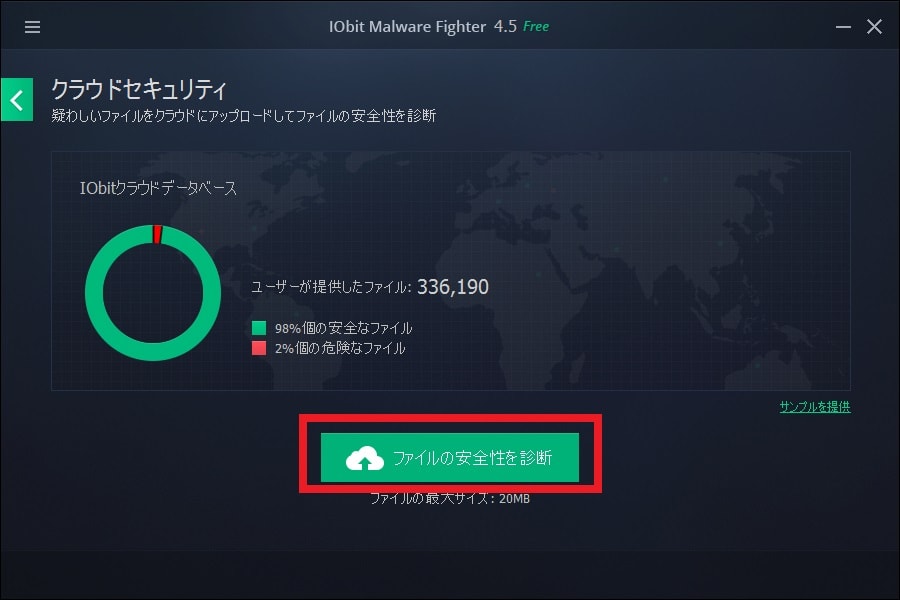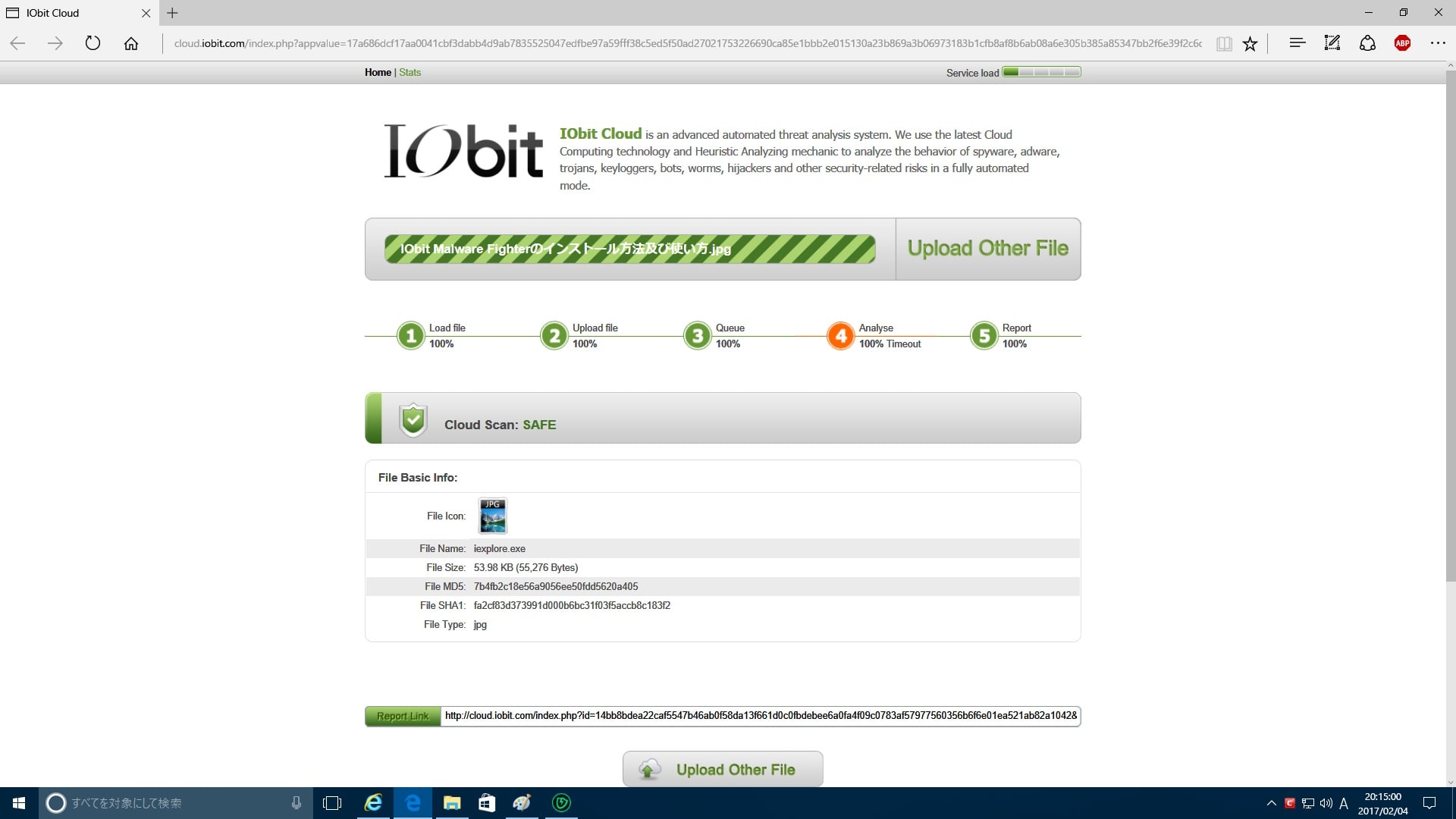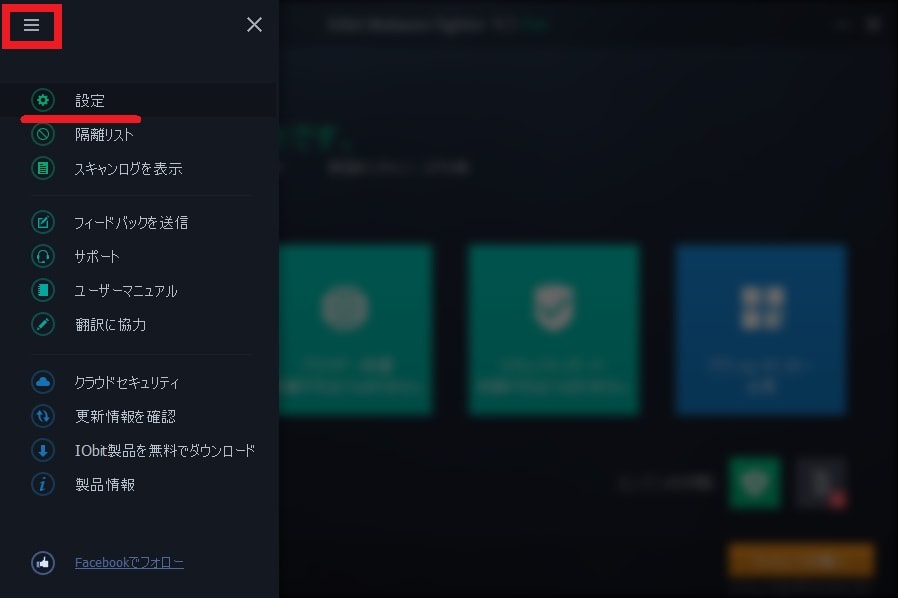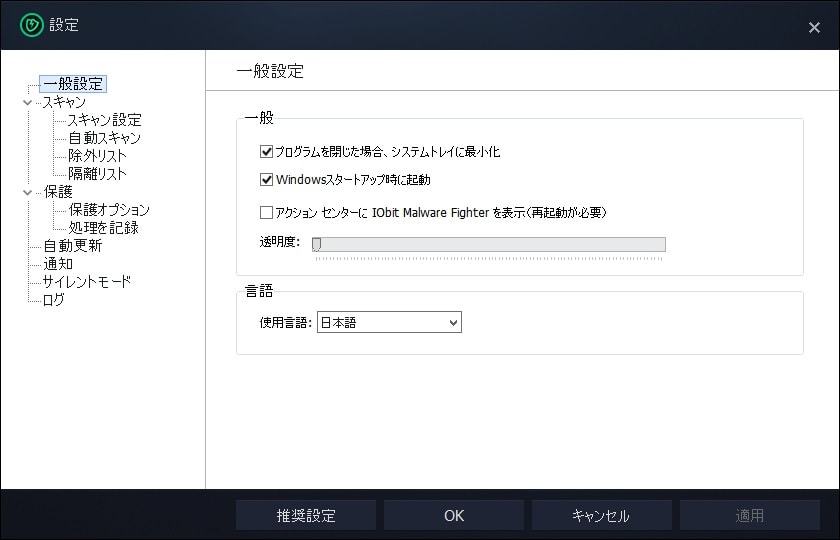皆様、こんばんは。
今回の投稿は、「IObit Malware Fighter Free」という無料のセキュリティソフトに関する投稿となります。
それでは今回の投稿にまいりましょう。
【スポンサーリンク】
はじめに
【目次】
さて改めまして今回の投稿は、「IObit Malware Fighter Free」という無料のセキュリティソフトに関する投稿になります。
「IObit Malware Fighter Free」という無料のセキュリティソフトに関しては、日本でも知名度の高い「Advanced SystemCare」及び「IObit Uninstaller」というソフトウェアの開発を手掛ける「IObit Information Technology」という米国系中国企業が提供するセキュリティソフトです。
そして2017年1月26日に「IObit Malware Fighter Free」の最新バージョンとなる「IObit Malware Fighter 4.5」が公開されました。
「IObit Malware Fighter 4.5」という最新バージョンでは、主にランサムウェアガードとというパソコンに保存されている個人データを暗号化してユーザーに不当な金銭を要求する悪意あるプログラムから、お使いのパソコンを保護する機能が追加されています。
ただし「IObit Malware Fighter 4.5」の新機能及び一部の保護機能に関しては、無料版となる「IObit Malware Fighter Free」で利用することができないことをご了承ください。
そこで今回の投稿では、「IObit Malware Fighter Free」のインストール方法及び使い方について、記事を記載してまいりたいと思います。
それでは本題に入りましょう。
【スポンサーリンク】
「IObit Malware Fighter Free」の導入手順
それでは初めに「IObit Malware Fighter Free」の導入手順について記載いたします。
まずは「IObit Malware Fighter Free」のセットアップファイルをダウンロードする手順について記載します。
そこで以下の「IObit Malware Fighter Free」のセットアップファイルに関するダウンロードリンクを参照してください。
<ダウンロードリンク>
1、セットアップファイル
・「IObit Malware Fighter Free」のセットアップファイル
次に上記ダウンロードリンクにアクセスしてから、「IObit Malware Fighter Free」のセットアップファイルを任意の場所に保存してください。
以上で「IObit Malware Fighter Free」のセットアップファイルをダウンロードすることができました。
「IObit Malware Fighter Free」のセットアップファイルをダウンロードする手順に関する記載は以上です。
2、【インストール】
それでは次に「IObit Malware Fighter Free」をインストールする手順について記載いたします。
まずは前項でダウンロードした「IObit Malware Fighter Free」のセットアップファイルを解凍してから、「imfv4-setup-jp.exe」というファイルを実行してください。
次にカスタムインストールという項目をクリックします。
卯木に同意してインストールという項目をクリックしてから、「IObit Malware Fighter Free」のインストールを開始してください。
以上で「IObit Malware Fighter Free」をインストールすることができました。
「IObit Malware Fighter Free」の導入手順に関する記載は以上です。
「IObit Malware Fighter Free」の使い方
1、【ウイルス定義ファイルを更新する】
それでは次に「IObit Malware Fighter Free」の使い方について記載いたします。
まずは「IObit Malware Fighter Free」のウイルス定義ファイルを更新する手順について記載します。
そこでお使いの「IObit Malware Fighter Free」を実行してください。
次に画面左上の三本線アイコンをクリックしてから、更新情報を確認という項目をクリックします。
次に更新という項目をクリックしてください。
次にOKという項目をクリックします。
以上で「IObit Malware Fighter Free」のウイルス定義ファイルを更新することができました。
なお「IObit Malware Fighter Free」では、ウイルス定義ファイルを自動的に更新する機能を使用することができません。
そのため「IObit Malware Fighter Free」を使用する場合は、ウイルス定義ファイルの更新を忘れないようにしてください。
「IObit Malware Fighter Free」のウイルス定義ファイルを更新する手順に関する記載は以上です。
2、【スキャンを実行する】
それでは次に「IObit Malware Fighter Free」のスキャンを実行する手順について記載いたします。
まずはお使いの「IObit Malware Fighter Free」を実行してください。
次にスマートスキャンという項目にマウスカーソルを合わせてから、フルスキャンという項目をクリックします。
なお今回の投稿では、「IObit Malware Fighter Free」のスキャン形式として、「IObit Malware Fighter Free」の完全スキャンを実行することをご了承ください。
以上で「IObit Malware Fighter Free」の完全スキャンを実行することができました。
なお「IObit Malware Fighter」のマルウェア検出エンジンに関しては、「Bitdefender」のマルウェア検出エンジンを利用することができますが、「IObit Malware Fighter Free」では使用することができないことをご了承ください。
「IObit Malware Fighter Free」のスキャンを実行する手順に関する記載は以上です。
3、【Web保護機能を有効にする】
それでは次に「IObit Malware Fighter Free」のWeb保護機能を有効にする手順について記載いたします。
「IObit Malware Fighter Free」のWeb保護機能に関しては、ウェブサーフプロテクトというWeb保護機能が既定値で無効になっているために、「IObit Malware Fighter Free」のウェブサーフプロテクトというWeb保護機能を有効にします。
そこでまずは、お使いの「IObit Malware Fighter Free」を実行してください。
次にブラウザー保護という項目をクリックします。
次にウェブサーフプロテクトという項目をONという項目にに設定してください。
以上で「IObit Malware Fighter Free」のWeb保護機能を有効にすることができました。
「IObit Malware Fighter Free」のWeb保護機能を有効にする手順に関する記載は以上です。
4、【セキュリティ強化という機能を有効にする】
それでは次に「IObit Malware Fighter Free」のセキュリティ強化という機能を有効にする手順について記載いたします。
「IObit Malware Fighter Free」のセキュリティ強化という機能に関しては、お使いの「Windows OS」のシステム設定でセキュリティリスクになる可能性のある設定項目を検出して変更することができる機能になります。
ただしお使いの「Windows OS」のシステム設定によっては、「IObit Malware Fighter Free」のセキュリティ強化という機能を有効にすることにより、不具合が生じる可能性もあるために、仮にお使いの「Windows OS」のシステム設定に不具合が生じた場合は、「IObit Malware Fighter Free」のセキュリティ強化という機能を無効にしてください。
そこでまずは、お使いの「IObit Malware Fighter Free」を実行します。
次にセキュリティガードという項目をクリックしてください。
次にセキュリティ強化という項目をONという項目にに設定します。
以上で「IObit Malware Fighter Free」のセキュリティ強化という機能を有効にすることができました。
「IObit Malware Fighter Free」のセキュリティ強化という機能を有効にする手順に関する記載は以上です。
5、【アクションセンター注意】
それでは次に「IObit Malware Fighter Free」のアクションセンター注意という項目について記載いたします。
まずはお使いの「IObit Malware Fighter Free」を実行してください。
次にアクションセンター注意という項目をクリックします。
次にこのように「IObit Malware Fighter Free」のアクションセンター注意という項目に関しては、「IObit Malware Fighter Free」以外の別ソフトウェアをダウンロードする画面になります。
そのため「IObit Malware Fighter Free」以外の別ソフトウェアをダウンロードする予定がない場合は、「IObit Malware Fighter Free」のアクションセンター注意という項目が不要であることをご理解ください。
「IObit Malware Fighter Free」のアクションセンター注意という項目に関する記載は以上です。
6、【クラウドサーバーから個別ファイルをスキャンする】
それでは次に「IObit Malware Fighter Free」のクラウドサーバーから個別ファイルをスキャンする手順について記載いたします。
まずはお使いの「IObit Malware Fighter Free」を実行してください。
次に画面左上の三本線アイコンをクリックしてから、クラウドセキュリティという項目をクリックします。
次にファイルの安全性を診断という項目をクリックしてから、「IObit Malware Fighter Free」のクラウドサーバーでスキャンする任意のファイルを指定してください。
次にお使いのWebブラウザが実行されてから、「IObit Malware Fighter Free」のクラウドサーバーでスキャンが開始されます。
以上で「IObit Malware Fighter Free」のクラウドサーバーから個別ファイルをスキャンすることができました。
「IObit Malware Fighter Free」のクラウドサーバーから個別ファイルをスキャンする手順に関する記載は以上です。
7、【設定画面を表示する】
それでは次に「IObit Malware Fighter Free」の設定画面を表示する手順について記載いたします。
まずはお使いの「IObit Malware Fighter Free」を実行してください。
次に画面左上の三本線アイコンをクリックしてから、設定という項目をクリックします。
次に「IObit Malware Fighter Free」で変更することができる設定項目に関しては、以下の設定項目になります。
<設定項目>
1、一般設定
2、スキャン設定
3、除外リスト
4、隔離リスト
5、保護オプション
6、処理を記録
7、通知
8、サイレントモード
9、ログ
「IObit Malware Fighter Free」の設定画面を表示することができました。
「IObit Malware Fighter Free」の使い方に関する記載は以上です。
「IObit Uninstaller」の使い方
それでは次に「IObit Uninstaller」の使い方について記載いたします。
当記事の冒頭で記載するように、「IObit Information Technology」という米国系中国企業が提供するソフトウェアに関しては、「IObit Malware Fighter Free」以外にも、「IObit Uninstaller」というプログラムのアンインストールを支援するソフトを提供しています。
そこで「IObit Uninstaller」の使い方に関する詳細を把握する場合は、すでに当ブログにおける以前の投稿で詳細を記載しているために、以下の「IObit Uninstaller」の使い方に関する過去記事を参照してください。
<「IObit Uninstaller」の使い方について>
1、URL
「IObit Uninstaller」の使い方に関する記載は以上です。
あとがき
さて今回の投稿は以上となります。
今回の投稿で記載する記事以外のセキュリティソフトの使い方に関連する記事に興味がある方は、ぜひ一度以下のセキュリティソフトの使い方に関連する記事のまとめを参照してください。
<セキュリティソフトの使い方に関連する記事のまとめ>
1、URL
それでは以上です。