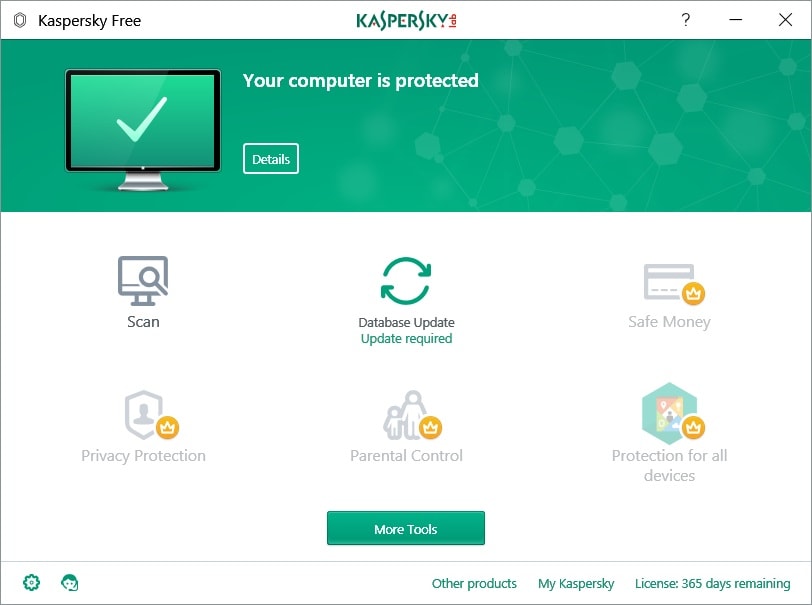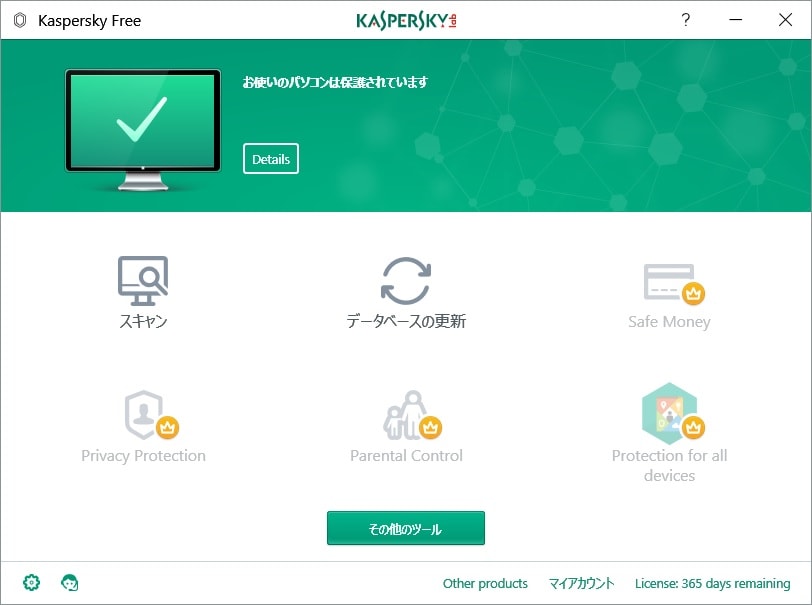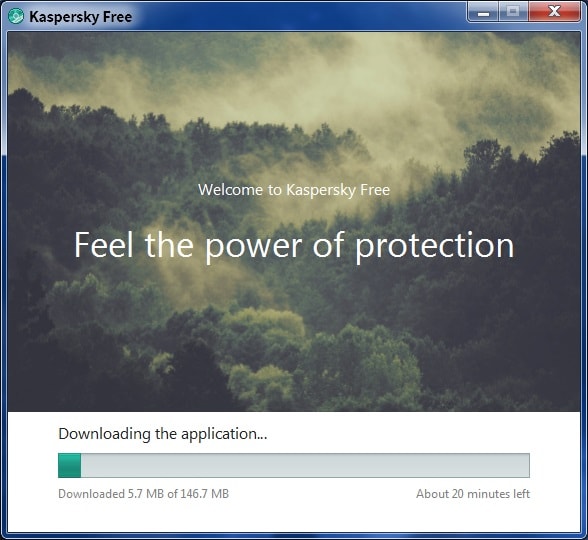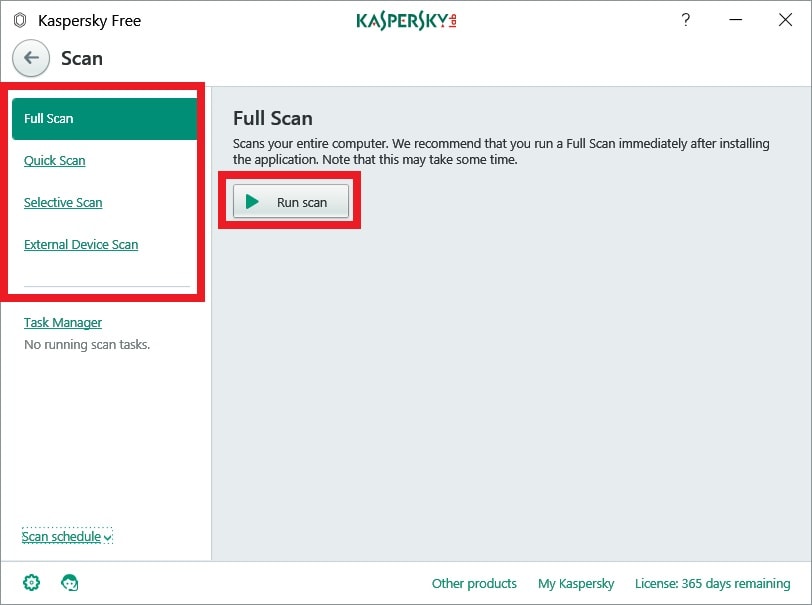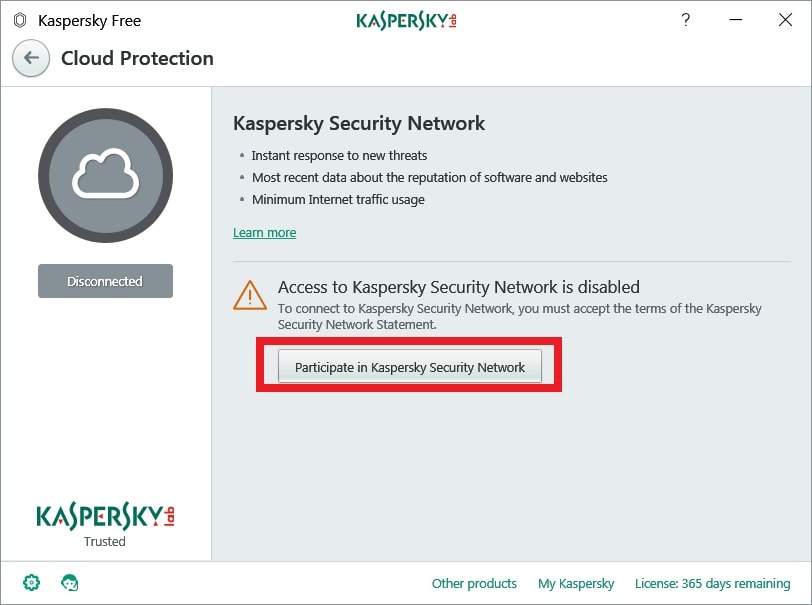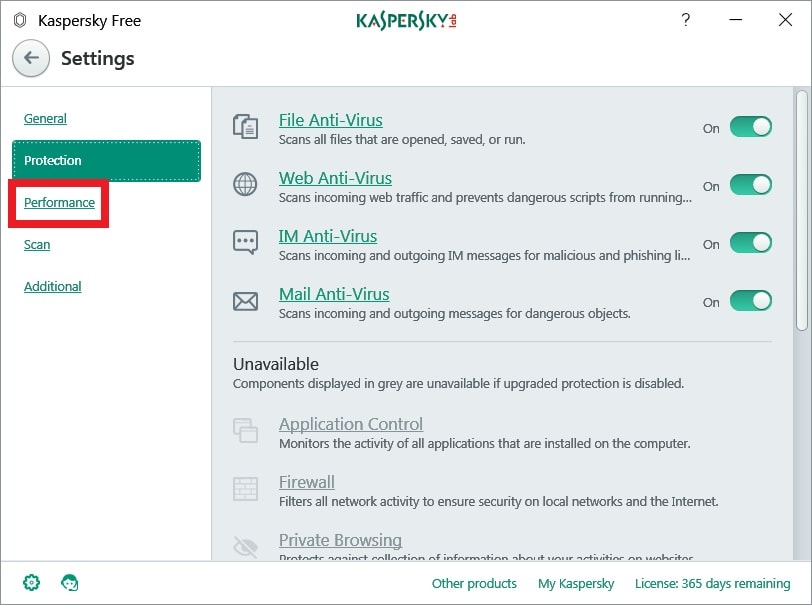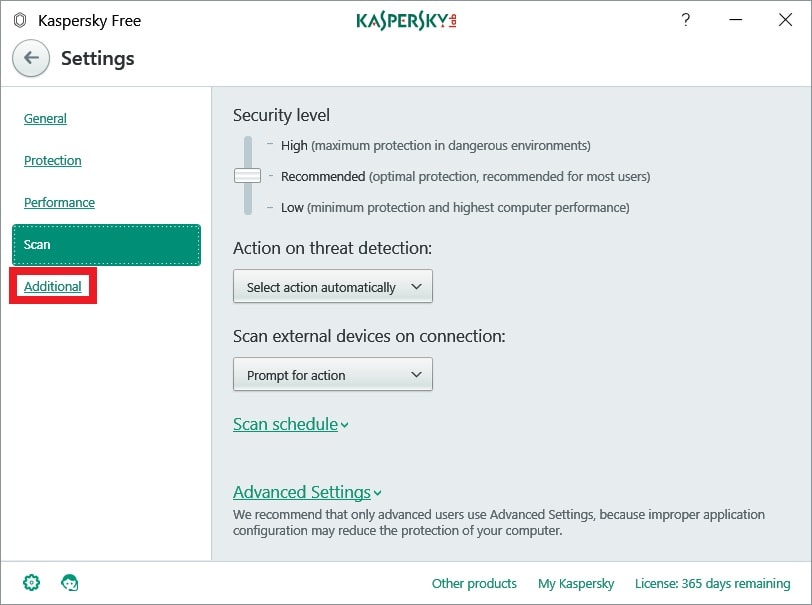皆様、こんばんは。
今回の投稿は、日本においても知名度の高い「Kaspersky Internet Security」の無償版である「Kaspersky Free」というセキュリティソフトに関する投稿となります。
それでは今回の投稿にまいりましょう。
【スポンサーリンク】
はじめに
【目次】
さて改めまして今回の投稿は、日本においても知名度の高い「Kaspersky Internet Security」の無償版である「Kaspersky Free」というセキュリティソフトに関する投稿になります。
2017年7月25日に「Kaspersky Internet Security」の開発元である「Kaspersky Lab」というセキュリティベンダーから、「Kaspersky Free」という名称の無料版セキュリティソフトが全世界に向けて公開されました。
まずは以下の「Kaspersky Free」という無料版セキュリティソフトに関する概要を参照してください。
<「Kaspersky Free」の概要>
1、画像
2、機能
- ファイル保護機能
- クラウド保護機能
- Web保護機能
- インスタントメッセンジャー保護機能
- メール保護機能
このように「Kaspersky Free」という無料版セキュリティソフトに関しては、無料でありながら基本的なセキュリティ保護機能を十分に実装していることがいえるでしょう。
そして「Kaspersky Free」という無料版セキュリティソフトに関するマルウェアの検出性能については、今回の投稿で詳細を記載することはしませんが、「Kaspersky Free」の上位版に該当する「Kaspersky Internet Security」における第三者国際テスト機関のマルウェア検出率テストでは、以下のように「Bitdefender Internet Security」及び「Avira Antivirus Pro」という高性能なセキュリティソフトと同様に、常にマルウェア検出率テストのトップクラスに位置しています。
<第三者国際テスト機関のマルウェア検出率テスト>
・The best antivirus software for Windows Home User
また「Kaspersky Free」という無料版セキュリティソフトにおいては、現時点で公式に日本語対応していませんが、「Kaspersky Free」のインストールフォルダを参照する限り、以下のようにいずれ多言語化する予定があるのではないかと考えられます。
<「Kaspersky Free」の日本語化>
そこで今回の投稿では、「Kaspersky Free」のインストール方法及び使い方について、記事を記載してまいりたいと思います。
それでは本題に入りましょう。
【スポンサーリンク】
「Kaspersky Free」の導入手順
1、【ダウンロードリンク】
それでは初めに「Kaspersky Free」の導入手順について記載いたします。
まずは「Kaspersky Free」のセットアップファイルをダウンロードする手順について記載します。
そこで以下の「Kaspersky Free」のセットアップファイルに関するダウンロードリンクを参照してください。
<ダウンロードリンク>
1、公式サイト
次に上記のダウンロードリンクにアクセスしてから、「Kaspersky Free」のセットアップファイルを任意の場所に保存します。
以上で「Kaspersky Free」のセットアップファイルをダウンロードすることができました。
「Kaspersky Free」のセットアップファイルをダウンロードする手順に関する記載は以上です。
2、【インストール】
それでは次に「Kaspersky Free」をインストールする手順について記載いたします。
まずは前項でダウンロードした「Kaspersky Free」のセットアップファイルを実行してください。
次にContinueという項目をクリックします。
次に「Kaspersky Security Network」をインストールする画面が表示されます。
そこで「Kaspersky Security Network」をインストールする場合は、「I want participate in Kaspersky Security Network to provide optimal protection for my computer」という項目にチェックが入っていることを確認してから、Installという項目をクリックしてください。
なお当ブログ管理人のパソコン環境では、「Kaspersky Security Network」をインストールした場合に、当ブログ管理人のパソコン環境におけるインターネット接続が不安定になったことを記載しておきます。
次に「Kaspersky Free」のインストールが開始されます。
次にDoneという項目をクリックしてください。
次に「Kaspersky Free」のアカウント情報を作成する画面が表示されます。
そして「Kaspersky Free」のアカウント情報を作成する画面では、「Kaspersky Free」の開発元によるセキュリティ製品等の情報を入手することができますが、「Kaspersky Free」のアカウント情報を作成しない場合においても、「Kaspersky Free」を1年間使用することができるライセンスが付与されるようです。(1)注:「Kaspersky Free」を1年間以上の長期にわたって使用する場合は、「Kaspersky Free」のアカウント情報を作成してください。
そのため今回の投稿では、「Kaspersky Free」のアカウント情報を作成しないために、赤枠項目をクリックしてください。
以上で「Kaspersky Free」をインストールすることができました。
「Kaspersky Free」の導入手順に関する記載は以上です。
「Kaspersky Free」の使い方
1、【ウイルス定義ファイルを更新する】
それでは次に「Kaspersky Free」の使い方について記載いたします。
まずは「Kaspersky Free」のウイルス定義ファイルを更新する手順について記載します。
そこでお使いの「Kaspersky Free」を実行してください。
次にDatebase Updateという項目をクリックします。
次に「Kaspersky Free」のウイルス定義ファイルを更新する画面が表示されます。
そこでRun updateという項目をクリックしてください。
以上で「Kaspersky Free」のウイルス定義ファイルを更新することができました。
次に再度「Kaspersky Free」のウイルス定義ファイルを更新する画面を参照してください。
次に「Kaspersky Free」のウイルス定義ファイルにおける自動更新頻度を設定する場合は、Automaticallyという項目をクリックします。
次に以下の「Kaspersky Free」のウイルス定義ファイルにおける自動更新頻度に関する設定項目を設定してください。
なお「Kaspersky Free」のウイルス定義ファイルにおける自動更新頻度に関する設定項目について不明な場合は、既定値の設定にしておくことをお勧めいたします。
<設定項目>
1、New application versions
- Download and install new versions automatically
- Do not download new versions automatically and do not notify me when new versions are available
2、Set up run mode for datebase updates
- automatically
- manually
- daily
- weekly
- after application startup
以上で「Kaspersky Free」のウイルス定義ファイルにおける自動更新頻度を設定することができました。
「Kaspersky Free」のウイルス定義ファイルを更新する手順に関する記載は以上です。
2、【スキャンを実行する】
それでは次に「Kaspersky Free」のスキャンを実行する手順について記載いたします。
まずはお使いの「Kaspersky Free」を実行してください。
次にScanという項目をクリックします。
次に以下の「Kaspersky Free」のスキャン形式に関する選択項目を選択してから、Run scanという項目をクリックしてください。
なお今回の投稿では、「Kaspersky Free」のスキャン形式に関する選択項目として、Full scanという項目を選択することにいたします。
<スキャン形式>
1、Full scan
・パソコンの全ての場所を検査するスキャン形式
2、Quick scan
・パソコンのマルウェア感染しやすいシステム領域を検査するスキャン形式
3、Selective scan
・ユーザーが検査する場所を選択するスキャン形式
4、External scan
・パソコンで使用する外部デバイスを検査するスキャン形式
以上で「Kaspersky Free」のスキャンを実行することができました。
次に再度「Kaspersky Free」のスキャン形式を選択する画面を参照してください。
次に「Kaspersky Free」のスケジュールスキャンを設定する場合は、画面左下のScan scheduleという項目をクリックしてから、以下の「Kaspersky Free」のスキャン形式に関する選択項目を選択します。
なお今回の投稿では、「Kaspersky Free」のスキャン形式に関する選択項目として、Full scanという項目を選択することをご了承ください。
<スキャン形式>
1、Full scan
・パソコンの全ての場所を検査するスキャン形式
2、Quick scan
・パソコンのマルウェア感染しやすいシステム領域を検査するスキャン形式
次に「Kaspersky Free」のスケジュールスキャンを設定する画面が表示されます。
そこで以下の「Kaspersky Free」のスケジュールスキャンを実行する頻度に関する設定項目を設定してから、Saveという項目をクリックしてください。
以上で「Kaspersky Free」のスケジュールスキャンを設定することができました。
「Kaspersky Free」のスキャンを実行する手順に関する記載は以上です。
3、【隔離項目を表示する】
それでは次に「Kaspersky Free」の隔離項目を表示する手順について記載いたします。
まずはお使いの「Kaspersky Free」を実行してください。
次にMore Toolsという項目をクリックします。
次にQuarantineという項目をクリックしてください。
次に「Kaspersky Free」の隔離項目に関する画面が表示されます。
そこでまずは「Kaspersky Free」によって隔離された項目を復元する場合は、「Kaspersky Free」の隔離項目を選択してから、Restoreという項目をクリックしてください。
また「Kaspersky Free」によって隔離された項目を削除する場合は、「Kaspersky Free」の隔離項目を選択してから、Deleteという項目をクリックします。
以上で「Kaspersky Free」の隔離項目を表示することができました。
「Kaspersky Free」の隔離項目を表示する手順に関する記載は以上です。
4、【クラウド保護機能を有効にする】
それでは次に「Kaspersky Free」のクラウド保護機能を有効にする手順について記載いたします。
「Kaspersky Free」に関しては、「Kaspersky Security Network」という名称のクラウド保護機能を実装していますが、「Kaspersky Free」をインストールする時以外においても、「Kaspersky Security Network」という名称のクラウド保護機能を有効にすることができます。
そこでまずは、お使いの「Kaspersky Free」を実行してください。
次にMore Toolsという項目をクリックします。
次にCloud Protectionという項目をクリックしてください。
次に「Particpate in Kaspersky Security Network」という項目をクリックします。
以上で「Kaspersky Free」のクラウド保護機能を有効にすることができました。
「Kaspersky Free」のクラウド保護機能を有効にする手順に関する記載は以上です。
5、【設定項目を表示する】
それでは次に「Kaspersky Free」の設定項目を表示する手順について記載いたします。
まずはお使いの「Kaspersky Free」を実行してください。
次に画面左下のギアマークのアイコンをクリックします。
次に「Kaspersky Free」の設定画面が表示されます。
そして「Kaspersky Free」の設定画面におけるGeneralという設定項目では、以下の「Kaspersky Free」のセキュリティ保護機能における動作に関する設定項目を設定することができます。
<設定項目>
1、Protection
2、Interactive protection
3、Autorun
4、Set up password protection
次にProtectionという項目をクリックしてください。
次に「Kaspersky Free」の設定画面におけるProtectionという設定項目では、以下の「Kaspersky Free」の各セキュリティ保護機能における有効化及び無効化を切り替えることができます。
<設定項目>
1、File Anti-Virus
2、Web Anti-Virus
3、IM Anti-Virus
4、Mail Anti-Virus
次にPerformanceという項目をクリックしてください。
次に「Kaspersky Free」の設定画面におけるPerformanceという設定項目では、以下の「Kaspersky Free」の動作に関する設定項目を設定することができます。
<設定項目>
- Disable scheduled tasks while running on battery power
- Automatically disable some Kaspersky Free functionally (such as notifications) when applications are launched in full-screen mode
- Release resources to the operating system when the computer starts
- Prevent infection during operating system restart
- Postpone computer scan tasks when the CPU and disk systems are at high load
- Perform Idle Scan
- Search for software that is intended to conceal traces of a malicious program in the system (rootkits)
- Pause File Anti-Virus
次にScanという項目をクリックしてください。
次に「Kaspersky Free」の設定画面におけるScanという設定項目では、以下の「Kaspersky Free」のセキュリティ保護機能レベルに関する設定項目を設定することができます。
<設定項目>
1、Security level
2、Action on threat detection
3、Scan external devices on connection
4、Scan schedule
5、Advanced Settings
次にAdditionalという項目をクリックしてください。
次に「Kaspersky Free」の設定画面におけるAdditionalという設定項目では、以下の「Kaspersky Free」の全般的な設定項目を設定することができます。
<設定項目>
1、Update
2、Threats and Exclusions
3、Self-Defense
4、Network
5、Notifications
6、Reports and Quarantine
7、Additional protection and management tools
8、Appearance
以上で「Kaspersky Free」の設定項目を表示することができました。
「Kaspersky Free」の使い方に関する記載は以上です。
「TDSSKiller」の使い方
それでは次に「TDSSKiller」の使い方について記載いたします。
「Kaspersky Internet Security」の開発元である「Kaspersky Lab」というセキュリティベンダーにおいては、インターネット上に存在するマルウェアの種類に応じた無償のセキュリティツールを複数公開しており、「TDSSKiller」というセキュリティツールは、主にルートキット等の悪意あるプログラムを検出及び駆除するセキュリティツールです。
そこで「TDSSKiller」の使い方に関する詳細を把握する場合は、すでに当ブログにおける以前の投稿で詳細を記載しているために、以下の「TDSSKiller」の使い方に関する過去記事を参照してください。
<「TDSSKiller」の使い方について>
1、URL
「TDSSKiller」の使い方に関する記載は以上です。
あとがき
さて今回の投稿は以上となります。
今回の投稿で記載する記事以外のセキュリティソフトの使い方に関連する記事に興味がある方は、ぜひ一度以下のセキュリティソフトの使い方に関連する記事のまとめを参照してください。
<セキュリティソフトの使い方に関連する記事のまとめ>
1、URL
それでは以上です。