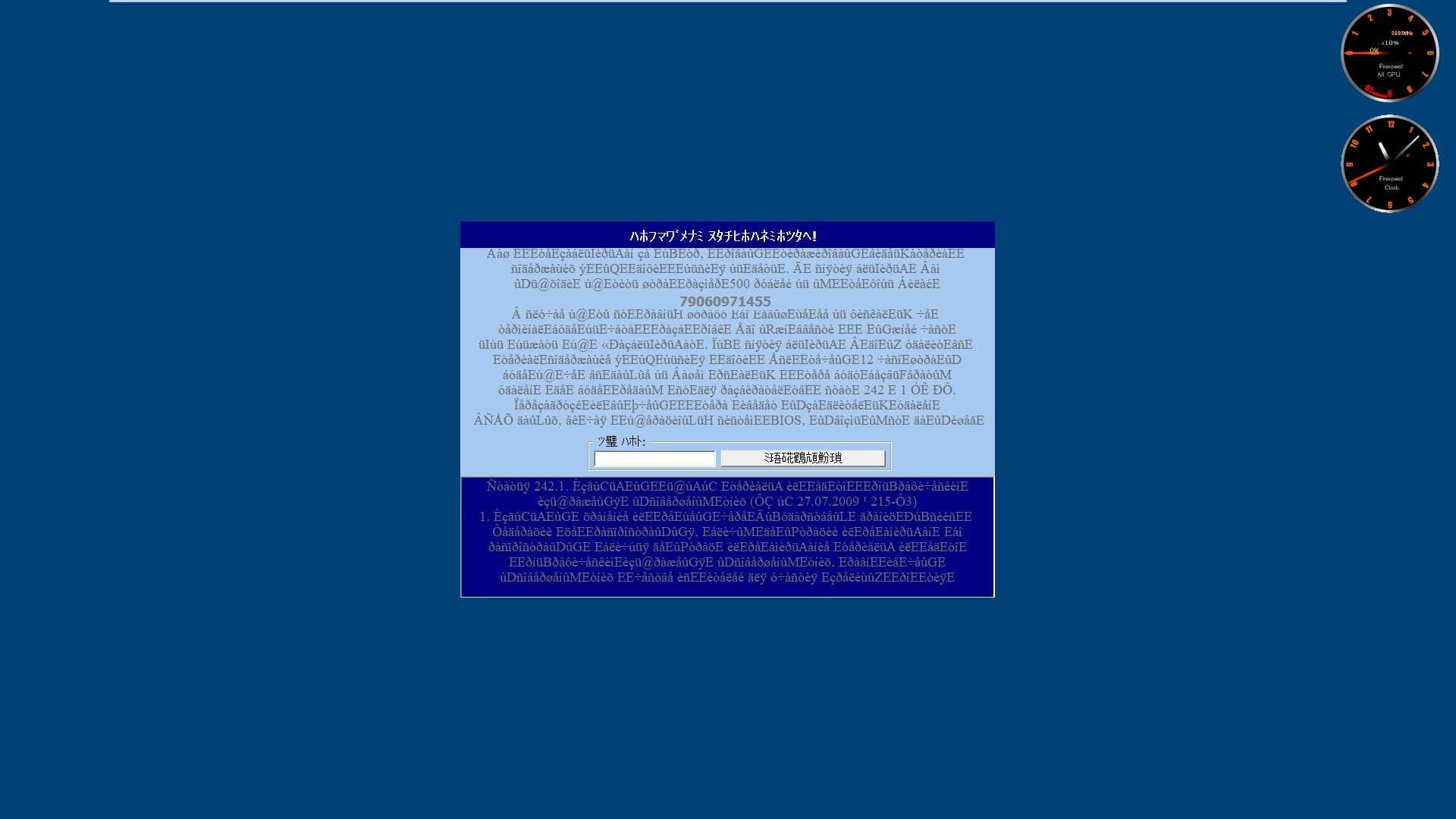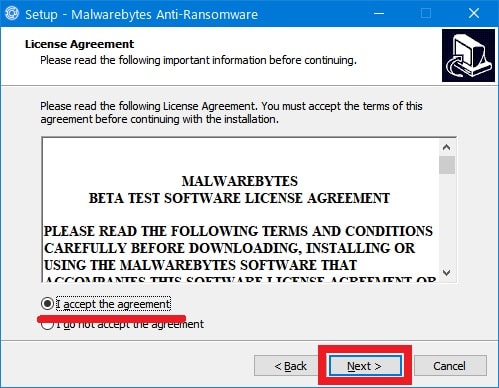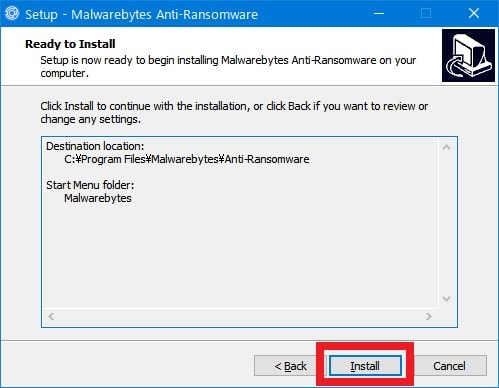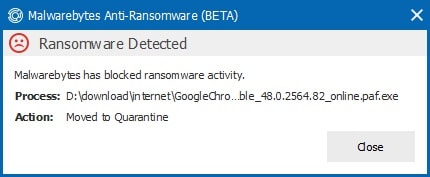皆様、こんばんは。
今回の投稿は、「Malwarebytes Anti-Ransomware」という無料セキュリティソフトに関する投稿となります。
それでは今回の投稿にまいりましょう。
【スポンサーリンク】
はじめに
【目次】
さて改めまして今回の投稿は、「Malwarebytes Anti-Ransomware」という無料セキュリティソフトに関する投稿になります。
「Malwarebytes Anti-Ransomware」という無料セキュリティソフトに関しては、マルウェア駆除ツールの開発元になる「Malwarebytes org」が公開する製品であり、インストールされたパソコンで発生する動作を監視してから、ランサムウェアの特徴に見受けられるパソコン画面のロック及びデータファイルの暗号化という挙動が見受けられた場合に、その動作元になるファイルを自動で検出及び隔離するというランサムウェアからの保護に特化する無料セキュリティソフトになります。
ただし現時点における「Malwarebytes Anti-Ransomware」という無料セキュリティソフトでは、あくまでテスト段階のベータ版という位置づけであり、「Malwarebytes Anti-Ransomware」の正式版が公開された場合には、「Malwarebytes Anti-Ransomware」が有料化されるということです。
そして当ブログ管理人においては、実際に当ブログ管理人が使用するパソコン環境に「Malwarebytes Anti-Ransomware」という無料セキュリティソフトを導入してから、ランサムウェアのマルウェア検体を実行してみましたが、残念ながらランサムウェアの実行を検出できずに、以下のように当ブログ管理人が使用するパソコン環境がロックされてしまいました。
<当ブログ管理人が使用するパソコン画面>
このように「Malwarebytes Anti-Ransomware」というランサムウェアに特化するセキュリティソフトを導入する場合においても、全てのランサムウェアを検出できるわけではなく、また現在の有料セキュリティソフトにおいては、独自のランサムウェア保護対策機能を実装している製品も多く存在するために、必ずしも「Malwarebytes Anti-Ransomware」というランサムウェアに特化するセキュリティソフトを導入する必要がないこともご理解ください。
そこで今回の投稿では、「Malwarebytes Anti-Ransomware」のインストール方法及び使い方について、記事を記載してまいりたいと思います。
それでは本題に入りましょう。
【スポンサーリンク】
「Malwarebytes Anti-Ransomware」を導入する手順
【ダウンロードリンク】
それでは初めに「Malwarebytes Anti-Ransomware」を導入する手順について記載いたします。
まずは「Malwarebytes Anti-Ransomware」のセットアップファイルをダウンロードする手順について記載します。
そこで以下の「Malwarebytes Anti-Ransomware」のセットアップファイルに関するダウンロードリンクを参照してください。
<ダウンロードリンク>
1、「MajorGeeks.com」
・「Malwarebytes Anti-Ransomware」のセットアップファイル
2、「Softpedia .com」
・「Malwarebytes Anti-Ransomware」のセットアップファイル
次に上記のダウンロードリンクにアクセスしてから、「Malwarebytes Anti-Ransomware」のセットアップファイルについて、任意の場所に保存します。
以上で「Malwarebytes Anti-Ransomware」のセットアップファイルをダウンロードすることができました。
「Malwarebytes Anti-Ransomware」のセットアップファイルをダウンロードする手順に関する記載は以上です。
【インストール】
それでは次に「Malwarebytes Anti-Ransomware」をインストールする手順について記載いたします。
まずは前項でダウンロードした「Malwarebytes Anti-Ransomware」のセットアップファイルを実行してください。
次にNextという項目をクリックします。
次に「I accept the agreement」という項目にチェックを入れてから、Nextという項目をクリックしてください。
次にNextという項目をクリックします。
次にNextという項目をクリックしてください。
次にNextという項目をクリックします。
次にInstallという項目をクリックしてから、「Malwarebytes Anti-Ransomware」のインストールを開始してください。
次にFinishという項目をクリックします。
以上で「Malwarebytes Anti-Ransomware」をインストールすることができました。
「Malwarebytes Anti-Ransomware」をインストールする手順に関する記載は以上です。
「Malwarebytes Anti-Ransomware」の使い方
【ランサムウェアを隔離する】
それでは次に「Malwarebytes Anti-Ransomware」の使い方について記載いたします。
まずは「Malwarebytes Anti-Ransomware」によって検出されたランサムウェアを隔離する手順について記載します。
「Malwarebytes Anti-Ransomware」の使い方に関しては、「Malwarebytes Anti-Ransomware」がランサムウェアを検出した場合に、自動的にランサムウェアを隔離してくれるために、特にユーザー側で操作することはありません。
そこで「Malwarebytes Anti-Ransomware」がランサムウェアを検出した場合は、お使いの「Windows OS」のデスクトップ画面右下に警告画面が表示されます。
次にCloseという項目をクリックしてください。
次にお使いのパソコンの再起動に関する画面が表示されます。
そこでYesという項目をクリックしてから、お使いのパソコンを再起動してください。
以上で「Malwarebytes Anti-Ransomware」によって検出されたランサムウェアを隔離することができました。
「Malwarebytes Anti-Ransomware」によって検出されたランサムウェアを隔離する手順に関する記載は以上です。
【その他の設定】
それでは次に「Malwarebytes Anti-Ransomware」のその他の設定項目について記載いたします。
「Malwarebytes Anti-Ransomware」に関しては、「Malwarebytes Anti-Ransomware」によって検出されたランサムウェアを復元することができる隔離項目及び「Malwarebytes Anti-Ransomware」の保護対策機能からファイルやフォルダを除外することができる除外項目を使用することができます。
そこでまずは、お使いの「Malwarebytes Anti-Ransomware」を実行してください。
次に「Malwarebytes Anti-Ransomware」による保護対策機能を無効にする場合は、Stop Protectionという項目をクリックします。
次にQuarantineという項目をクリックしてください。
次に「Malwarebytes Anti-Ransomware」によって検出されたランサムウェアの隔離に関する設定画面が表示されます。
そこでまずは「Malwarebytes Anti-Ransomware」によって検出されたランサムウェアを復元する場合は、各ランサムウェアの隔離項目をクリックしてから、Restoreという項目をクリックしてください。
また「Malwarebytes Anti-Ransomware」によって検出されたランサムウェアを削除する場合は、各ランサムウェアの隔離項目をクリックしてから、Deleteという項目をクリックします。
次に再度、お使いの「Malwarebytes Anti-Ransomware」の実行画面を参照してください。
次にExclusionsという項目をクリックします。
次に「Malwarebytes Anti-Ransomware」の保護対策機能からファイルやフォルダの除外に関する設定画面が表示されます。
そこでまずは「Malwarebytes Anti-Ransomware」の保護対策機能からファイルを除外する場合は、Add Fileという項目をクリックしてから、「Malwarebytes Anti-Ransomware」の保護対策機能から除外するファイルを指定してください。
またMalwarebytes Anti-Ransomware」の保護対策機能からファイルを除外する場合は、Add Folderという項目をクリックしてから、「Malwarebytes Anti-Ransomware」の保護対策機能から除外するフォルダを指定します。
以上が「Malwarebytes Anti-Ransomware」のその他の設定項目に関する説明になります。
「Malwarebytes Anti-Ransomware」の使い方に関する記載は以上です。
「Malwarebytes Anti-Malware Free」のインストール方法及び使い方
それでは次に「Malwarebytes Anti-Malware Free」のインストール方法及び使い方について記載いたします。
「Malwarebytes Anti-Malware Free」のインストール方法及び使い方に関する詳細については、すでに当ブログにおける以前の投稿で詳細を記載しているために、以下の「Malwarebytes Anti-Malware Free」のインストール方法及び使い方に関する過去記事を参照してください。
<「Malwarebytes Anti-Malware Free」のインストール方法及び使い方について>
1、URL
・「Malwarebytes Anti-Malware Free」のインストール方法及び使い方について
「Malwarebytes Anti-Malware Free」のインストール方法及び使い方に関する記載は以上です。
あとがき
さて今回の投稿は以上となります。
今回の投稿で記載する記事以外のセキュリティソフトの使い方に関連する記事に興味がある方は、ぜひ一度以下のセキュリティソフトの使い方に関連する記事のまとめを参照してください。
<セキュリティソフトの使い方に関連する記事のまとめ>
1、URL
それでは以上です。