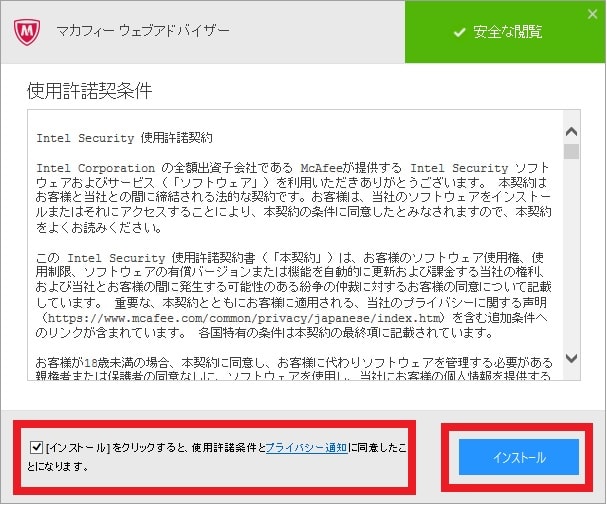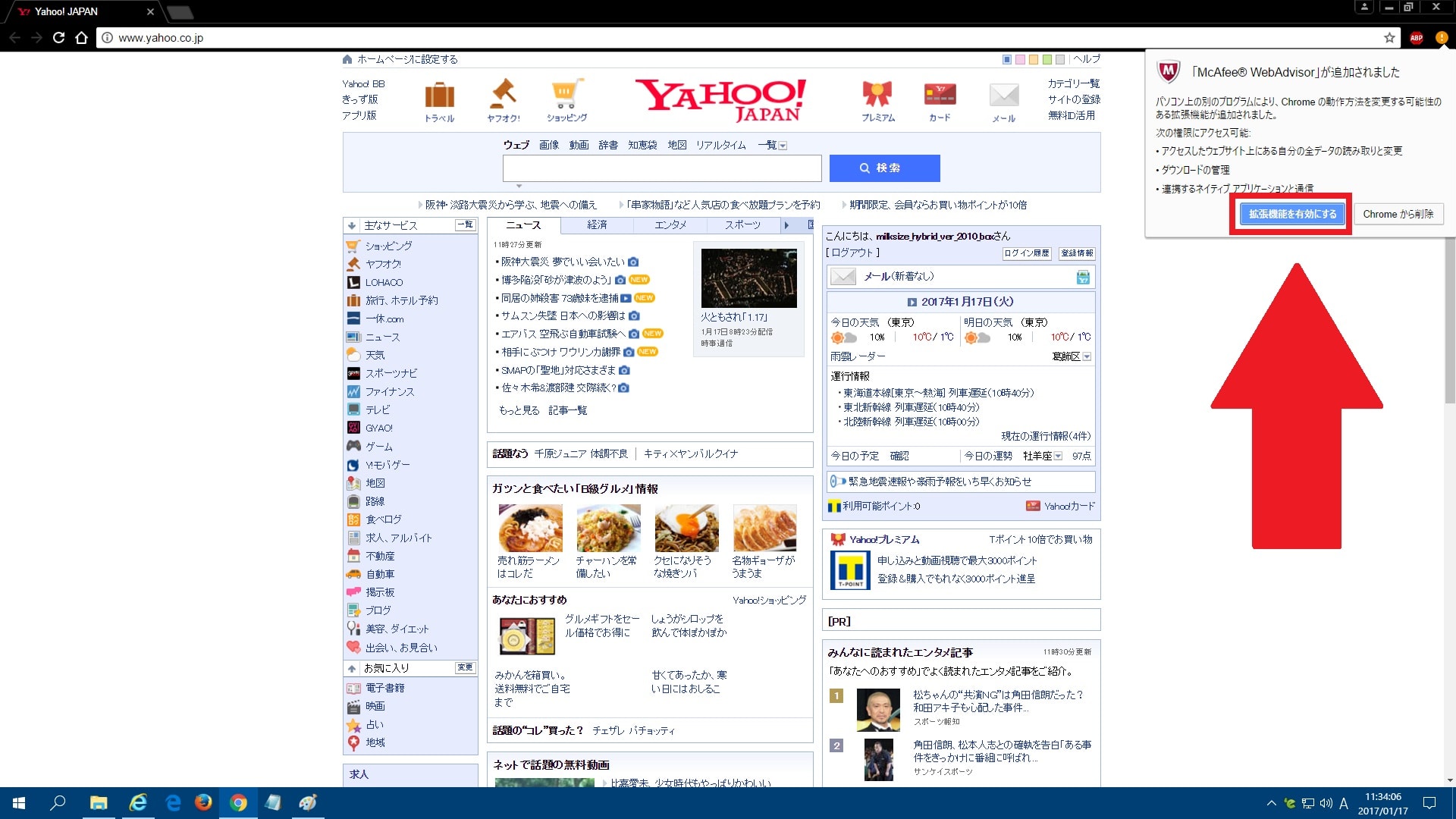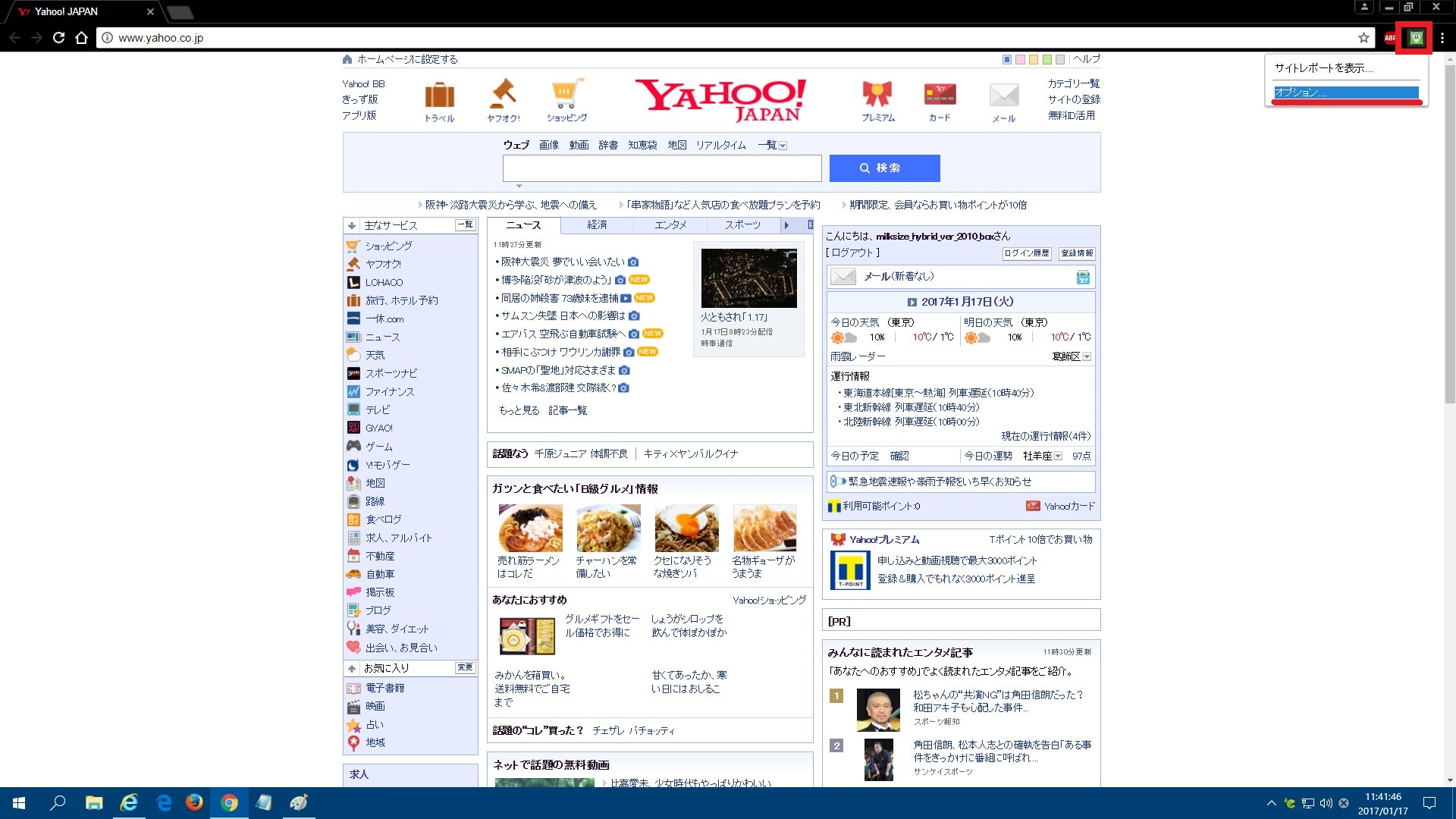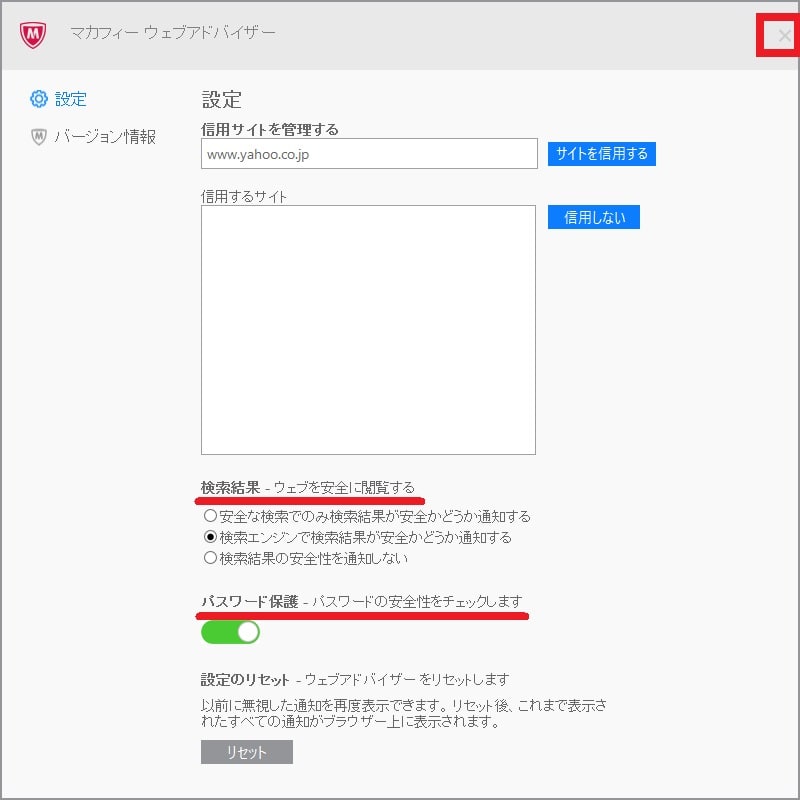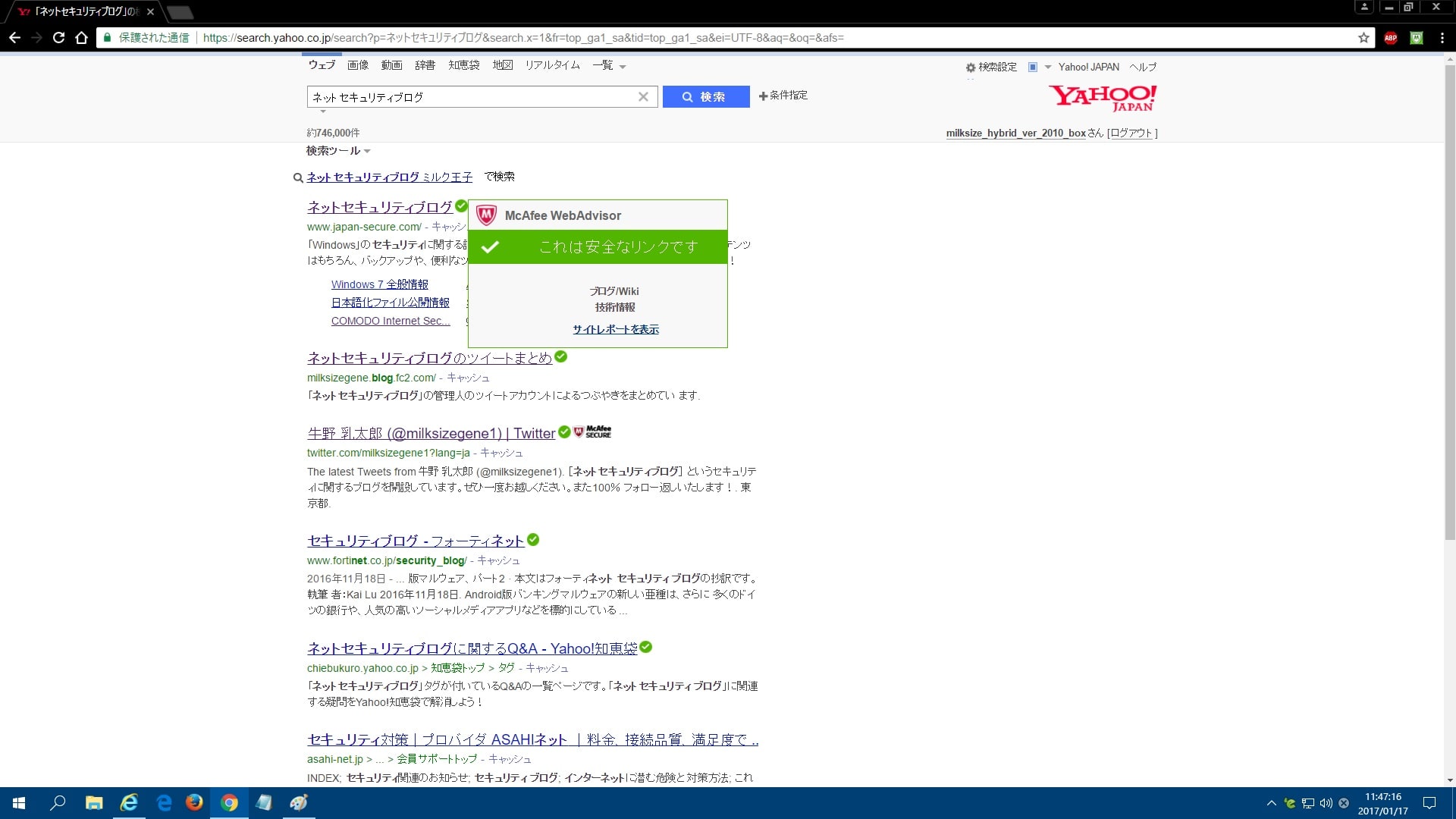皆様、こんばんは。
今回の投稿は、「マカフィー ウェブアドバイザー」というWebサイトの安全性を検査することができるセキュリティツールに関する投稿となります。
それでは今回の投稿にまいりましょう。
【スポンサーリンク】
はじめに
さて改めまして今回の投稿は、「マカフィー ウェブアドバイザー」というWebサイトの安全性を検査することができるセキュリティツールに関する投稿になります。
当ブログにおいては、これまでインターネット上に多種多様に存在するセキュリティソフトについて、セキュリティソフトをインストールする手順から使い方に関する記事を投稿してまいりました。
そして先月に 「Windows 10」におけるセキュリティソフトの必要性という投稿テーマで記事を記載している際に、当ブログでは、いわゆるWebサイトの安全性を検査することができるセキュリティツールをインストールする手順から使い方に関する記事を投稿していないことに気付いたわけです。
そのため、Webサイトの安全性を検査することができるセキュリティツールとして、日本でも知名度の高い「McAfee」というセキュリティベンダー提供する「マカフィー ウェブアドバイザー」というセキュリティツールに関する記事を投稿することにいたしました。
そして「マカフィー ウェブアドバイザー」というセキュリティツールに関しては、「Windows OS」で使用することができる「Internet Explorer」及び「Firefox」、または「Google Chrome」という主要なWebブラウザに拡張アドオンという形式で導入されてから、「Windows OS」を使用するユーザーが主要なWebブラウザでインターネット上のWebサイトにアクセスする場合に、Webサイトの安全性を検査することができるセキュリティツールになります。
そこで今回の投稿では、「マカフィー ウェブアドバイザー」のインストール方法及び使い方について、記事を記載してまいりたいと思います。
それでは本題に入りましょう。
【スポンサーリンク】
「マカフィー ウェブアドバイザー」のインストール手順
【ダウンロードリンク】
それでは初めに「マカフィー ウェブアドバイザー」のインストール手順について記載いたします。
まずは「マカフィー ウェブアドバイザー」のセットアップファイルをダウンロードする手順について記載します。
そこで以下の「マカフィー ウェブアドバイザー」のセットアップファイルに関するダウンロードリンクを参照してください。
<ダウンロードリンク>
1、セットアップファイル
次に上記のダウンロードリンクにアクセスしてから、「マカフィー ウェブアドバイザー」のセットアップファイルを任意の場所に保存します。
以上で「マカフィー ウェブアドバイザー」のセットアップファイルをダウンロードすることができました。
「マカフィー ウェブアドバイザー」のセットアップファイルをダウンロードする手順に関する記載は以上です。
【インストール】
それでは次に「マカフィー ウェブアドバイザー」をインストールする手順について記載いたします。
まずは前項でダウンロードした「マカフィー ウェブアドバイザー」のセットアップファイルを実行してください。
次に使用許諾条件に同意する項目にチェックを入れてから、インストールという項目をクリックして、「マカフィー ウェブアドバイザー」のインストールを開始します。
次に完了という項目をクリックしてください。
次にお使いの「Windows OS」の既定のWebブラウザが起動してから、「マカフィー ウェブアドバイザー」のアドオンを有効にします。
以上で「マカフィー ウェブアドバイザー」をインストールすることができました。
「マカフィー ウェブアドバイザー」のインストール手順に関する記載は以上です。
「マカフィー ウェブアドバイザー」の使い方
それでは次に「マカフィー ウェブアドバイザー」の使い方について記載いたします。
まずはお使いのWebブラウザを実行してください。
なお今回の投稿では、一例として「Google Chrome」というWebブラウザを実行します。
次に拡張機能を有効にするという項目をクリックしてください。
次にお使いの「Windows OS」のデスクトップ画面に「マカフィー ウェブアドバイザー」の安全検索に関する設定画面が表示されます。
そこで「マカフィー ウェブアドバイザー」の安全検索を無効にする場合は、「はい、ブラウザーの再起動後に安全な検索を有効にします」という項目のチェックを外してから、完了という項目をクリックしてください。
次に「Google Chrome」の画面右上に表示されている「マカフィー ウェブアドバイザー」のアイコンをクリックしてから、オプションという項目をクリックします。
次に「マカフィー ウェブアドバイザー」の設定画面が表示されます。
そこで特に検索結果及びパスワード保護という欄に表示されている項目を設定してから、画面右上の閉じるボタンの項目をクリックしてください。(1)注:「マカフィー ウェブアドバイザー」の設定画面に関しては、基本的に既定値の設定で問題ありません
以上で「マカフィー ウェブアドバイザー」の設定画面を設定することができました。
それから次にお使いのWebブラウザでYahooまたはGoogleなどの検索サイトにアクセスしてから、任意の語句で検索を行います。
次にお使いのWebブラウザのホームページの検索結果から、「マカフィー ウェブアドバイザー」の安全性マークが表示されていることを確認してください。
次にお使いのWebブラウザでWebサイトにアクセスする場合に、「マカフィー ウェブアドバイザー」によってWebサイトが危険と判断される場合は、以下のような危険性を表示する警告画面が表示されます。
そこでまずは「マカフィー ウェブアドバイザー」による危険性を表示する警告画面を無視してWebサイトにアクセスする場合は、リスクを容認するという項目をクリックしてください。
また「マカフィー ウェブアドバイザー」による危険性を表示する警告画面を信頼してWebサイトにアクセスしない場合は、戻るという項目をクリックします。
以上で「マカフィー ウェブアドバイザー」による危険性を表示する警告画面に対する操作を行うことができました。
「マカフィー ウェブアドバイザー」の使い方に関する記載は以上です。
あとがき
さて今回の投稿は以上となります。
今回の投稿に興味がある方は、ぜひ一度参照してください。
それでは以上です。