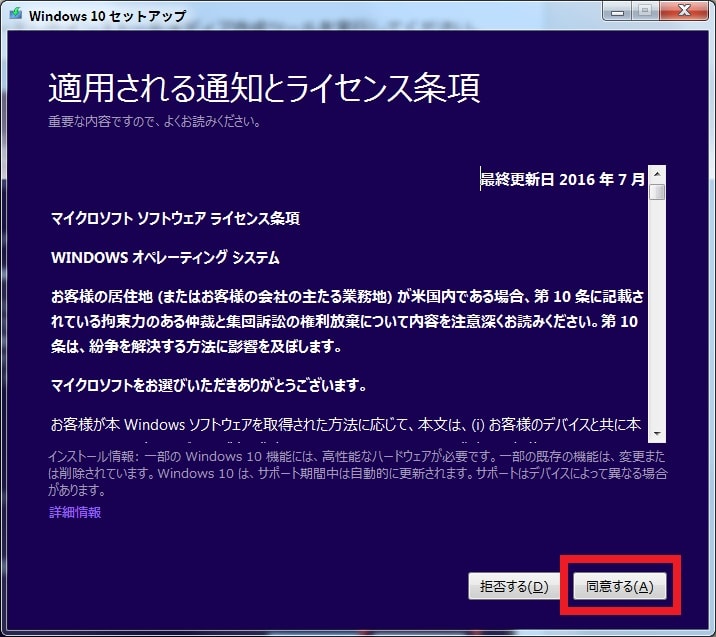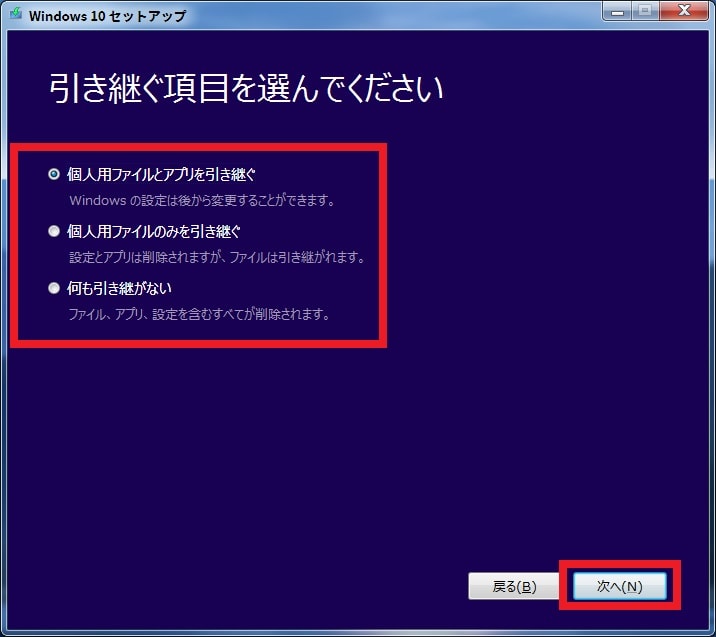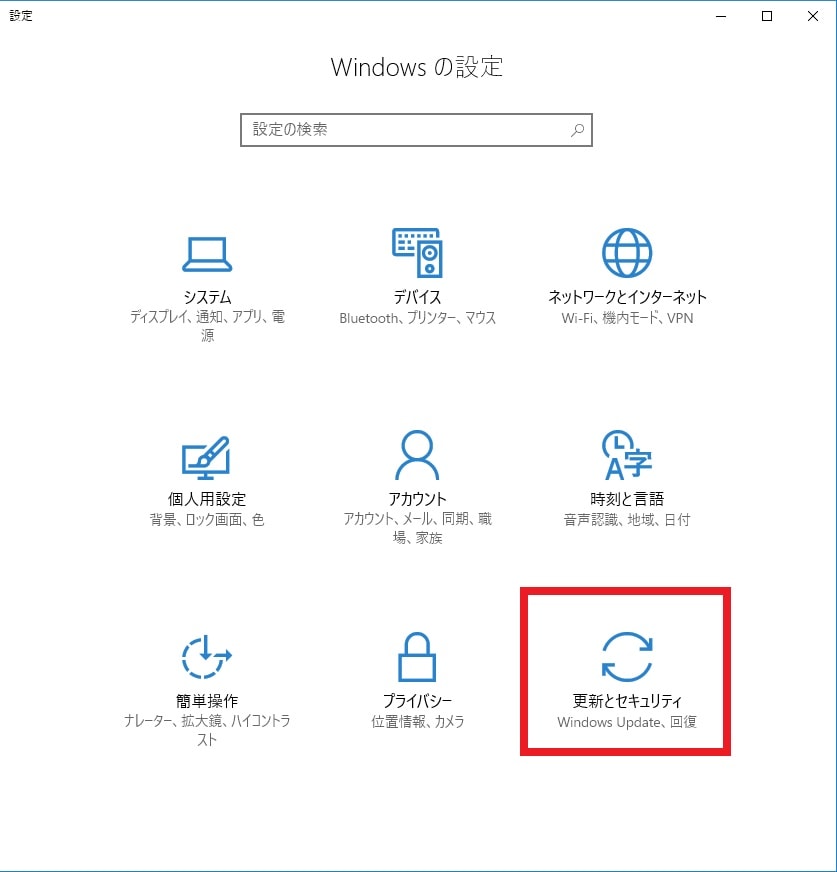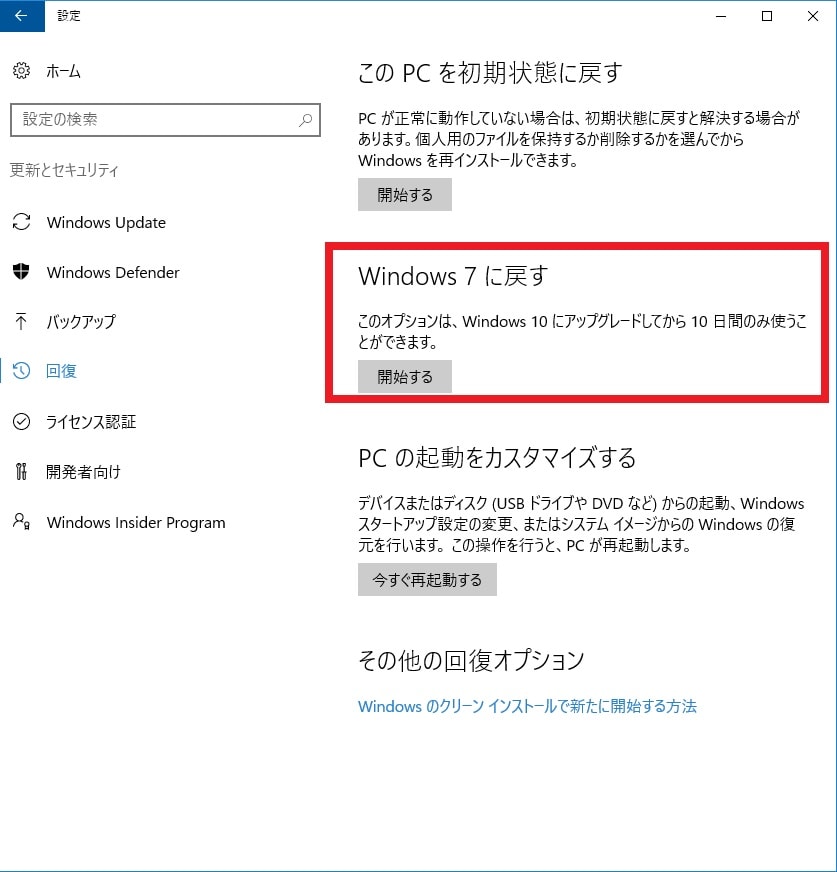皆様、こんばんは。
今回の投稿は、「Windows 7」から「Windows 10」へのアップグレードに関する投稿となります。
それでは今回の投稿にまいりましょう。
【スポンサーリンク】
はじめに
【目次】
さて改めまして今回の投稿は、「Windows 7」から「Windows 10」へのアップグレードに関する投稿になります。
「Windows 7」を「Windows 10」にアップグレードすることに関しては、当ブログ管理人の個人的なとなりますが、あまりお勧めできることではありません。
特に「Windows 7」が発売された2009年及び2010年に製造されたパソコンを「Windows 10」にアップグレードする場合に、パソコンの互換性という面において「Windows 10」へのアップグレード後に、何かしらの不具合が発生する可能性が高くなることが考えられるからです。
そのため「Windows 7」を「Windows 10」にアップグレードする場合は、なるべく「Windows 10」の新規インストールというクリーンインストールを行うことをお勧めいたします。
また2015年7月から2016年7月まで実施されていた「Windows 10」の無償アップグレード期間中に、「Windows 7」を「Windows 10」にアップグレードしてライセンス認証を行った場合は、2016年7月以後も引き続き「Windows 7」を「Windows 10」にアップグレードすることが可能です。
そこで今回の投稿では、「Windows 7」をメディア作成ツールから「Windows 10」にアップグレードする手順について、再投稿という形式で記事を記載してまいりたいと思います。
なお先に記載する「Windows 10」の新規インストールというクリーンインストールを行う手順に関する詳細を把握する場合は、以下の「Windows 10」をクリーンインストールする手順に関する過去記事を参照してください。
<「Windows 10」をクリーンインストールする手順について>
1、URL
・「Windows 10」をクリーンインストールする手順について
それでは本題に入りましょう。
【スポンサーリンク】
「Windows 7」をメディア作成ツールから「Windows 10」にアップグレードする手順
1、【注意事項】
それでは初めに「Windows 7」をメディア作成ツールから「Windows 10」にアップグレードする手順について記載いたします。
まずは「Windows 7」を「Windows 10」にアップグレードする場合の注意事項について記載します。
そこで以下の「Windows 7」を「Windows 10」にアップグレードする場合の注意事項を参照してください。
<注意事項>
1、お使いのパソコンのハードディスクに十分な空き容量があるかということを確認する
2、お使いのパソコンで「Windows 10」に対応するシステムドライバー等がパソコンメーカー等から提供されているかということを確認する
3、お使いのパソコンを「Windows 10」にアップグレードする前に不要な周辺機器を取り外しておく
4、お使いのパソコンを「Windows 10」にアップグレードする前に「Windows 7」のシステム環境をバックアップしておく
5、お使いのパソコンを「Windows 10」にアップグレードする前に可能な限りセキュリティソフトをアンインストールしてから、「Windows 10」にアップグレードした後に再インストールする
以上が「Windows 7」を「Windows 10」にアップグレードする場合の注意事項になります。
そして「Windows 7」を「Windows 10」にアップグレードするということは、お使いのパソコンのシステム環境を一新するということになるために、お使いのパソコンのシステム環境に不具合が発生する可能性も高くなるといえます。
そのため「Windows 7」を「Windows 10」にアップグレードする場合は、お使いのパソコンのシステム環境を考慮しながら、慎重にアップグレードを行ってください。
「Windows 7」を「Windows 10」にアップグレードする場合の注意事項に関する記載は以上です。
2、【ダウンロードリンク】
それでは次に「Windows 7」を「Windows 10」にアップグレードする際に必要となるメディア作成ツールをダウンロードする手順について記載いたします。
そこで以下のメディア作成ツールに関するダウンロードリンクを参照してください。
<ダウンロードリンク>
・ 「Windows 10」のインストールメディア作成ツール
次に上記のダウンロードリンクにアクセスしてから、ツールを今すぐダウンロードという項目をクリックして、メディア作成ツールを任意の場所に保存します。
以上でメディア作成ツールをダウンロードする事ができました。
なお「Windows 10」のインストールメディアをメディア作成ツールから作成する場合は、以下の「Windows 10」のインストールメディアを作成する手順に関する過去記事を参照してください。
<「Windows 10」のインストールメディアを作成する手順について>
1、URL
・「Windows 10」のインストールメディアを作成する手順について
「Windows 7」を「Windows 10」にアップグレードする際に必要となるメディア作成ツールをダウンロードする手順に関する記載は以上です。
3、【インストールを実行する】
それでは次に「Windows 10」のインストールを実行する手順について記載いたします。
まずは前項でダウンロードしたメディア作成ツールを実行してください。
次に同意するという項目をクリックします。
次にこのPCを今すぐアップグレードするという項目にチェックを入れてから、次へという項目をクリックしてください。
次に同意するという項目をクリックしてください。
次にインストールという項目をクリックしてから、「Windows 10」のインストールを開始します。
<ワンポイントアドバイス>
「Windows 7」を「Windows 10」にアップグレードする際に引き継ぐ項目を変更する場合は、以下のように操作してください。
まずは「インストールする準備ができました」というセットアップ画面を参照します。
次に引き継ぐものを変更という項目をクリックしてください。
次に以下の引き継ぐ項目を選択してから、次へという項目をクリックします。
<選択項目>
- 個人用ファイルとアプリを引き継ぐ
- 個人用ファイルのみを引き継ぐ
- 何も引き継がない
次にインストールという項目をクリックしてから、「Windows 10」のインストールを開始してください。
以上で「Windows 7」を「Windows 10」にアップグレードする際に引き継ぐ項目を変更することができました。
以上で「Windows 10」のインストールを実行することができました。
なお、お使いのパソコン環境ごとに「Windows 10」のインストールに要する時間が異なるために、「Windows 10」のインストールが終了するまでお待ちください。
「Windows 10」のインストールを実行する手順に関する記載は以上です。
4、【初期設定を実行する】
それでは次に「Windows 10」の初期設定を実行する手順について記載いたします。
まずは以下の「Windows 10」をインストール後の初期設定を実行する画面を参照してください。
次に次へという項目をクリックします。
次にデバイスのプライバシー設定の選択という画面が表示されます。
そこで以下の「Windows 10」のプライバシー設定に関する設定項目を選択してから、同意という項目をクリックしてください。
<設定項目>
- 位置情報
- 音声関連
- 診断
- 診断データを使用してエクスペリエンスをカスタマイズする
- 関連性の高い広告
次に音声パーソナルアシスタント「Cortana(コルタナ)」の使用に関する画面が表示されます。
そこでまずは、音声パーソナルアシスタント「Cortana(コルタナ)」を使用する場合は、Cortanaを使うという項目をクリックしてください。
また「Cortana(コルタナ)」を使用しない場合は、今は実行しないという項目をクリックします。
次に既定のアプリを選択という項目をクリックしてください。
次に既定のアプリの選択という画面が表示されます。
そこで「Windows 10」の既定アプリに設定しない項目がある場合は、以下の赤枠項目のチェックを外してから、さらに次へという項目をクリックしてください。
<設定項目>
- フォト
- Microsoft Edge
- Groove ミュージック
- 映画 & テレビ
次にお使いのユーザーアカウント情報を入力してから、「Windows 10」にログインします。
次にお使いのキーボード上の[Windows]及び[I]というキーを同時に押してから、Windowsの設定という画面を表示してください。
次に更新とセキュリティという項目をクリックします。
次にライセンス認証という項目をクリックしてから、赤枠項目で「Windows 10」のライセンス認証が完了していることを確認してください。
以上で「Windows 10」の初期設定を実行することができました。
<ワンポイントアドバイス>
「Windows 7」を「Windows 10」にアップグレードにしてから、再度「Windows 7」に戻すことができる期間に関しては、以下のようになります。
<「Windows 7」に戻すことができる期間>
このように「Windows 7」に戻すことができる期間は、10日間になることをご理解ください。
また「Windows 7」を「Windows 10」にアップグレードにしてから、再度「Windows 7」に戻す手順に関する詳細については、以下の「Windows 10」をダウングレードする手順に関する過去記事を参照するようにお願いいたします。
<「Windows 10」をダウングレードする手順について>
1、URL
「Windows 7」をメディア作成ツールから「Windows 10」にアップグレードする手順に関する記載は以上です。
「Windows 10」のシステム設定を実行する手順
それでは次に「Windows 10」のシステム設定を実行する手順について記載いたします。
「Windows 7」を「Windows 10」にアップグレードする場合は、アップグレードする際の引き継ぐ項目によって、「Windows 10」のシステム設定を実行する必要があります。
そこで「Windows 7」を「Windows 10」にアップグレードした後に「Windows 10」のシステム設定を実行する場合は、以下の「Windows 10」のクリーンインストール後に行う設定に関する過去記事を参照してください。
<「Windows 10」のクリーンインストール後に行う設定について>
1、URL
・「Windows 10」のクリーンインストール後に行う設定について
「Windows 10」のシステム設定を実行する手順に関する記載は以上です。
「Windows 10」のディスククリーンアップを実行する手順
それでは次に「Windows 10」のディスククリーンアップを実行する手順について記載いたします。
「Windows 7」を「Windows 10」にアップグレードする場合は、以前に使用されている「Windows 7」について、「Windows 10」のシステムドライブに「Windows.old」という名称のフォルダでバックアップされています。
そして上記の「Windows.old」というバックアップフォルダに関しては、「Windows 7」を「Windows 10」にアップグレードにしてから、再度「Windows 7」に戻す場合に必要になります。
そのため「Windows 10」のディスククリーンアップを実行することにより、上記の「Windows.old」というバックアップフォルダを削除することで、お使いのハードディスクの空き容量を増やすことができますが、「Windows 7」に戻すことができなくなることにご注意してください。
なお「Windows 10」のディスククリーンアップを実行する手順に関する詳細を把握する場合は、すでに当ブログにおける以前の投稿で詳細を記載しているために、以下の「Windows 10」のディスククリーンアップを実行する手順に関する過去記事を参照するようにお願いいたします。
<「Windows 10」のディスククリーンアップを実行する手順について>
1、URL
・「Windows 10」のディスククリーンアップを実行する手順について
「Windows 10」のディスククリーンアップを実行する手順に関する記載は以上です。
あとがき
さて今回の投稿は以上となります。
今回の投稿で記載する記事以外の「Windows 10」の使い方に関連する記事に興味がある方は、ぜひ一度以下の「Windows 10」の使い方に関連する記事のまとめを参照してください。
<「Windows 10」の使い方に関連する記事のまとめ>
1、URL
それでは以上です。