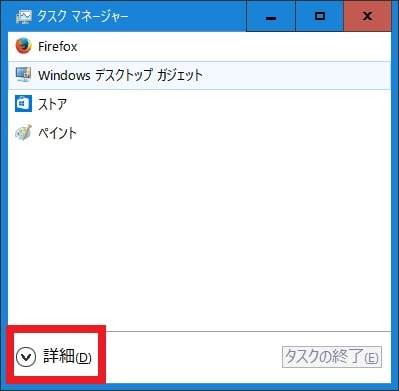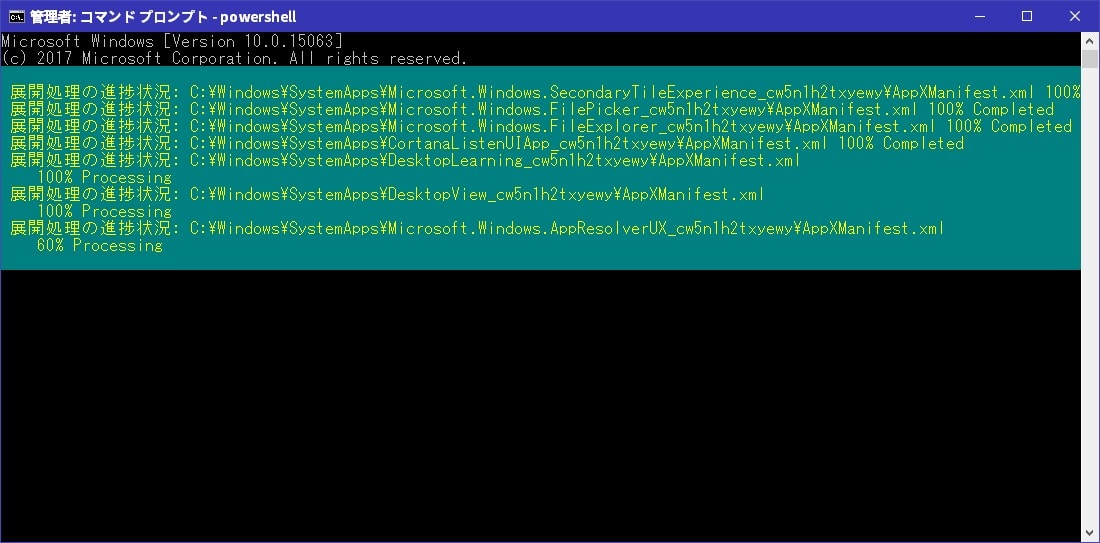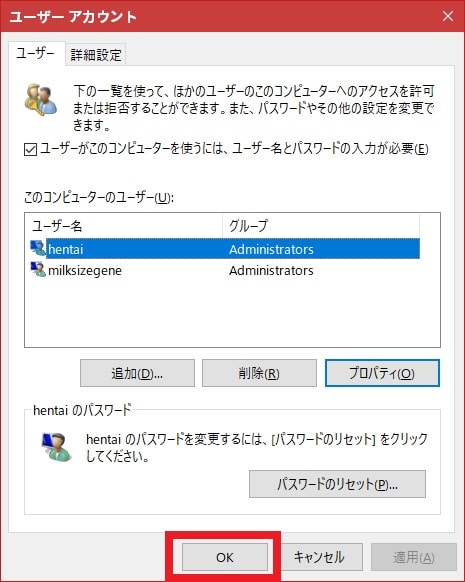皆様、こんばんは。
今回の投稿は、「Windows 10」のスタートメニューに関する投稿となります。
それでは今回の投稿にまいりましょう。
【スポンサーリンク】
はじめに
【目次】
さて改めまして今回の投稿は、「Windows 10」のスタートメニューに関する投稿になります。
2015年7月に公開された「Windows 10」については、「Windows 7」及び「Windows 8.1」から「Windows 10」にアップグレードする場合、または「Windows 10」に「Windows 10 Creators Update」のようなメジャーアップデートプログラムを適用する場合に、「Windows 10」のスタートメニューを開くことができなくなったり、「Windows 10」の標準Webブラウザである「Microsoft Edge」を起動することができないという不具合が発生することがあるようです。
そこで今回の投稿では、「Windows 10」のスタートメニューを開けない場合の対策方法について、再投稿という形式で記事を記載してまいりたいと思います。
それでは本題に入りましょう。
【スポンサーリンク】
「Windows 10」のスタートメニューを開けない場合の対策方法
1、【システム修復を実行する】
それでは初めに「Windows 10」のスタートメニューを開けない場合の対策方法について記載いたします。
まずは「Windows 10」のスタートメニューを開けない場合にシステム修復を実行するという対策方法について記載します。
「Windows 10」のスタートメニューを開けない場合にシステム修復を実行するという対策方法に関しては、「Windows 10」のコマンドプロンプト画面からコマンド操作によって「Windows 10」のシステムを修復するという対策方法になります。
そこでまずは、お使いのキーボード上の[Ctrl]及び[Shift]というキーを同時に押しつつ「Esc」というキーを押してから、タスクマネージャーという画面を表示してください。
次に詳細という項目をクリックします。
次に画面上部のファイル→新しいタスクの実行という項目順にクリックしてください。
次に開くという欄に「cmd」と入力してから、このタスクに管理者特権を付与して作成しますという項目にチェックを入れて、さらにOKという項目をクリックします。
次に以下の文字列を入力してから、お使いのキーボード上の「Enter」というキーを押してください。
<文字列>
・dism /online /cleanup-image /restorehealth
次に「Windows 10」のイメージ修復という機能が実行されます。
そこでコマンドプロンプト画面に操作は正常に完了しましたというメッセージが表示されてから、以下の文字列を入力して、お使いのキーボード上の「Enter」というキーを押してください。
<文字列>
・sfc /scannow
次にコマンドプロンプト画面からシステムファイルチェッカーという機能が実行されます。
そこでコマンドプロンプト画面にWindowsリソース保護は整合性違反を検出しませんでしたというメッセージが表示されてから、以下の文字列を入力して、お使いのキーボード上の「Enter」というキーを押してください。
なおコマンドプロンプト画面に表示されるWindowsリソース保護は整合性違反を検出しませんでしたというメッセージに関しては、お使いの「Windows 10」のシステムにファイルエラーが発生している場合に、左記のファイルエラーを修復した等のメッセージが表示されます。
<文字列>
・powershell
次にコマンドプロンプト画面から「PowerShell」という機能が実行されます。
そこでコマンドプロンプト画面に以下の文字列を入力してから、お使いのキーボード上の「Enter」というキーを押してください。
<文字列>
・Get-AppXPackage -AllUsers |Where-Object {$_.InstallLocation -like “*SystemApps*”} | Foreach {Add-AppxPackage -DisableDevelopmentMode -Register “$($_.InstallLocation)\AppXManifest.xml”}
次に展開処理の進歩状況というメッセージが表示されます。
次にコマンドプロンプト画面が赤枠項目のように表示されてから、コマンドプロンプト画面を閉じてください。
次に「Windows 10」のスタートメニューを正常に表示できるかということを確認します。
以上で「「Windows 10」のスタートメニューを開けない場合にシステム修復を実行することができました。
「Windows 10」のスタートメニューを開けない場合にシステム修復を実行するという対策方法に関する記載は以上です。
2、【スタートメニュー修復ツールを実行する】
それでは次に「Windows 10」のスタートメニューを開けない場合にスタートメニュー修復ツールを実行するという対策方法について記載いたします。
「Windows 10」のスタートメニューを開けない場合にスタートメニュー修復ツールを実行するという対策方法に関しては、「Windows 10」の開発元であるマイクロソフトが公開するスタートメニュー修復ツールを実行することにより、「Windows 10」のスタートメニューを開けないという不具合を修復するという対策方法になります。
そこでまずは、以下のマイクロソフトの公式サイトによるスタートメニュー修復ツールに関するダウンロードリンクを参照してください。
<ダウンロードリンク>
1、実行ファイル
次に上記のダウンロードリンクにアクセスしてから、スタートメニュー修復ツールの実行ファイルを任意の場所に保存します。
次にダウンロードしたスタートメニュー修復ツールの実行ファイルを実行してください。
次に次へという項目をクリックします。
次にスタートメニューの修復が開始されます。
次に閉じるという項目をクリックしてください。
なおスタートメニュー修復ツールの画面に何らかのメッセージが表示された場合は、表示されたメッセージに従って操作するようにお願いいたします。
次に「Windows 10」のスタートメニューを正常に表示できるかということを確認します。
以上で「Windows 10」のスタートメニューを開けない場合にスタートメニュー修復ツールを実行することができました。
「Windows 10」のスタートメニューを開けない場合にスタートメニュー修復ツールを実行するという対策方法に関する記載は以上です。
3、【新規ユーザーアカウントを追加する】
それでは次に「Windows 10」のスタートメニューを開けない場合に新規ユーザーアカウントを追加するという対策方法について記載いたします。
「Windows 10」のスタートメニューを開けないという不具合が発生する場合は、お使いの「Windows 10」で使用するユーザーアカウントのユーザープロファイルが破損していることが原因となっている可能性があります。
そのため「Windows 10」のスタートメニューを開けないという不具合が発生する場合には、お使いの「Windows 10」から新規ユーザーアカウントを作成することにより、ユーザープロファイルを再作成してから、「Windows 10」のスタートメニューが開けるかということを確認します。
そこでまずは、お使いの「Windows 10」のユーザーアカウントでマイクロソフトアカウントを使用している場合は、以下の「Windows 10」のユーザーアカウントを設定する手順に関する過去記事を参照してから、「Windows 10」のユーザーアカウントをローカルアカウントに切り替えてください。
<「Windows 10」のユーザーアカウントを設定する手順について>
1、URL
・「Windows 10」のユーザーアカウントを設定する手順について
次にお使いのキーボード上の[Windows]及び[R]というキーを同時に押してから、ファイル名を指定して実行という画面を表示します。
次に名前という欄に以下の文字列を入力してから、OKという項目をクリックしてください。
<文字列>
・control userpasswords2
次にユーザーアカウントという画面が表示されてから、追加という項目をクリックします。
次にMicrosoftアカウントを使わずにサインインするという項目をクリックしてください。
次にローカルアカウントという項目をクリックします。
次にユーザーアカウントを作成するために必要な情報を入力してから、次へという項目をクリックしてください。
次に完了という項目をクリックします。
次にユーザーアカウントという画面を参照してから、新規に作成したユーザーアカウントの項目を選択して、さらにプロパティという項目をクリックしてください。
次にグループメンバーシップという項目をクリックしてから、管理者という項目にチェックを入れて、さらにOKという項目をクリックします。
次にOKという項目をクリックしてください。
以上で「Windows 10」に新規ユーザーアカウントを作成することができました。
次にお使いのキーボード上の[Alt]及び「F4」というキーを同時に押してから、Windowsのシャットダウンという画面を表示します。
次に再起動という項目を選択してから、OKという項目をクリックして、お使いのパソコンを再起動してください。
次に「Windows 10」のログイン画面が表示されてから、先に作成したユーザーアカウントでログインします。
次に「Windows 10」のスタートメニューを正常に表示できるかということを確認してください。
そして「Windows 10」のスタートメニューを正常に表示できる場合は、今まで使用していた「Windows 10」のユーザーアカウントのユーザープロファイルが破損していたということになります。
そこで新規に作成したユーザーアカウントで「Windows 10」のスタートメニューを正常に表示できる場合は、今まで使用していた「Windows 10」のユーザーアカウントから個人データを移行したうえで、お使いの「Windows 10」を新規に作成したユーザーアカウントで使用することもよいかと思います。
なお「Windows 10」のユーザーアカウントから個人データを移行する手順に関する詳細については、以下の「ぼくんちのTV別館」さんによる「Windows 10」のユーザーアカウントから個人データを移行する手順に関する過去記事を参照してください。
<調子が悪いWindowsを数分でサクッと安定させちゃう裏技>
1、URL
・調子が悪いWindowsを数分でサクッと安定させちゃう裏技
以上で「Windows 10」のスタートメニューを開けない場合に新規ユーザーアカウントを追加することができました。
「Windows 10」のスタートメニューを開けない場合に新規ユーザーアカウントを追加するという対策方法に関する記載は以上です。
4、【テーマを変更する】
それでは次に「Windows 10」のスタートメニューを開けない場合にテーマを変更するという対策方法について記載いたします。
「Windows 10」のスタートメニューを開けないという不具合が発生する場合には、「Windows 10」のテーマを変更することにより、「Windows 10」のスタートメニューを開けないという不具合を解消することができることがあるようです。
そこでお使いの「Windows 10」のスタートメニューを開けないという不具合が発生する場合は、以下の「Windows 10」のテーマを変更する手順に関する過去記事を参照してから、お使いの「Windows 10」のテーマを変更してみてください。
<「Windows 10」のテーマ(背景)を設定する手順について>
1、URL
・「Windows 10」のテーマ(背景)を設定する手順について
「Windows 10」のスタートメニューを開けない場合にテーマを変更するという対策方法に関する記載は以上です。
5、【初期化する】
それでは次に「Windows 10」のスタートメニューを開けない場合に初期化するという対策方法について記載いたします。
「Windows 10」のスタートメニューを開けないという不具合が発生する原因としては、複数の原因を挙げることができますが、「Windows 10」のスタートメニューを開けないという不具合を改善する最終手段として、お使いの「Windows 10」を初期化するという対策方法があります。
もちろん「Windows 10」を初期化するということは、「Windows 10」を初期化した後にアプリケーションの再インストール等の手間を必要としますが、「Windows 10」のスタートメニューを開けないという不具合を確実に改善することができます。
そこで「Windows 10」を初期化する方法に関する詳細については、すでに当ブログにおける以前の投稿で詳細を記載を記載しているために、以下の「Windows 10」を初期化する方法に関する過去記事を参照してください。
<「Windows 10」の回復オプションから「PCのリセット」を実行する方法について>
1、URL
・「Windows 10」の回復オプションから「PCのリセット」を実行する方法について
「Windows 10」のスタートメニューを開けない場合の対策方法に関する記載は以上です。
「Windows 10」のスタートメニューの設定及びカスタマイズ
それでは次に「Windows 10」のスタートメニューの設定及びカスタマイズについて記載いたします。
「Windows 10」のスタートメニューの設定及びカスタマイズに関する詳細については、、すでに当ブログにおける以前の投稿で詳細を記載しているために、以下の「Windows 10」のスタートメニューの設定及びカスタマイズに関する過去記事を参照してください。
<「Windows 10」のスタートメニューの設定及びカスタマイズについて>
1、URL
・「Windows 10」のスタートメニューの設定及びカスタマイズについて
「Windows 10」のスタートメニューの設定及びカスタマイズに関する記載は以上です。
あとがき
さて今回の投稿は以上となります。
今回の投稿で記載する記事以外の「Windows 10」の使い方に関連する記事に興味がある方は、ぜひ一度以下の「Windows 10」の使い方に関連する記事のまとめを参照してください。
<「Windows 10」の使い方に関連する記事のまとめ>
1、URL
それでは以上です。