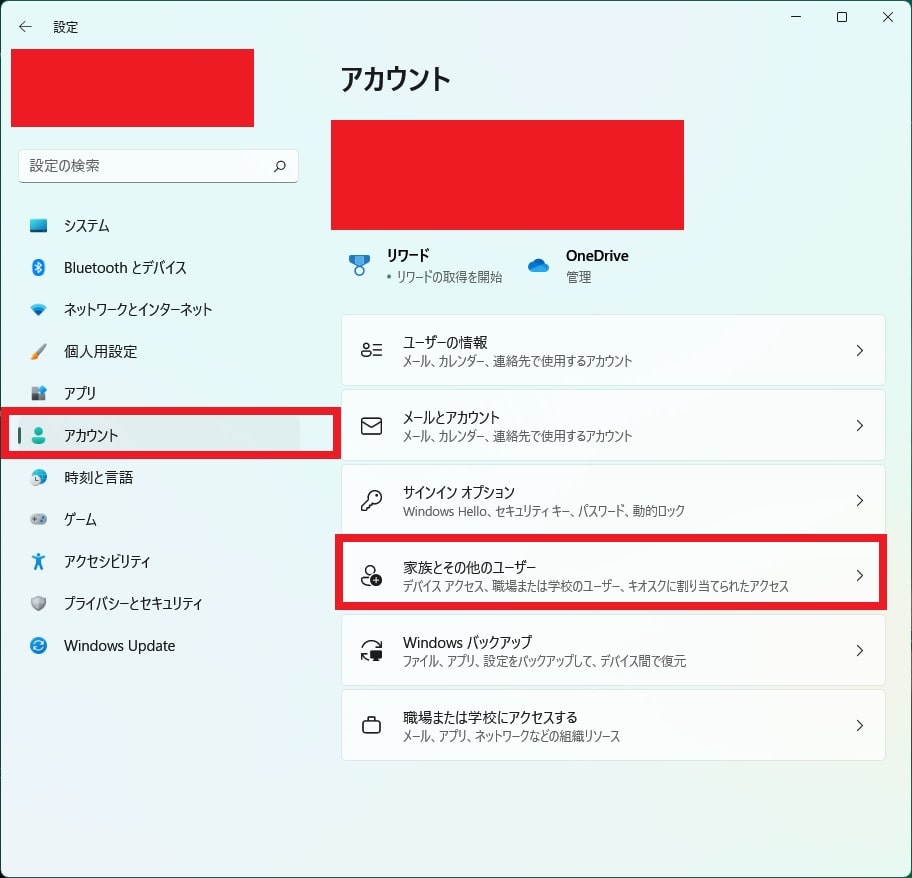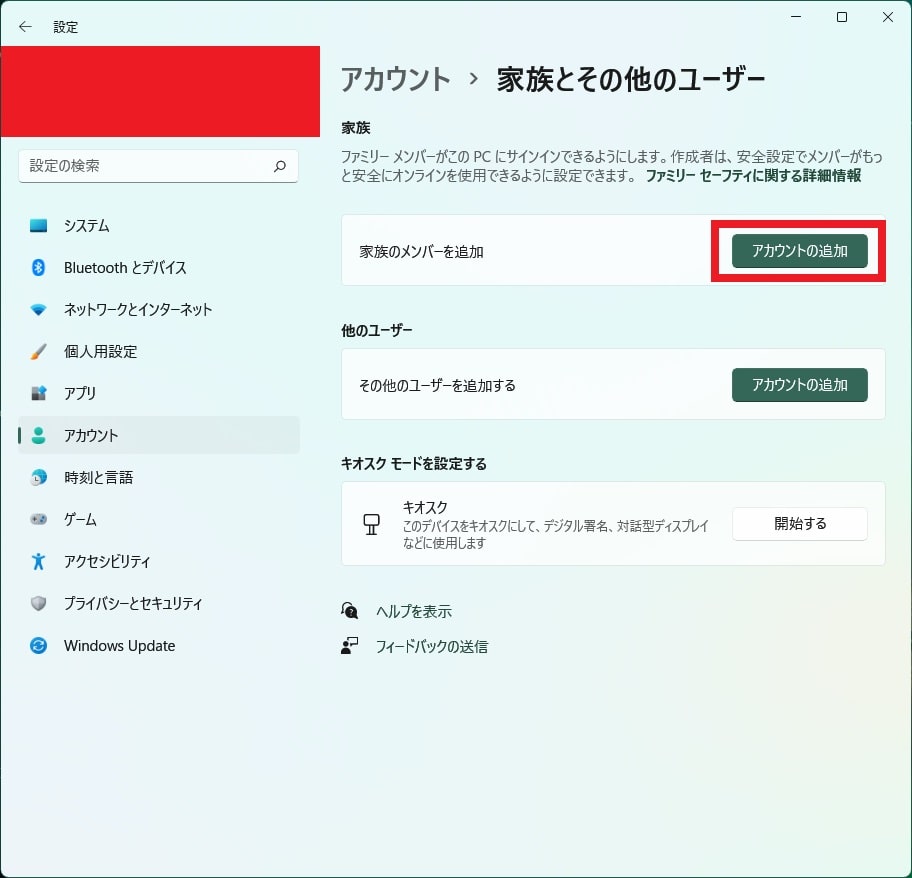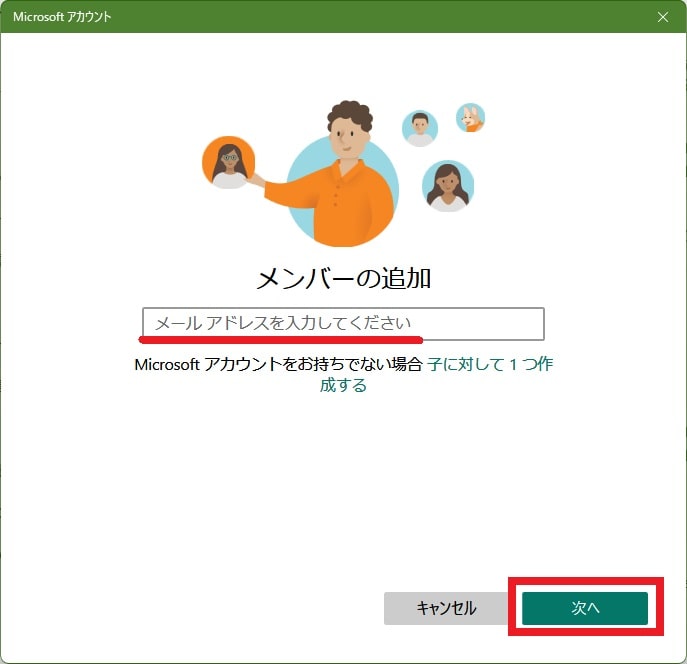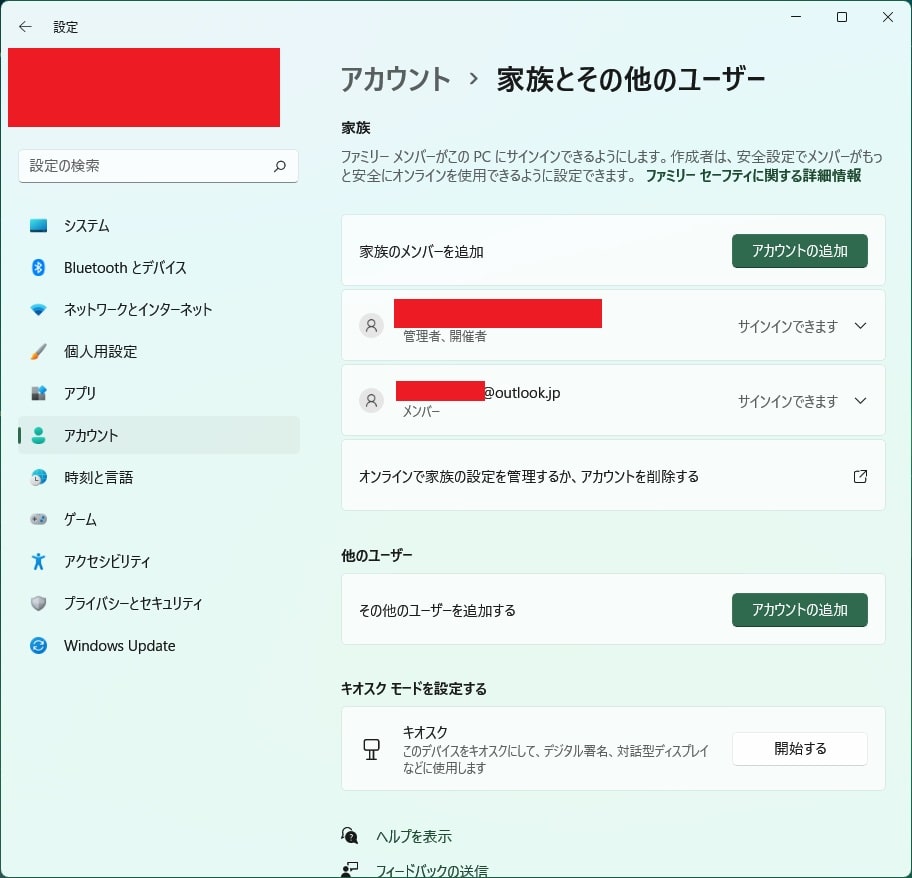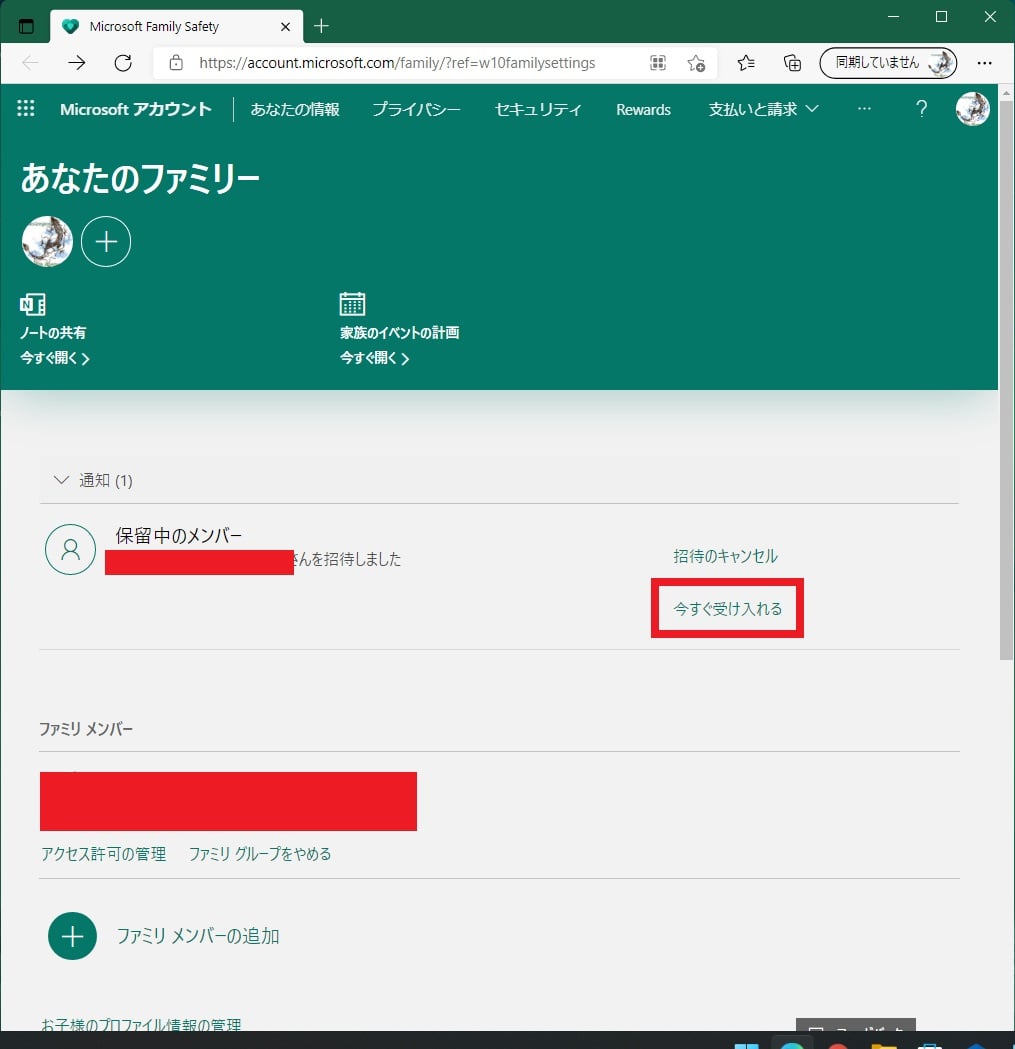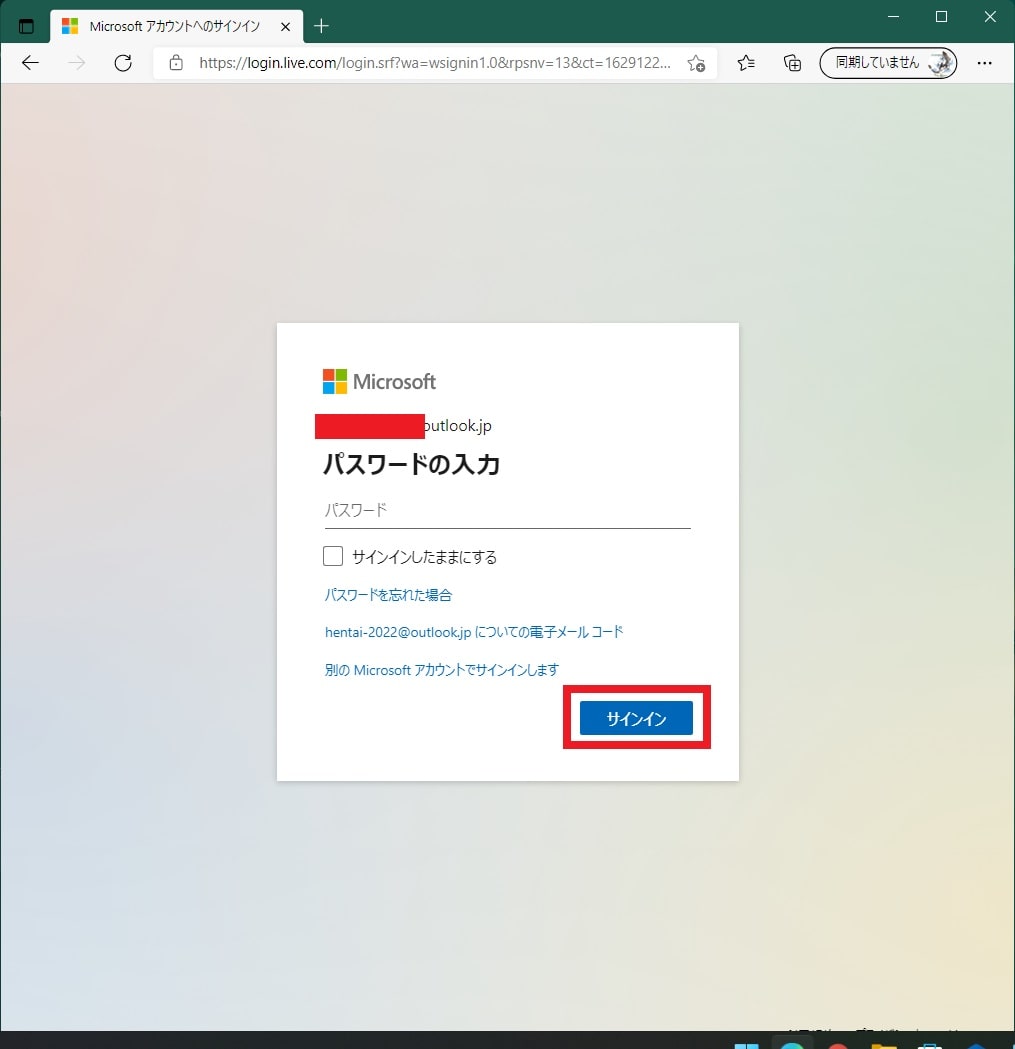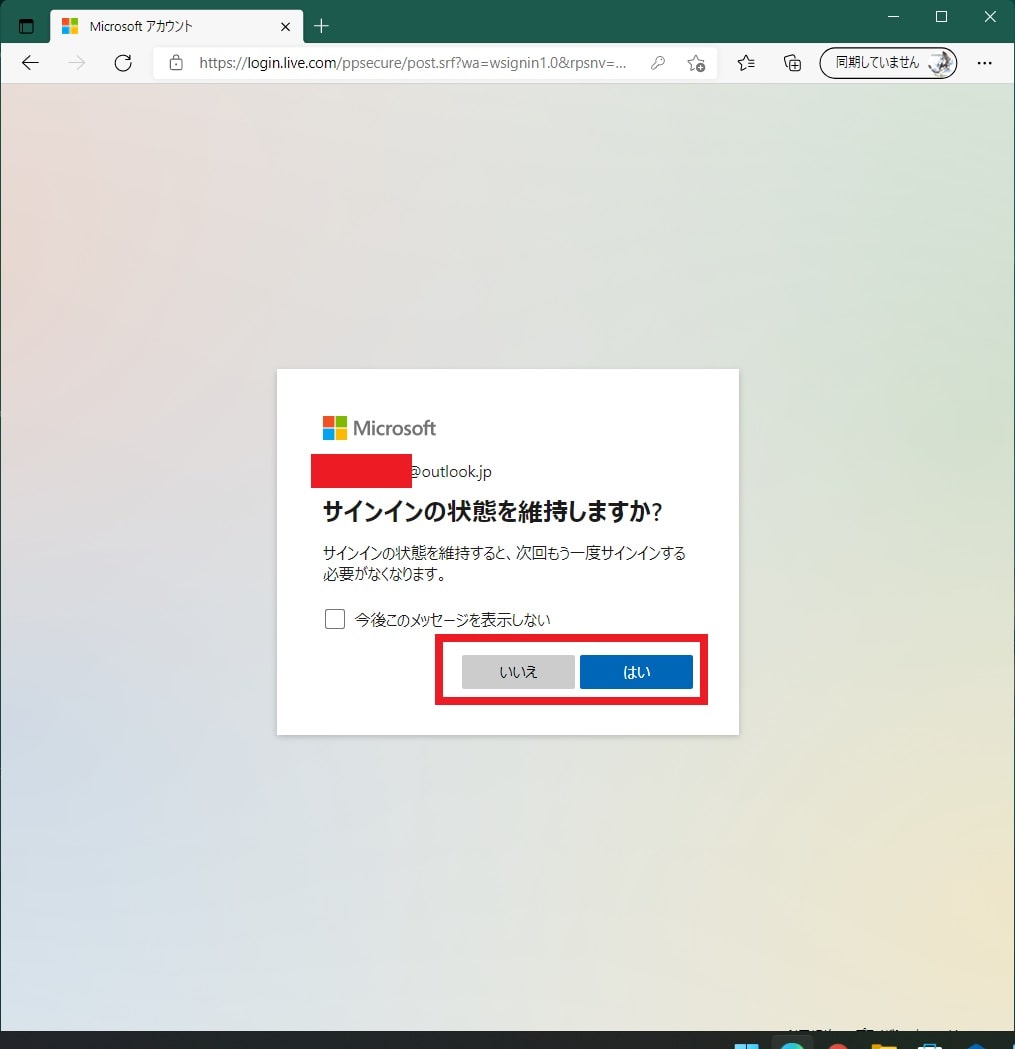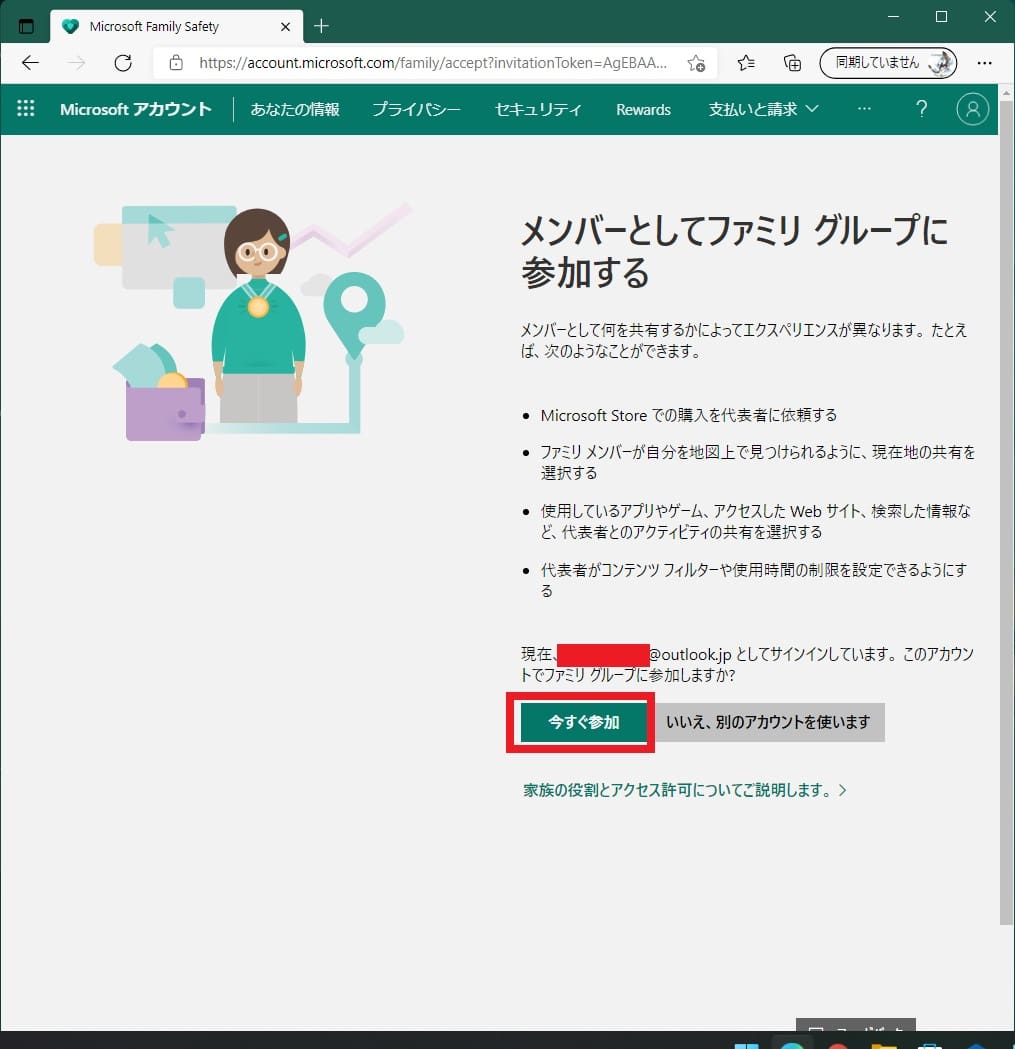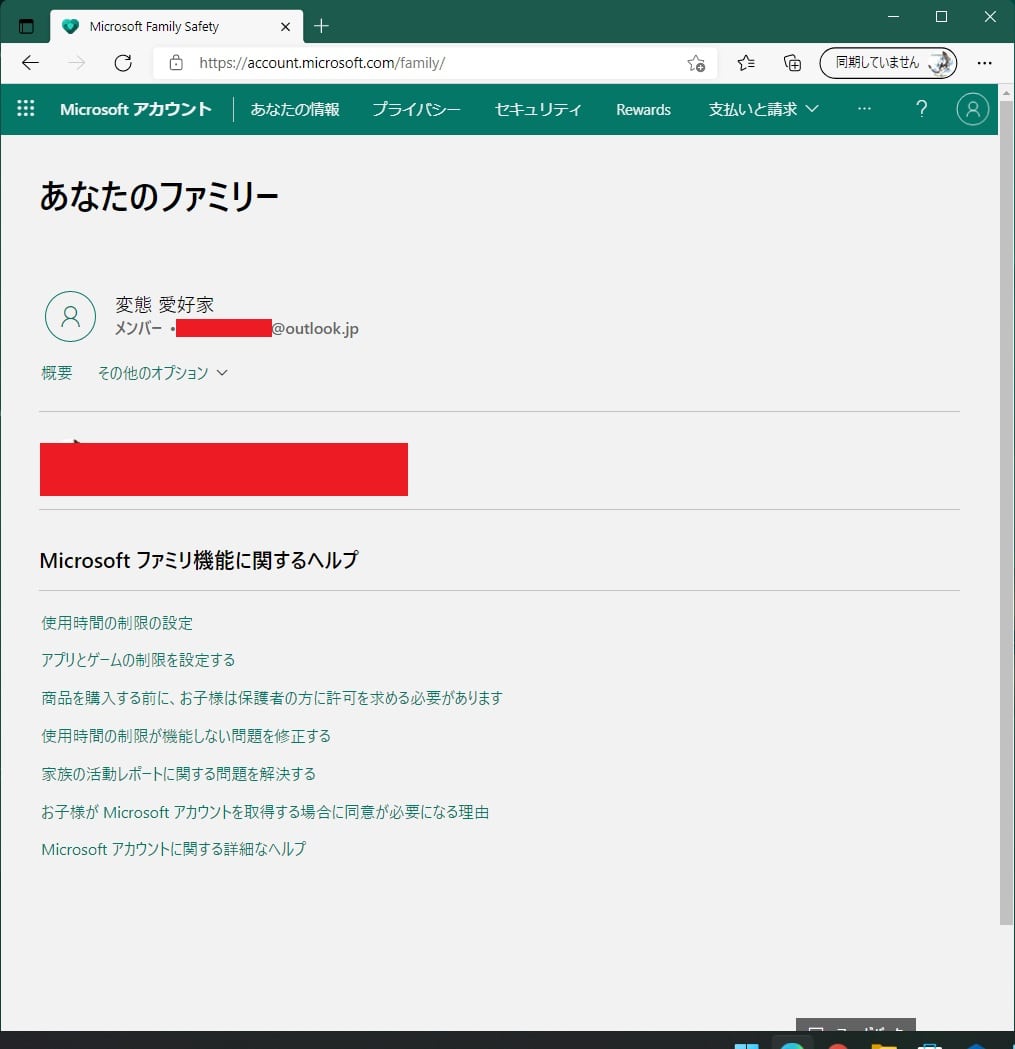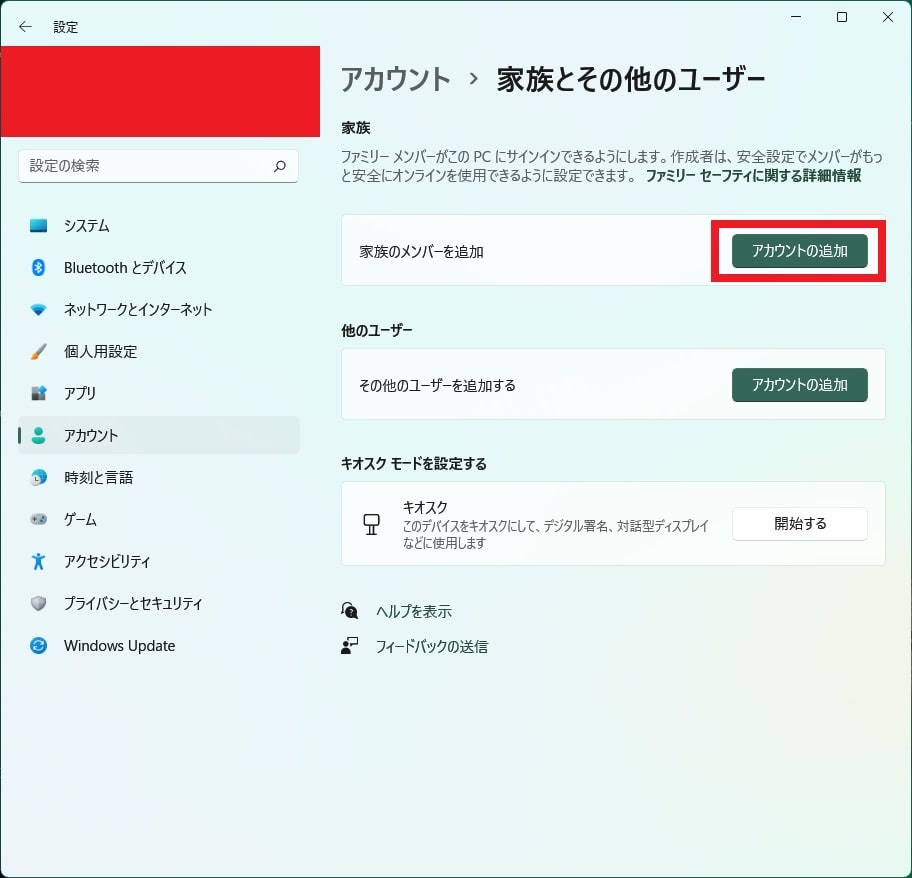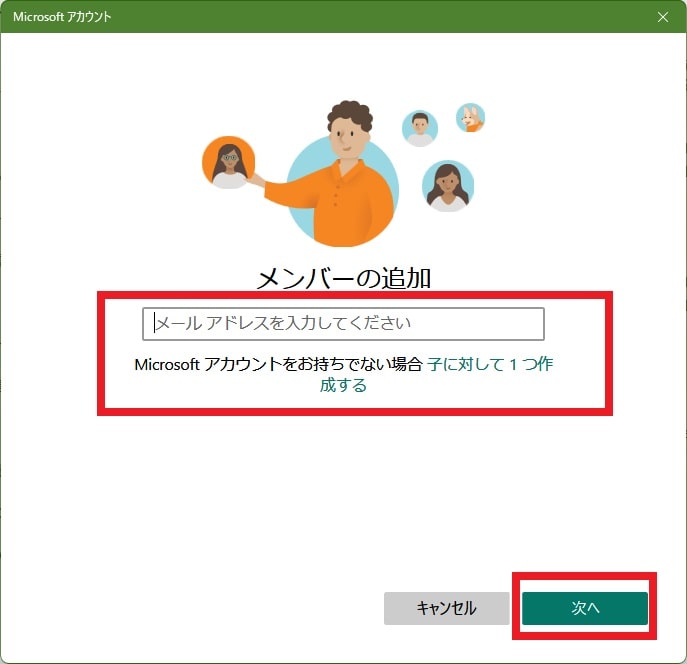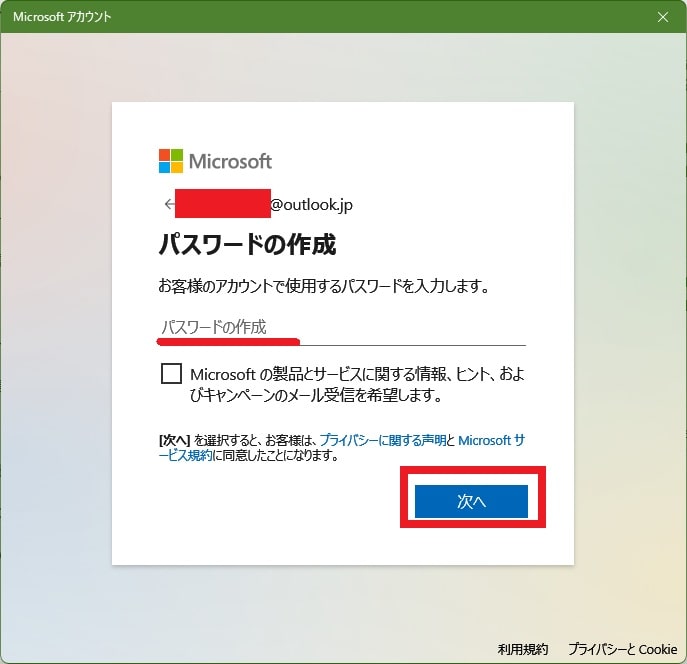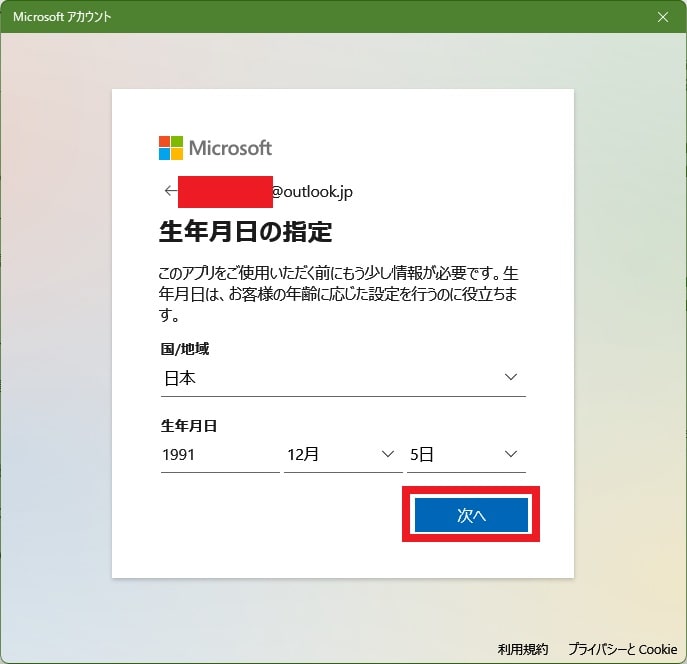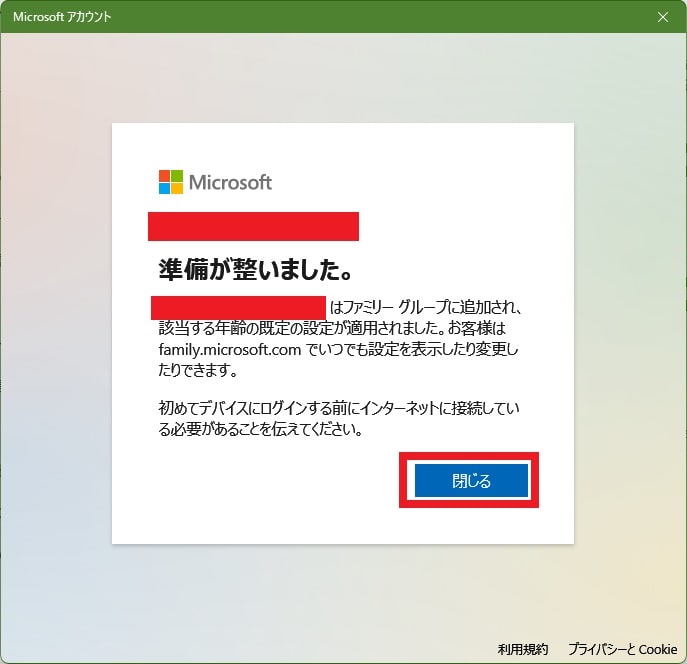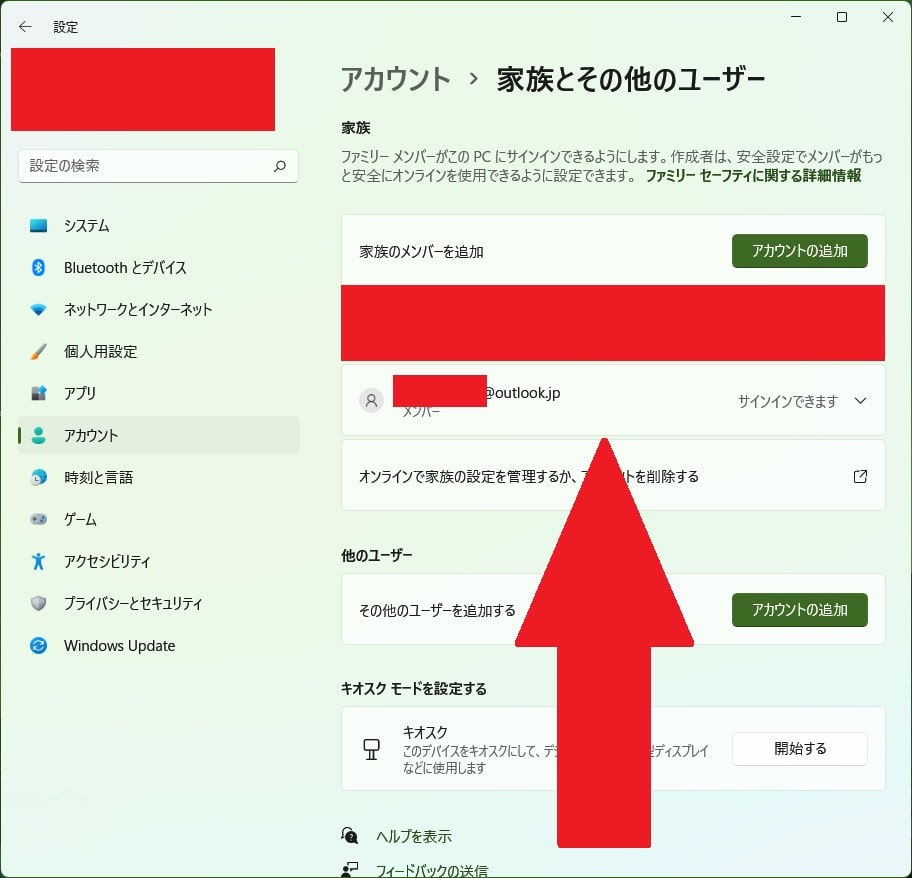皆様、こんばんは。
今回の投稿は、「Windows 11」の家族アカウントに関する投稿となります。
それでは今回の投稿にまいりましょう。
【スポンサーリンク】
はじめに
さて改めまして今回の投稿は「Windows 11」の家族アカウントに関する投稿になります。
「Windows 10」と同様に「Windows 11」においては、管理者アカウントの他に家族アカウントを追加することにより、「Windows 11」へのログイン以外にも、家族アカウントに対するインターネットを使用する際の安全な設定を追加することができます。
そこで今回の投稿では、「Windows 11」に家族アカウントを追加する方法について、記事を記載してまいりたいと思います。
それでは本題に入りましょう。
【スポンサーリンク】
家族アカウントとは
それでは初めに家族アカウントとは何かについて記載いたします。
例えば「Windows 11」がインストールされているパソコンに対して、マイクロソフトアカウントを所有する子供用のアカウントを追加すると、もちろん子供用のアカウントを使用してパソコンにログインできますが、それ以外にも子供用のアカウントに対して以下のようなセーフティー設定を行うことができます。
<セーフティー設定>
- パソコンの使用時間に対する制限
- インターネット履歴の監視
- Webコンテンツの制限
- アプリやゲームの利用制限
- Webコンテンツへの課金制限
そしてこれらのセーフティー設定を有効にする場合には、マイクロソフトアカウントの公式サイトから、家族アカウントが使用するデバイス(1)注:今回の投稿では家族で共有するパソコンになりますを登録したうえで、設定を行う必要があることに注意してください。
このように家族アカウントについては、「Windows 11」がインストールされているパソコンを家族が共有する場合に、家族アカウントがパソコンを安全に使用できるための設定を行うこともできるアカウントであるといえます。
家族アカウントとは何かに関する記載は以上です。
家族アカウントを追加する手順
【マイクロソフトアカウントを所有している場合】
それでは次に「Windows 11」に家族アカウントを追加する手順について記載いたします。
まずはマイクロソフトアカウントを所有している場合の家族アカウントを追加する手順について記載します。
そこでお使いの「Windows 11」のスタートボタンを右クリックしてから、設定という項目をクリックしてください。
次に「Windows 11」の設定画面が表示されてから、画面左に表示されているアカウントという項目をクリックして、さらに家族とその他のユーザーという項目をクリックします。
次に家族とその他のユーザーという画面が表示されてから、家族のメンバーを追加という項目に表示されているアカウントの追加という項目をクリックしてください。
次にメンバーの追加という画面が表示されてから、メールアドレスを入力してくださいという欄にマイクロソフトアカウントに登録しているメールアドレスを入力してから、次へという項目をクリックします。
次にどのようなロールが必要ですかという画面が表示されてから、以下のロールを選択して、さらに招待するという項目をクリックしてください。
<ロール>
1、オーガナイザー
・家族アカウントのセーフティー設定を編集できる親アカウント
2、メンバー
・年齢に応じてセーフティー設定を適用される子供アカウント
次に再度家族とその他のユーザーという画面を表示してから、オンラインで家族の設定を管理するか、アカウントを削除するという項目をクリックします。
次にあなたのファミリーという画面が表示されてから、保留中のメンバーという欄に表示されている今すぐ受け入れるという項目をクリックしてください。
次に今すぐ招待を受け入れるという画面が表示されてから、今すぐ受け入れるという項目をクリックします。
次にパスワードの入力という画面が表示されてから、家族アカウントに使用するメールアドレスを入力して、さらにサインインという項目をクリックしてください。
次にサインインの状態を維持しますかという画面が表示されてから、いいえまたははいという項目をクリックします。
次にメンバーとしてファミリーグループに参加するという画面が表示されてから、今すぐ参加という項目をクリックしてください。
以上で家族アカウントを追加できました。
マイクロソフトアカウントを所有している場合の家族アカウントを追加する手順に関する記載は以上です。
【マイクロソフトアカウントを所有していない場合】
それでは次にマイクロソフトアカウントを所有していない場合の家族アカウントを追加する手順について記載いたします。
まずは前項と同様に家族とその他のユーザーという画面を表示してください。
次に家族のメンバーを追加という項目に表示されているアカウントの追加という項目をクリックします。
次にメンバーの追加という画面が表示されてから、子に対して一つ作成するという項目をクリックしてください。
次にアカウントの作成という画面が表示されてから、家族アカウントに使用する以下のメールアドレスの任意の文字を入力して、次へという項目をクリックします。
<メールアドレスのドメイン>
- outlook.jp
- outlook.com
- hotmail.com
次にパスワードの作成という画面が表示されてから、家族アカウントに使用する任意のパスワードを入力して、次へという項目をクリックしてください。
次にお名前の入力という画面が表示されてから、家族アカウントに使用する任意の名前を入力して、次へという項目をクリックします。
次に生年月日の指定という画面が表示されてから、家族アカウントに使用するユーザーの生年月日(2)注:ユーザーの生年月日はセーフティー設定に重要な要素となるので間違えずに入力するようにお願いしますを入力して、次へという項目をクリックしてください。
次に準備が整いましたという画面が表示されてから、閉じるという項目をクリックします。
以上で家族アカウントを追加できました。
「Windows 11」に家族アカウントを追加する手順に関する記載は以上です。
その他のユーザーを追加する手順
それでは次に「Windows 11」にその他のユーザーを追加する手順について記載いたします。
その他のユーザーを追加する手順の詳細については、以下の当ブログの過去記事を参照してください。
<過去記事>
1、URL
「Windows 11」にその他のユーザーを追加する手順に関する記載は以上です。
あとがき
さて今回の投稿は以上となります。
今回の投稿で記載する記事以外の「Windows 11」の使い方に関連する記事に興味がある方は、ぜひ一度以下の「Windows 11」の使い方に関連する記事のまとめを参照してください。
<「Windows 11」の使い方に関連する記事のまとめ>
1、URL
それでは以上です。