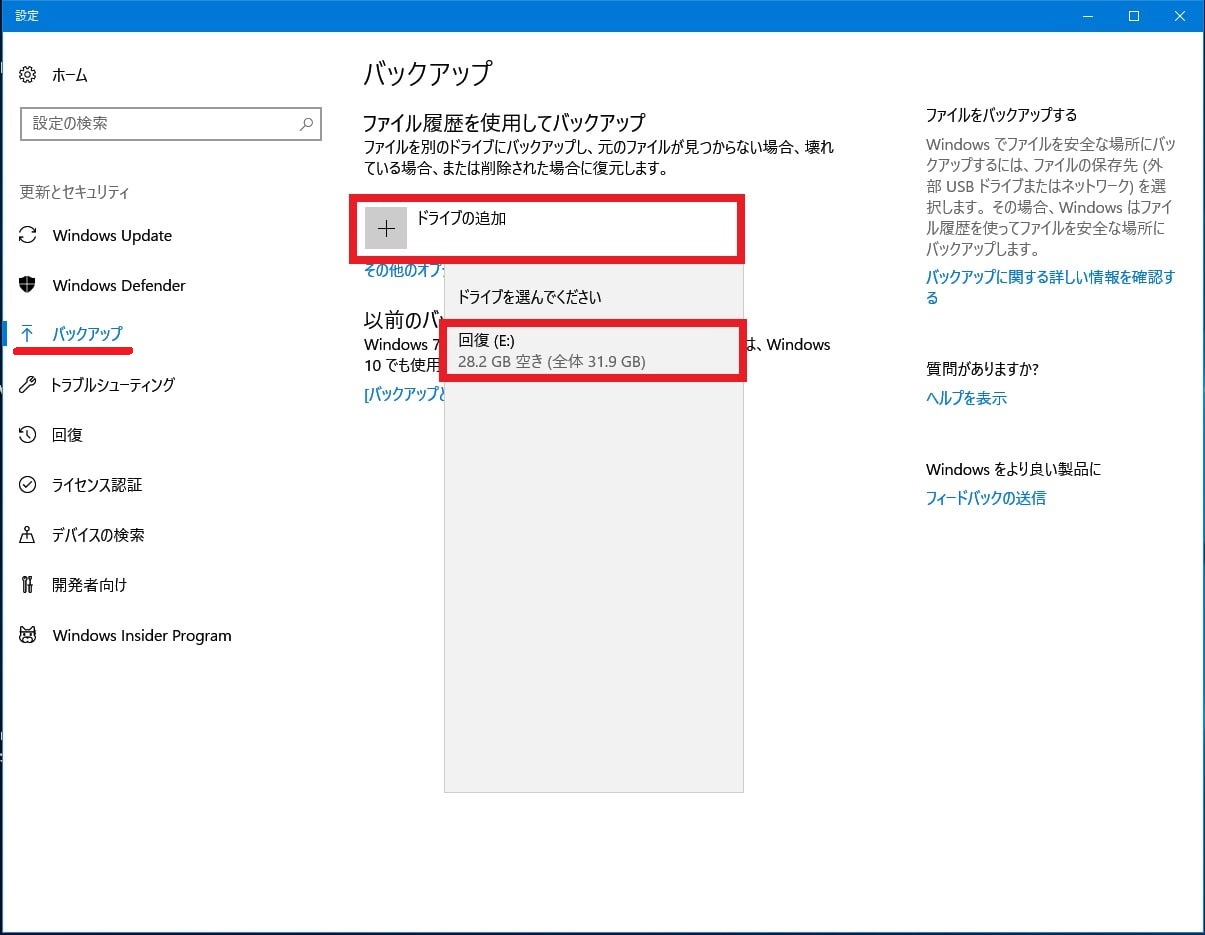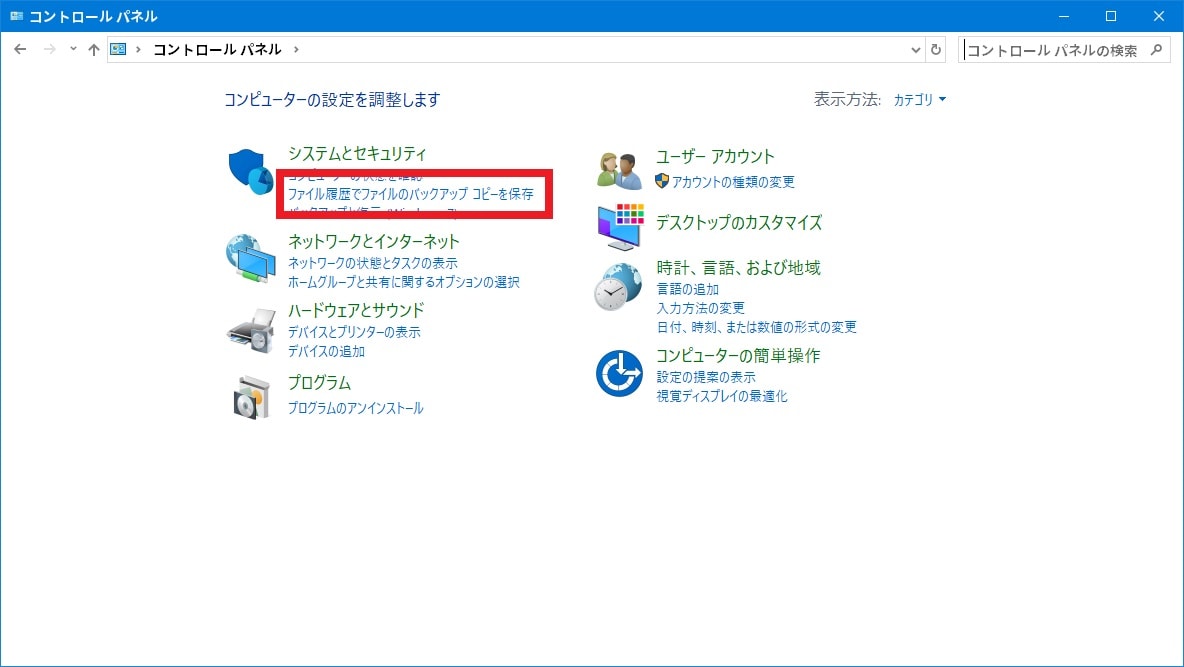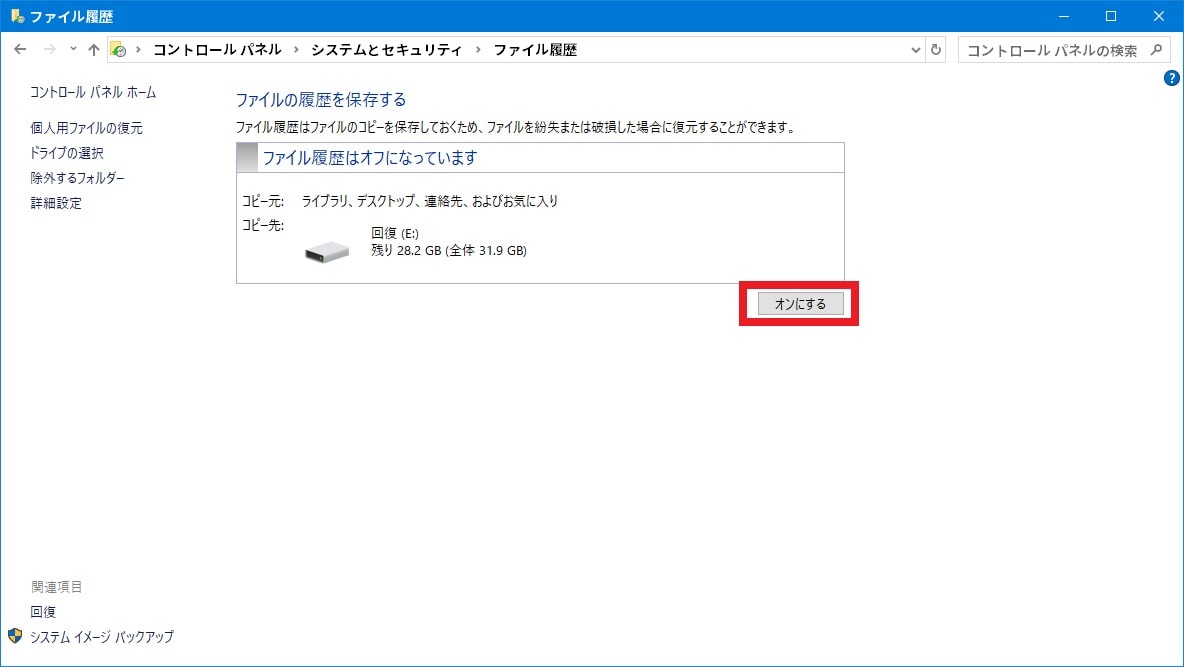皆様、こんばんは。
今回の投稿は、「Windows 10」のファイル履歴という機能に関する投稿となります。
それでは今回の投稿にまいりましょう。
【スポンサーリンク】
はじめに
【目次】
さて改めまして今回の投稿は、「Windows 10」のファイル履歴という機能に関する投稿になります。
「Windows 10」のファイル履歴という機能に関しては、「Windows 10」に作成されている個人フォルダに保存している個人ファイルをバックアップすることができる機能になります。
そして「Windows 10」のファイル履歴という機能の特長としては、ファイル履歴という機能の設定を有効化することにより、その後はユーザーが接続したUSBメモリや外付けハードディスクに自動でバックアップすることができます。
そこで今回の投稿では、「Windows 10」のファイル履歴から個人ファイルをバックアップする方法について、記事を記載してまいりたいと思います。
それでは本題に入りましょう。
【スポンサーリンク】
「Windows 10」のファイル履歴の概要
1、【バックアップ対象となるファイル項目】
それでは初めに「Windows 10」のファイル履歴の概要について記載いたします。
まずは「Windows 10」のファイル履歴におけるバックアップ対象となるファイル項目について記載いたします。
そこで以下の「Windows 10」のファイル履歴におけるバックアップ対象となるファイル項目の概要を参照してください。
<バックアップ対象となるファイル項目の概要>
1、バックアップ対象となる個人フォルダの場所
C:\Users\ユーザー名2、ファイル項目の詳細
- デスクトップ
- 3D オブジェクト
- ドキュメント
- ピクチャ
- ビデオ
- ミュージック
- リンク
- 検索
- 保存したゲーム
- カメラロール
- 保存済みの写真
- Windows アドレス帳
- お気に入り
- OneDrive
このように「Windows 10」のファイル履歴におけるバックアップ対象となるファイル項目に関しては、「C:\Users\ユーザー名」という場所に表示されている個人フォルダがバックアップ対象となります。
ただし「C:\Users\ユーザー名」という場所の個人フォルダに保存しているファイルについては、以下のように「Windows 10」のファイル履歴におけるバックアップ対象とならないファイル項目もあります。
<バックアップ対象とならないファイル項目>
1、著作権で保護されている動画ファイル
- 地上デジタル放送を録画したファイル
- 動画配信サイトからダウンロードしたファイル
2、著作権で保護されている音楽ファイル
- 音楽配信サイトからダウンロードしたファイル
このように「C:\Users\ユーザー名」という場所の個人フォルダに著作権で保護されているファイルを保存している場合には、「Windows 10」のファイル履歴におけるバックアップ対象とならないことがあることをご理解ください。
「Windows 10」のファイル履歴におけるバックアップ対象となるファイル項目に関する記載は以上です。
2、【ファイル履歴を実行する場合の注意事項】
それでは次に「Windows 10」のファイル履歴を実行する場合の注意事項について記載いたします。
「Windows 10」のファイル履歴に関しては、「C:\Users\ユーザー名」という場所に表示されている個人フォルダがバックアップ対象となりますが、お使いの「Windows 10」をバックアップする機能ではありません。
そのため、個人フォルダを含めた「Windows 10」のバックアップイメージを作成する場合は、以下のように「Windows 10」のバックアップと復元という機能を使用してください。
<「Windows 10」のバックアップと復元を実行する方法>
1、URL
・「Windows 10」のバックアップと復元を実行する方法
それから次に「Windows 10」のファイル履歴については、バックアップ対象の保存先として、お使いの「Windows 10」がインストールされているハードディスクを選択することができません。
そのため「Windows 10」のファイル履歴におけるバックアップ対象の保存先としては、USBメモリや外付けハードディスク等の外部記憶媒体を必ず準備するようにお願いいたします。
「Windows 10」のファイル履歴を実行する場合の注意事項に関する記載は以上です。
「Windows 10」のファイル履歴によるバックアップを実行する方法
1、【Windowsの設定】
それでは次に「Windows 10」のファイル履歴によるバックアップを実行する方法について記載いたします。
まずは「Windows 10」のWindowsの設定という画面からファイル履歴によるバックアップを実行する方法について記載します。
そこでお使いのパソコンにUSBメモリや外付けハードディスク等の外部記憶媒体を接続してください。
次にお使いのキーボード上の[Windows]及び[I]というキーを同時に押してから、Windowsの設定という画面を表示します。
次に更新とセキュリティという項目をクリックしてください。
次に画面左に表示されているバックアップという項目をクリックしてから、ファイル履歴を使用してバックアップという欄に表示されているドライブの追加という項目をクリックして、先ほど接続したUSBメモリや外付けハードディスク等の外部記憶媒体の項目を選択します。
以上で「Windows 10」のファイル履歴によるバックアップを実行することができました。
「Windows 10」のWindowsの設定という画面からファイル履歴によるバックアップを実行する方法に関する記載は以上です。
2、【コントロールパネル】
それでは次に「Windows 10」のコントロールパネルという画面からファイル履歴によるバックアップを実行する方法について記載いたします。
まずはお使いのパソコンにUSBメモリや外付けハードディスク等の外部記憶媒体を接続してください。
以下の「Windows 10」のコントロールパネルを表示する方法に関する過去記事を参照してから、お使いの「Windows 10」のコントロールパネル画面を表示します。
<「Windows 10」のコントロールパネルを表示する方法>
1、URL
・「Windows 10」のコントロールパネルを表示する方法
次にファイル履歴でファイルのバックアップコピーを保存という項目をクリックしてください。
次にファイル履歴という画面が表示されてから、オンにするという項目をクリックして、「Windows 10」のファイル履歴を有効にします。
次に「Windows 10」のファイル履歴によるバックアップが自動的に開始されます。
以上で「Windows 10」のファイル履歴によるバックアップを実行することができました。
<ワンポイントアドバイス>
「Windows 10」のファイル履歴によるバックアップを手動で実行する場合には、以下のように操作してください。
まずはお使いの「Windows 10」のファイル履歴という画面を参照します。
次に「Windows 10」のファイル履歴が有効になっていることを確認してから、今すぐ実行という項目をクリックしてください。
以上で「Windows 10」のファイル履歴によるバックアップを手動で実行することができました。
「Windows 10」のファイル履歴によるバックアップを実行する方法に関する記載は以上です。
「Windows 10」のファイル履歴から個人ファイルを復元する方法
それでは次に「Windows 10」のファイル履歴から個人ファイルを復元する方法について記載いたします。
「Windows 10」のファイル履歴を実行してバックアップした個人ファイルに関しては、「Windows 10」のファイル履歴というコントロールパネル画面に表示されている個人用ファイルの復元という項目をクリックすることによって個人ファイルを復元することができます。
そこで「Windows 10」のファイル履歴から個人ファイルを復元する方法に関する詳細を把握する場合は、以下の「Windows 10」のファイル履歴から個人ファイルを復元する方法に関する過去記事を参照してください。
<「Windows 10」のファイル履歴から個人ファイルを復元する方法>
1、URL
・「Windows 10」のファイル履歴から個人ファイルを復元する方法
「Windows 10」のファイル履歴から個人ファイルを復元する方法に関する記載は以上です。
あとがき
さて今回の投稿は以上となります。
今回の投稿で記載する記事以外の「Windows 10」のファイル履歴の使い方に関連する記事に興味がある方は、ぜひ一度以下の「Windows 10」のファイル履歴の使い方に関連する記事のまとめを参照してください。
<「Windows 10」のファイル履歴の使い方に関連する記事のまとめ>
1、URL
・「Windows 10」のファイル履歴の使い方に関連する記事のまとめ
それでは以上です。