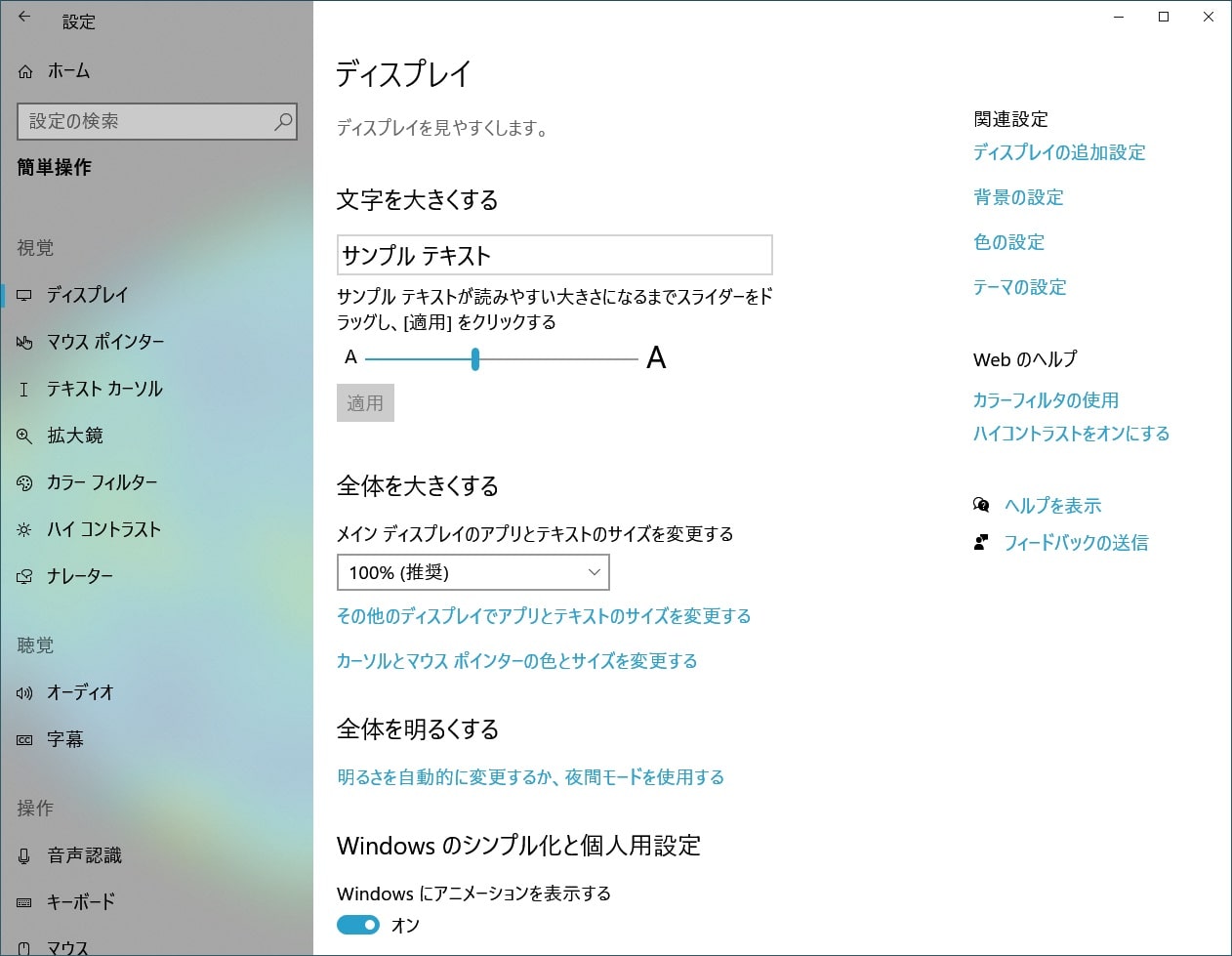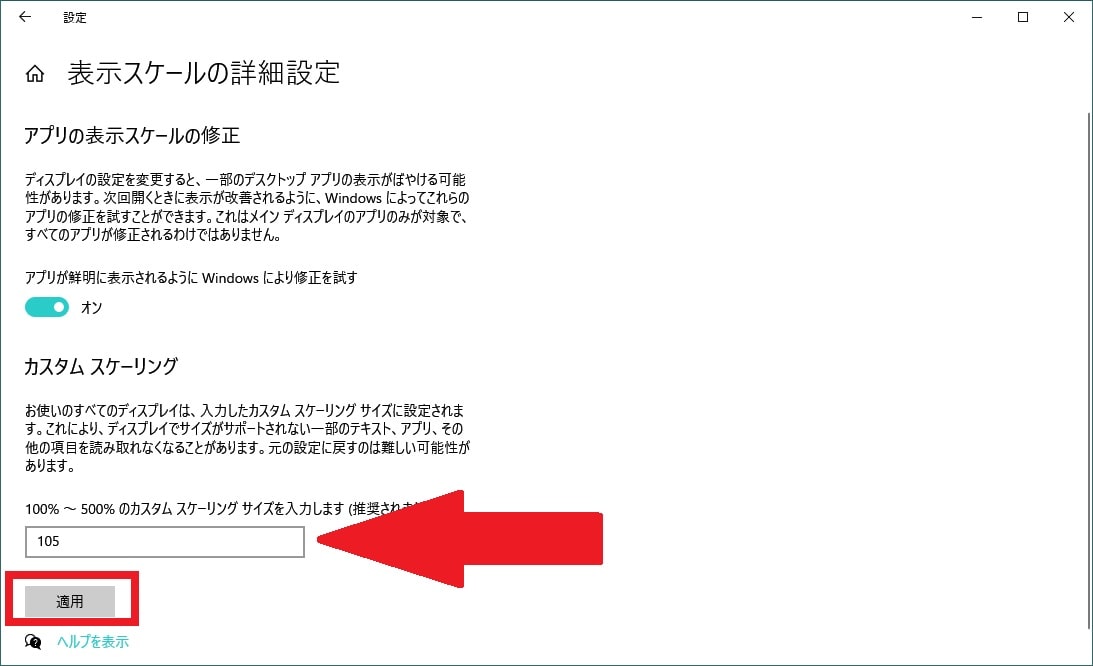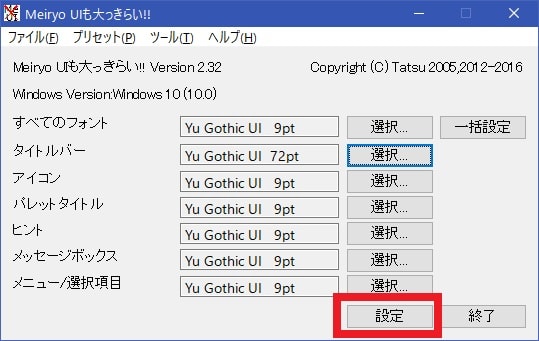皆様、こんばんは。
今回の投稿は、「Windows 10」のアプリやテキストの表示に関する投稿となります。
それでは今回の投稿にまいりましょう。
【スポンサーリンク】
はじめに
【目次】
さて改めまして今回の投稿は、「Windows 10」のアプリやテキストの表示に関する投稿になります。
「Windows 10」を使用するユーザーの中には、デスクトップ画面に表示されるアプリやテキストのサイズが小さくて見えにくいと感じたことはないでしょうか。
そして例えばエクスプローラー画面に表示されるシステムフォントが同様に小さく薄くて見えにくいと感じるユーザーが存在されるのではないかと思います。
しかしながら「Windows 10」の設定画面では、テキストサイズのみを変更する設定項目とアプリやフォントというディスクプレイ全体のサイズを変更する設定項目があります。
そこで今回の投稿では、「Windows 10」のアプリやテキストの大きさを変更する方法について、再投稿という形式で記事を記載してまいりたいと思います。
それでは本題に入りましょう。
【スポンサーリンク】
アプリやテキストの大きさを変更する手順
【テキスト(文字)の大きさを変更する】
それでは初めに「Windows 10」のアプリやテキストの大きさを変更する手順について記載いたします。
まずはテキスト(文字)の大きさを変更する手順について記載します。
そこでお使いの「Windows 10」のスタートボタンを右クリックしてから、設定という項目をクリックしてください。
次に設定画面が表示されてから、簡単操作という項目をクリックします。
次にディスプレイという設定画面が表示されます。
そしてテキスト(文字)の大きさを拡大する場合には、文字を大きくするという欄に表示されているスライダー項目を右にスライドしてから、適用という項目をクリックしてください。
またテキスト(文字)の大きさを縮小する場合は、文字を大きくするという欄に表示されているスライダー項目を左にスライドしてから、適用という項目をクリックします。
以上でテキスト(文字)の大きさを変更できました。
「Windows 10」のテキスト(文字)の大きさを変更する手順に関する記載は以上です。
【アプリとテキスト(文字)の両方の大きさを変更する】
それでは次にアプリとテキスト(文字)の両方の大きさを変更する手順について記載いたします。
まずは前項と同様にディスプレイという設定画面を参照してください。
次にアプリとテキスト(文字)の両方の大きさを変更する場合には、全体を大きくするという欄に表示されているメインディスプレイのアプリとテキストのサイズを変更するという項目の以下の倍率を選択します。
<倍率>
- 100%(既定値)
- 125%
- 150%
- 175%
以上でアプリとテキスト(文字)の両方の大きさを変更できました。
アプリとテキスト(文字)の両方の大きさを変更する手順に関する記載は以上です。
【アプリとテキスト(文字)の両方の大きさを任意の倍率に変更する】
それでは次にアプリとテキスト(文字)の両方の大きさを任意の倍率に変更する手順について記載いたします。
まずは前項と同様にディスプレイという設定画面を参照してください。
次に全体を大きくするという欄に表示されているその他のディスプレイでアプリとテキストのサイズを変更するという項目をクリックします。
次に拡大縮小とレイアウトという欄に表示されている表示スケールの詳細設定という項目をクリックしてください。
次に表示スケールの詳細設定という画面が表示されます。
そしてアプリとテキスト(文字)の両方の大きさを任意の倍率に変更する場合には、カスタムスケーリングという欄に表示されている100%-500%のカスタムスケーリングサイズを入力しますという項目に任意の倍率を入力してから、適用という項目をクリックしてください。
次に入力した任意の倍率を適用するために今すぐサインアウトするという項目をクリックします。
次に任意の倍率を適用された場合は、拡大縮小とレイアウトという欄にカスタムの拡大/縮小倍率が設定されますというメッセージが表示されます。
以上でアプリとテキスト(文字)の両方の大きさを任意の倍率に変更できました。
「Windows 10」のアプリやテキストの大きさを変更する手順に関する記載は以上です。
エクスプローラー画面のテキストの大きさを変更する手順
それでは次に「Windows 10」のエクスプローラー画面のテキストの大きさを変更する手順について記載いたします。
エクスプローラー画面のテキストの大きさを変更する方法としては、「Meiryo UIも大っきらい!!」というフリーソフトを使用して大きさを変更します。
そこでまずは、以下の「Meiryo UIも大っきらい!!」というフリーソフトの実行ファイルに関するダウンロードリンクを参照してください。
<ダウンロードリンク>
1、実行ファイル
次に上記のダウンロードリンクにアクセスしてから、「Meiryo UIも大っきらい!!」の実行ファイルを任意の場所に保存します。
次に「Meiryo UIも大っきらい!!」の実行ファイルを解凍してから、「noMeiryoUI.exe」というファイルを実行してください。
次に以下のテキストサイズを変更する項目に表示されている選択という項目をクリックします。
なお今回の投稿では、タイトルバーのテキストサイズを変更することをご了承ください。
<テキストサイズを変更する項目>
- すべてのフォント
- タイトルバー
- アイコン
- パレットタイル
- ヒント
- メッセージボックス
- メニュー/選択項目
次にサイズという欄でテキストサイズの数値を指定してから、OKという項目をクリックします。
次に設定という項目をクリックしてください。
以上でエクスプローラー画面のテキストの大きさを変更できました。
「Windows 10」のエクスプローラー画面のテキストの大きさを変更する手順に関する記載は以上です。
「Windows 10」のシステムフォントを見やすく奇麗に変更する方法
それでは次に「Windows 10」のシステムフォントを見やすく奇麗に変更する方法について記載いたします。
「Windows 10」を使用されている皆様においては、今回の投稿テーマである「Windows 10」のテキストサイズを変更する手順のみならずに、「Windows 10」のシステムフォントが見ずらいを感じることはないでしょうか。
そこで「Windows 10」のシステムフォントを見やすく奇麗に変更する方法に関する詳細については、すでに当ブログにおける以前の投稿で詳細を記載しているために、以下の「Windows 10」のシステムフォントを見やすく奇麗に変更する方法に関する過去記事を参照してください。
<「Windows 10」のシステムフォントを見やすく奇麗に変更する方法について>
1、URL
・「Windows 10」のシステムフォントを見やすく奇麗に変更する方法について
「Windows 10」のシステムフォントを見やすく奇麗に変更する方法に関する記載は以上です。
あとがき
さて今回の投稿は以上となります。
今回の投稿で記載する記事以外の「Windows 10」の使い方に関連する記事に興味がある方は、ぜひ一度以下の「Windows 10」の使い方に関連する記事のまとめを参照してください。
<「Windows 10」の使い方に関連する記事のまとめ>
1、URL
それでは以上です。