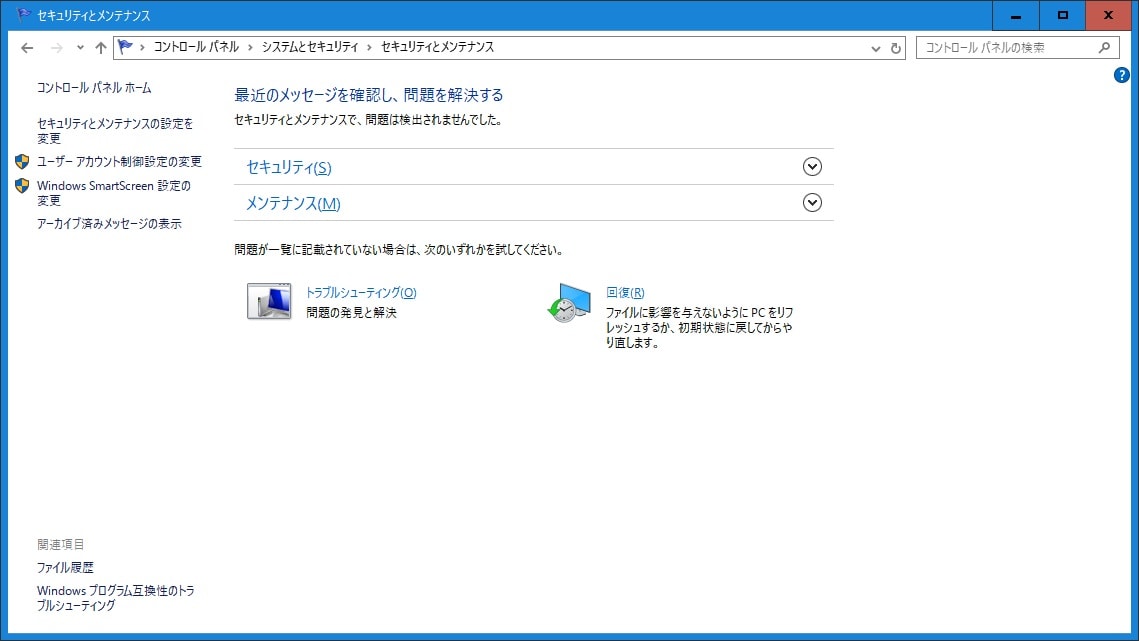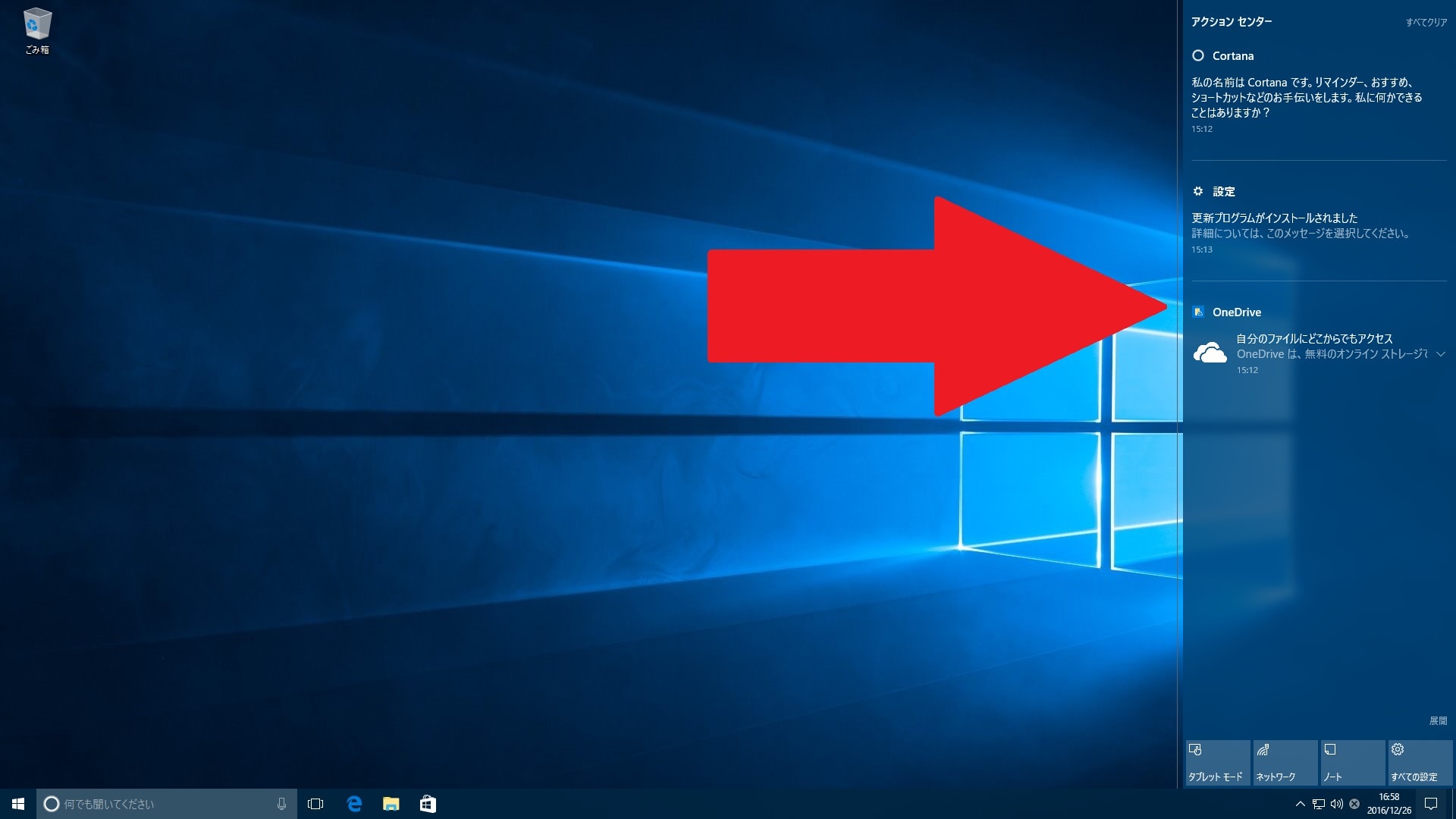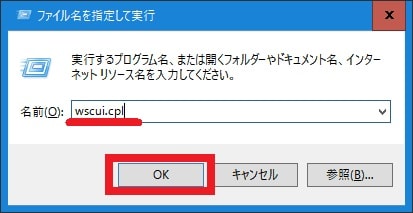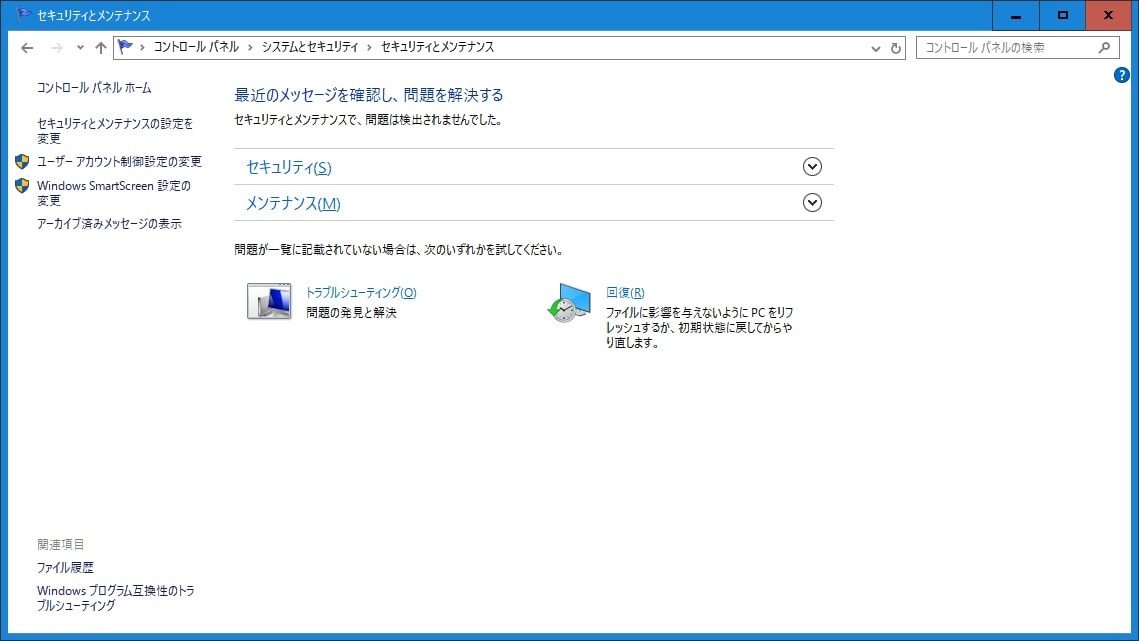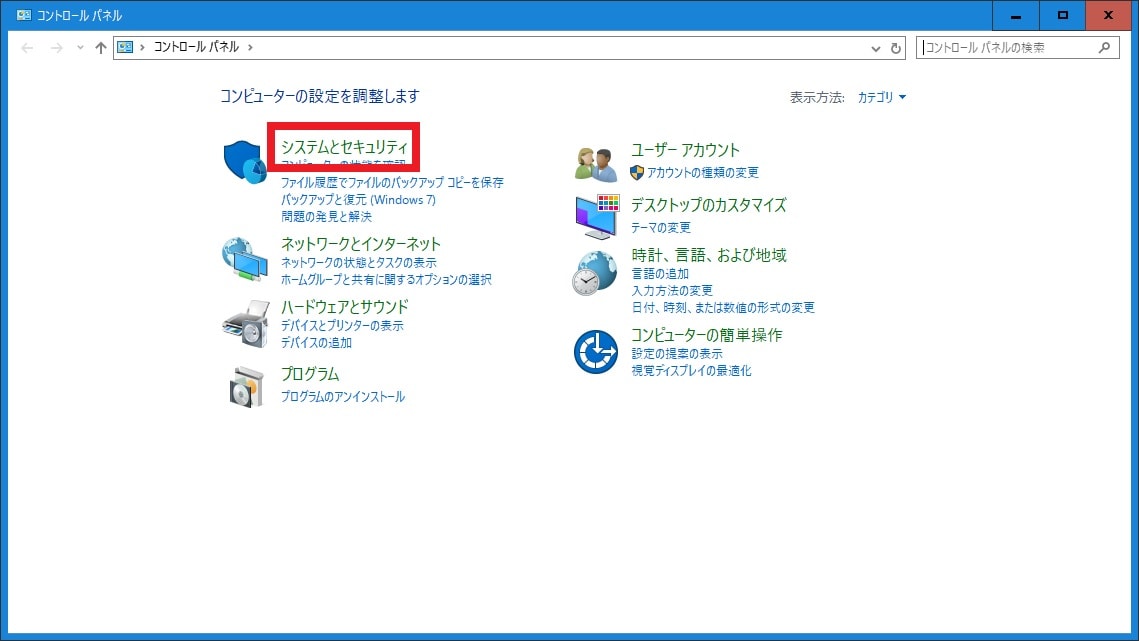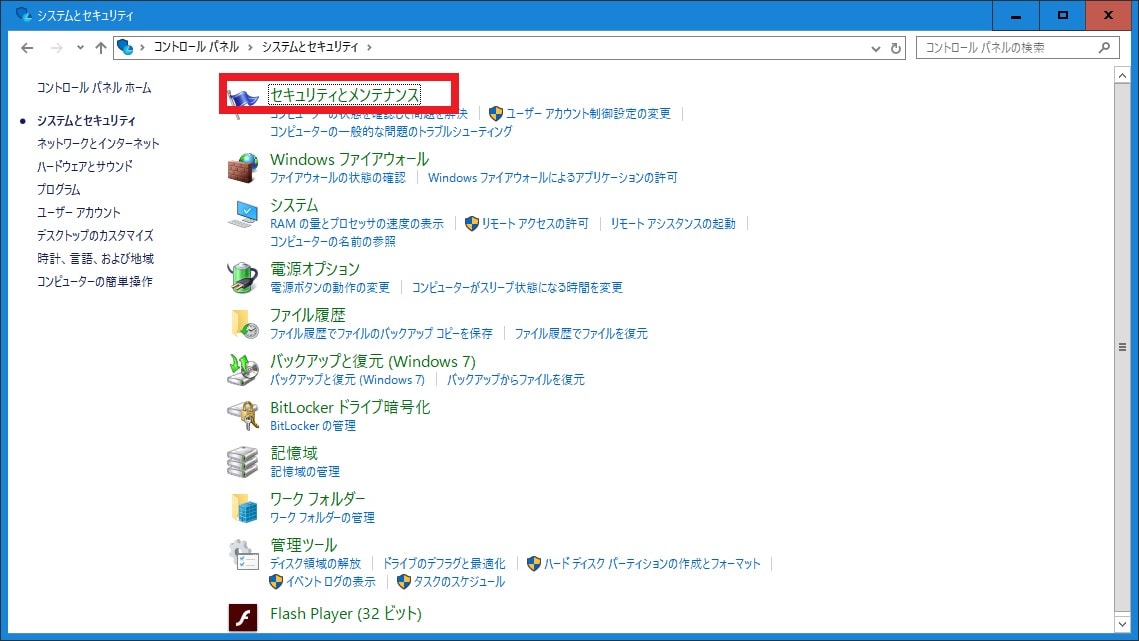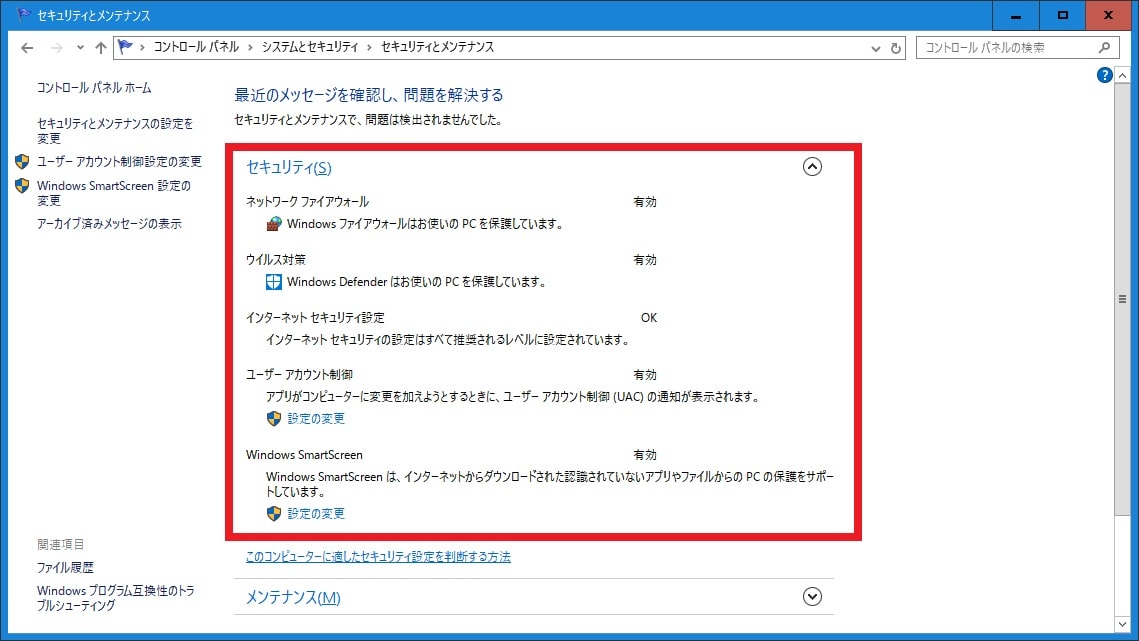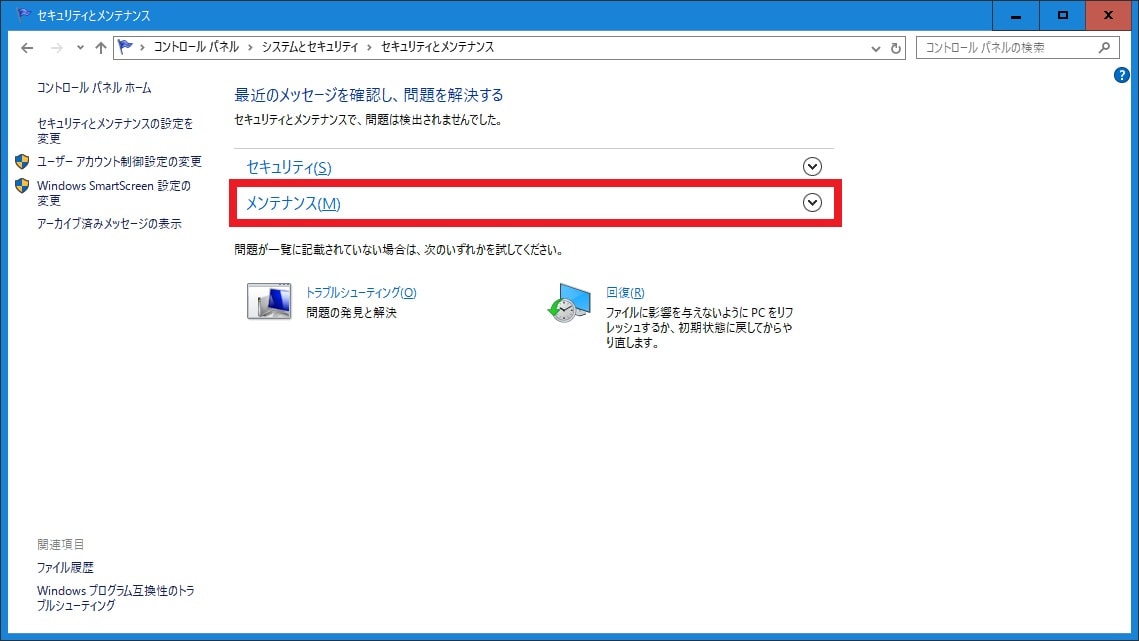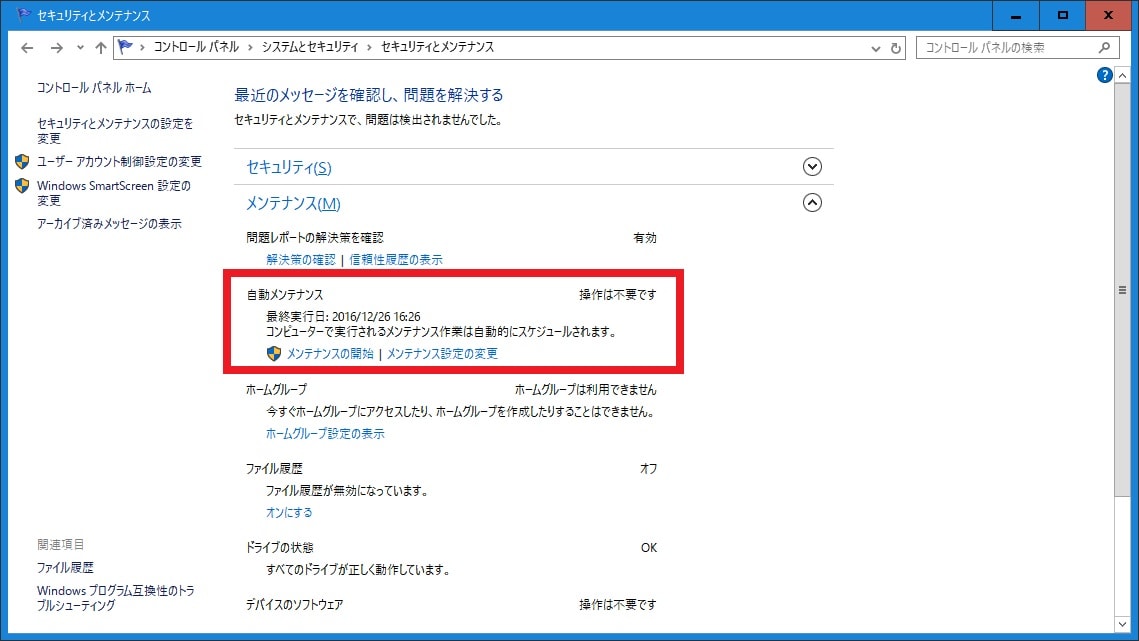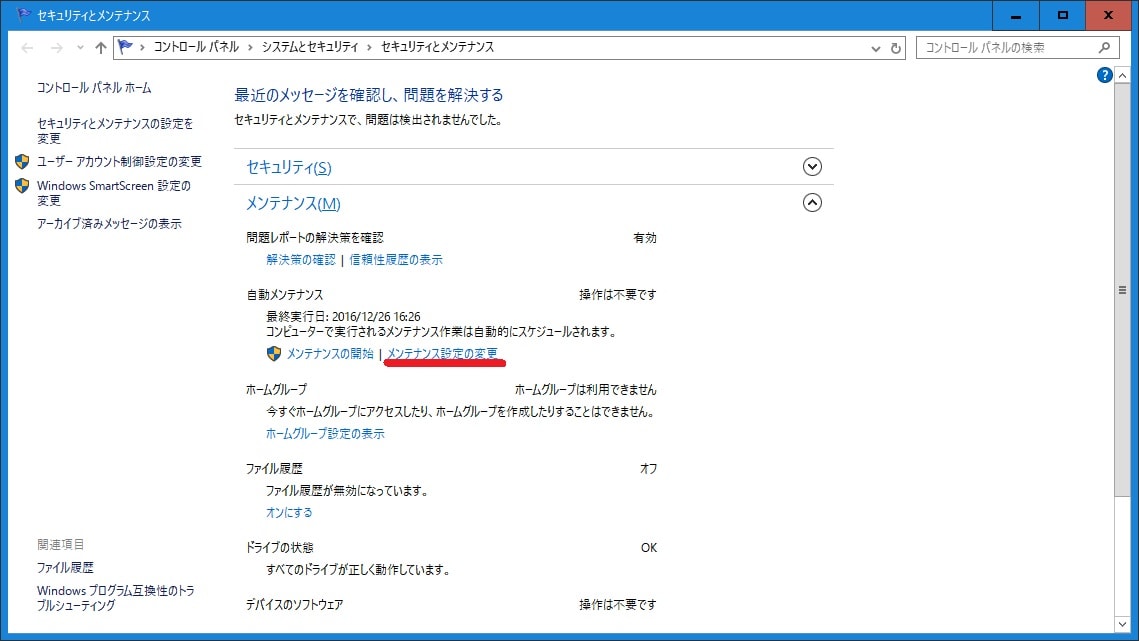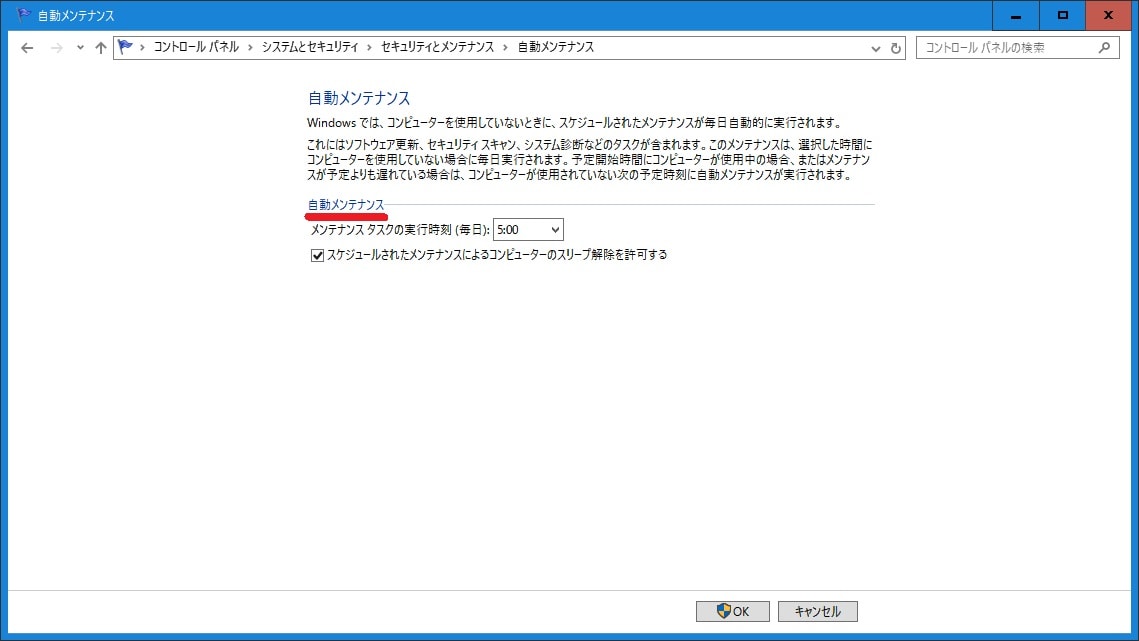皆様、こんにちは。
今回の投稿は、「Windows 10」のセキュリティ及びメンテナンスに関する投稿となります。
それでは今回の投稿にまいりましょう。
【スポンサーリンク】
はじめに
【目次】
さて改めまして今回の投稿は、「Windows 10」のセキュリティ及びメンテナンスに関する投稿になります。
「Windows 10」以前の「Windows OS」に関しては、「Windows OS」のセキュリティ及びメンテナンスの状態を確認する手段として、「Windows OS」のアクションセンターという機能が存在しています。
しかしながら「Windows 10」のアクションセンターという機能においては、「Windows OS」のアクションセンターという機能が大きく仕様変更されてから、「Windows 10」のデスクトップ画面の一機能になりました。
そして「Windows 10」以前の「Windows OS」のアクションセンターという機能は、「Windows 10」においてセキュリティとメンテナンスという名称の機能になっています。
そこで以下の「Windows 10」のセキュリティとメンテナンスという機能に関する画像を参照してください。
<「Windows 10」のセキュリティとメンテナンス>
1、セキュリティとメンテナンス
2、アクションセンター
このように「Windows 10」のセキュリティとメンテナンスという機能に関しては、その名称は異なりますが、「Windows OS」のアクションセンターという機能と同様に、「Windows 10」のセキュリティ及びメンテナンスの状態を確認することができるという機能になっています。
そこで今回の投稿では、「Windows 10」のセキュリティ及びメンテナンスの状態を確認する手順について、記事を記載してまいりたいと思います。
それでは本題に入りましょう。
【スポンサーリンク】
「Windows 10」のセキュリティ及びメンテナンスの状態を確認する手順
1、【セキュリティの状態を確認する】
それでは初めに「Windows 10」のセキュリティ及びメンテナンスの状態を確認する手順について記載いたします。
まずは「Windows 10」のセキュリティの状態を確認する手順について記載します。
「Windows 10」を始めとする「Windows OS」は、デスクトップOSとして圧倒的なシェア率を有しているために、「Windows OS」を対象にする悪意あるプログラムが無数に存在します。
そのため、お使いの「Windows 10」におけるセキュリティ保護機能について、どのような状態になっているかということをユーザーがしっかりと認識する必要があります。
そこでお使いのキーボード上の[Windows]及び[I]というキーを同時に押してから、「P」というキーを押して、コントロールパネルという画面を表示してください。
<ワンポイントアドバイス>
「Windows 10」のセキュリティ及びメンテナンスという機能に関しては、ファイル名を指定して実行という画面から、簡単に表示することができます。
まずはお使いのキーボード上の[Windows]及び[R]というキーを同時に押してから、ファイル名を指定して実行という画面を表示してください。
次に以下の文字列を入力してから、OKという項目をクリックします。
<文字列>
・wscui.cpl
以上で「Windows 10」のセキュリティ及びメンテナンスという機能を表示することができました。
次にシステムとセキュリティという項目をクリックします。
卯木にセキュリティとメンテナンスという項目をクリックしてください。
次にセキュリティという項目をクリックします。
次にセキュリティという欄から、以下のセキュリティ項目を確認してください。
<セキュリティ項目>
- ネットワークファイアウォール
- ウイルス対策
- インターネットセキュリティ設定
- ユーザーアカウント制御
- Windows Smart Screen
以上で「Windows 10」のセキュリティの状態を確認することができました。
<ワンポイントアドバイス>
「Windows 10」のセキュリティ及びメンテナンスという機能でセキュリティ項目が無効になっている場合は、以下のように操作します。
まずは「Windows 10」のセキュリティ及びメンテナンスという機能を参照してください。
次に今すぐ有効にするという項目をクリックします。
以上で「Windows 10」のセキュリティ及びメンテナンスという機能でセキュリティ項目を有効にすることができました。
「Windows 10」のセキュリティの状態を確認する手順に関する記載は以上です。
2、【メンテナンスの状態を確認する】
それでは次に「Windows 10」のメンテナンスの状態を確認する手順について記載いたします。
「Windows 10」に関しては、「Windows 10」が正常に動作できるように、自動メンテナンスという機能が実装されています。
そこでまずは、お使いのキーボード上の[Windows]及び[I]というキーを同時に押してから、「P」というキーを押して、コントロールパネルという画面を表示してください。
次にシステムとセキュリティという項目をクリックします。
卯木にセキュリティとメンテナンスという項目をクリックしてください。
次にメンテナンスという項目をクリックします。
次に自動メンテナンスという欄でメンテナンス項目を確認してください。
以上で「Windows 10」のメンテナンスの状態を確認することができました。
<ワンポイントアドバイス>
「Windows 10」のセキュリティ及びメンテナンスという機能で自動メンテナンスの設定を変更する場合は、以下のように操作します。
まずは「Windows 10」のセキュリティ及びメンテナンスという機能を参照してください。
次に自動メンテナンスという欄でメンテナンス設定の変更という項目をクリックします。
次に自動メンテナンスを設定する画面が表示されます。
そこでまずは、自動メンテナンスという欄で自動メンテナンスの実行時間を指定してから、保存という項目をクリックしてください。
また自動メンテナンスを実行する際に、お使いのパソコンのスリープ状態を許可しない場合は、「スケジュールされたメンテナンスタスクによるコンピューターのスリープ解除を許可する」という項目のチェックを外してから、保存という項目をクリックします。
以上で「Windows 10」のセキュリティ及びメンテナンスという機能で自動メンテナンスの設定を変更することができました。
「Windows 10」のセキュリティ及びメンテナンスの状態を確認する手順に関する記載は以上です。
「Windows 10」のアクションセンターを設定する手順
それでは次に「Windows 10」のアクションセンターを設定する手順について記載いたします。
当記事の冒頭で記載するように、「Windows 10」のアクションセンターという機能に関しては、「Windows OS」のアクションセンターという機能が大きく仕様変更されてから、「Windows 10」のデスクトップ画面の一機能になりました。
そのため「Windows 10」のアクションセンターの使い方に関する詳細を把握する場合は、以下の「Windows 10」のアクションセンターを設定する手順に関する過去記事を参照してください。
<「Windows 10」のアクションセンターを設定する手順について>
1、URL
・「Windows 10」のアクションセンターを設定する手順について
「Windows 10」のアクションセンターを設定する手順に関する記載は以上です。
あとがき
さて今回の投稿は以上となります。
今回の投稿で記載する記事以外の「Windows 10」の使い方に関連する記事に興味がある方は、ぜひ一度以下の「Windows 10」の使い方に関連する記事のまとめを参照してください。
<「Windows 10」の使い方に関連する記事のまとめ>
1、URL
それでは以上です。