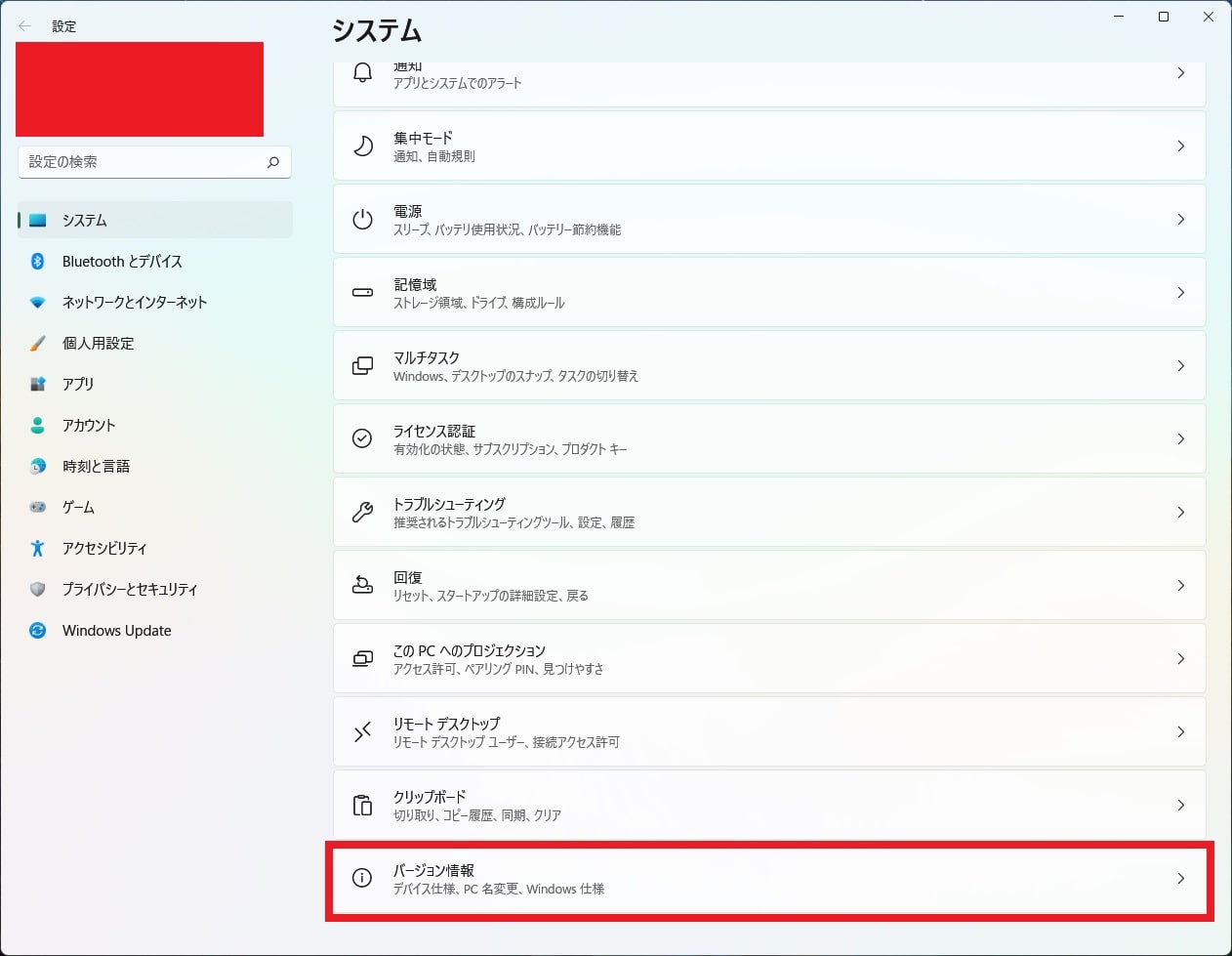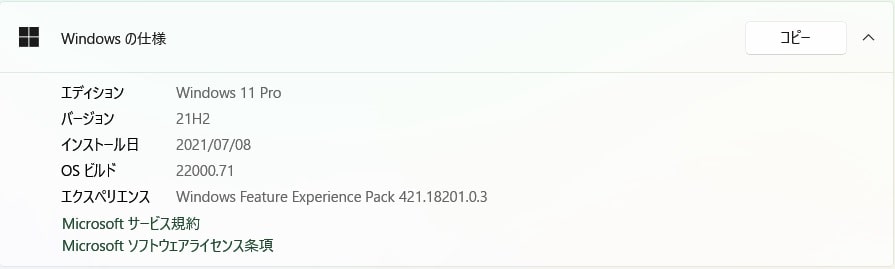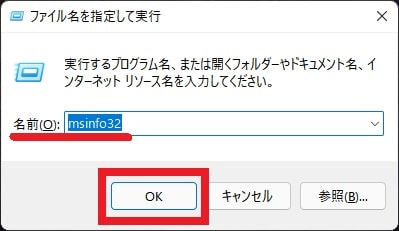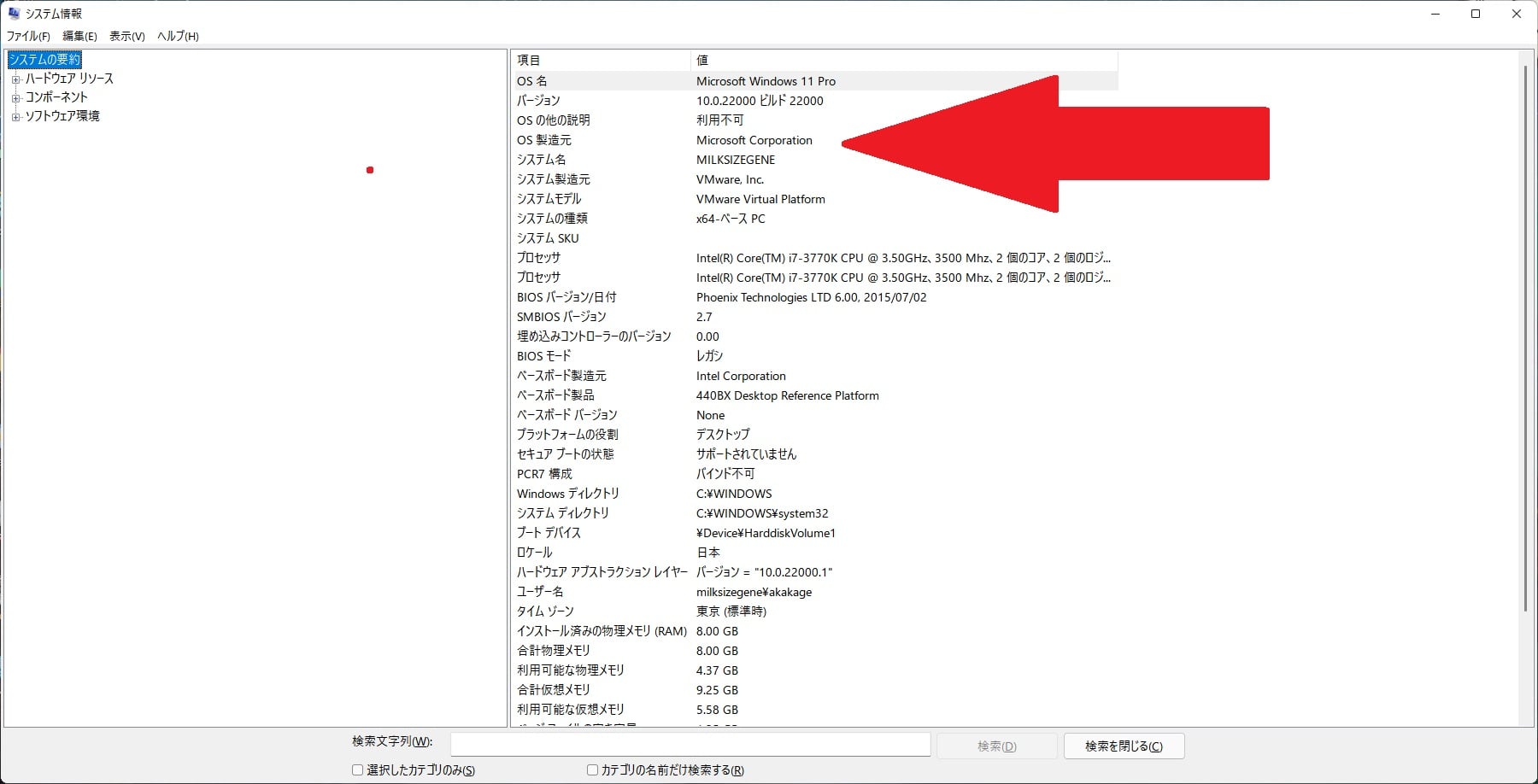皆様、こんばんは。
今回の投稿は、「Windows 11」のバージョンとビルド番号に関する投稿となります。
それでは今回の投稿にまいりましょう。
【スポンサーリンク】
はじめに
さて改めまして今回の投稿は、「Windows 11」のバージョンとビルド番号に関する投稿になります。
「Windows 11」については、現時点でInsider Previewと呼ばれる試験運用版という位置付けになっていますが、試験運用版であるがゆえに頻繁にバージョンアップが行われます。
そのため試験運用版においては、ユーザーがインストールしている「Windows 11」のバージョンをしっかりと確認する必要があります。
そこで今回の投稿では、「Windows 11」のバージョンとビルド番号を確認する方法について、記事を記載してまいりたいと思います。
それでは本題に入りましょう。
【スポンサーリンク】
バージョンとビルド番号を確認する手順
【Windowsの設定】
それでは初めに「Windows 11」のバージョンとビルド番号を確認する手順について記載いたします。
まずは「Windows 11」のシステムの設定画面からバージョンとビルド番号を確認する手順について記載します。
そこでお使いの「Windows 11」のスタートボタンを右クリックしてから、設定という項目をクリックしてください。
次にシステムの設定画面が表示されてから、バージョン情報という項目をクリックします。
次に「Windows 11」のバージョンとビルド番号を確認する場合には、Windows の仕様という欄に表示されているエディションとバージョン、OSビルドという項目を確認してください。
以上でバージョンとビルド番号を確認できます。
「Windows 11」のシステムの設定画面からバージョンとビルド番号を確認する手順に関する記載は以上です。
【ファイル名を指定して実行】
それでは次に「Windows 11」のファイル名を指定して実行という画面からバージョンとビルド番号を確認する手順について記載いたします。
まずはお使いの「Windows 11」のスタートボタンを右クリックしてから、ファイル名を指定して実行という項目をクリックしてください。
次に名前という欄に以下の文字列を入力してから、OKという項目をクリックします。
<文字列>
msinfo32次にシステム情報という画面が表示されてから、「Windows 11」のバージョンとビルド番号を確認する場合には、OS名とバージョンという項目を確認してください。
以上でバージョンとビルド番号を確認できます。
「Windows 11」のバージョンとビルド番号を確認する手順に関する記載は以上です。
あとがき
さて今回の投稿は以上となります。
今回の投稿で記載する記事以外の「Windows 11」の使い方に関連する記事に興味がある方は、ぜひ一度以下の「Windows 11」の使い方に関連する記事のまとめを参照してください。
<「Windows 11」の使い方に関連する記事のまとめ>
1、URL
それでは以上です。