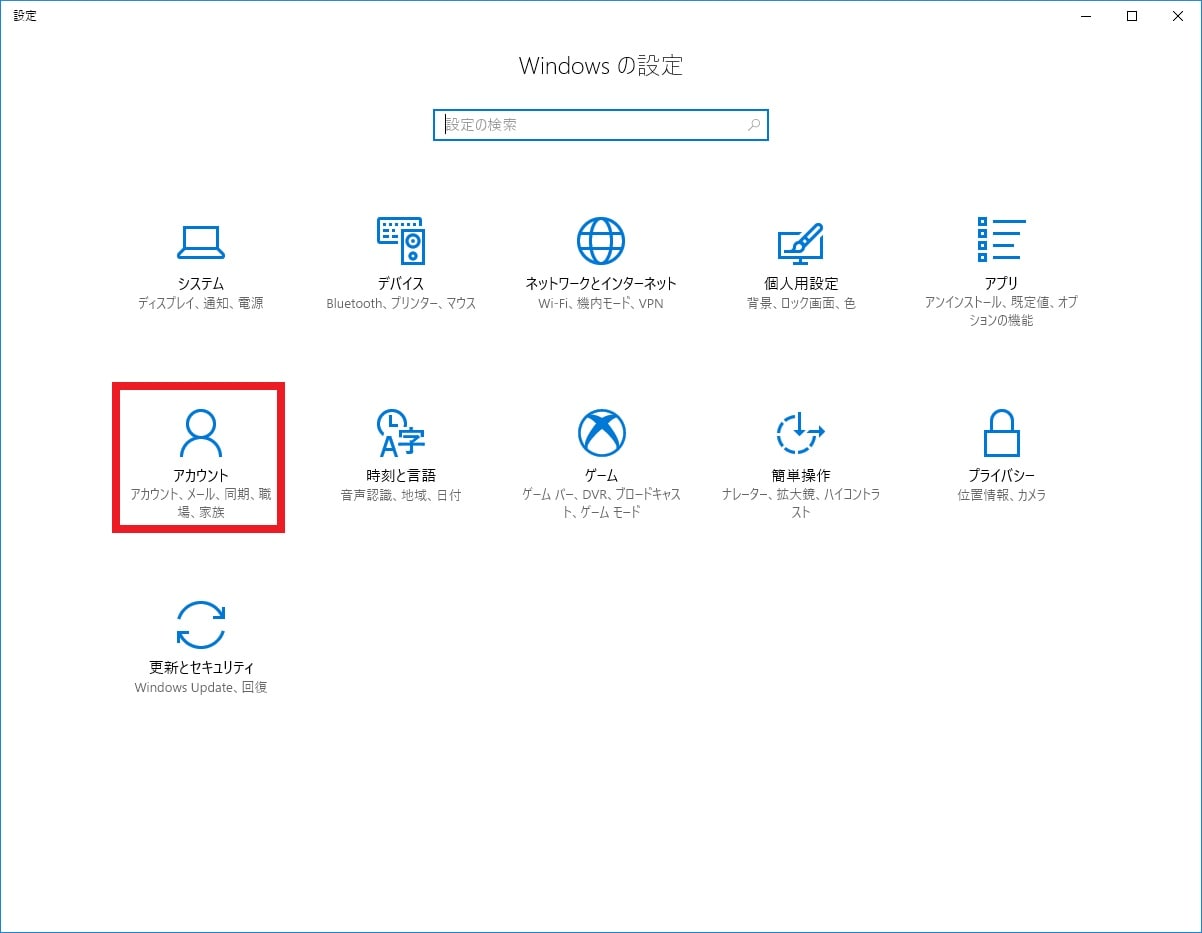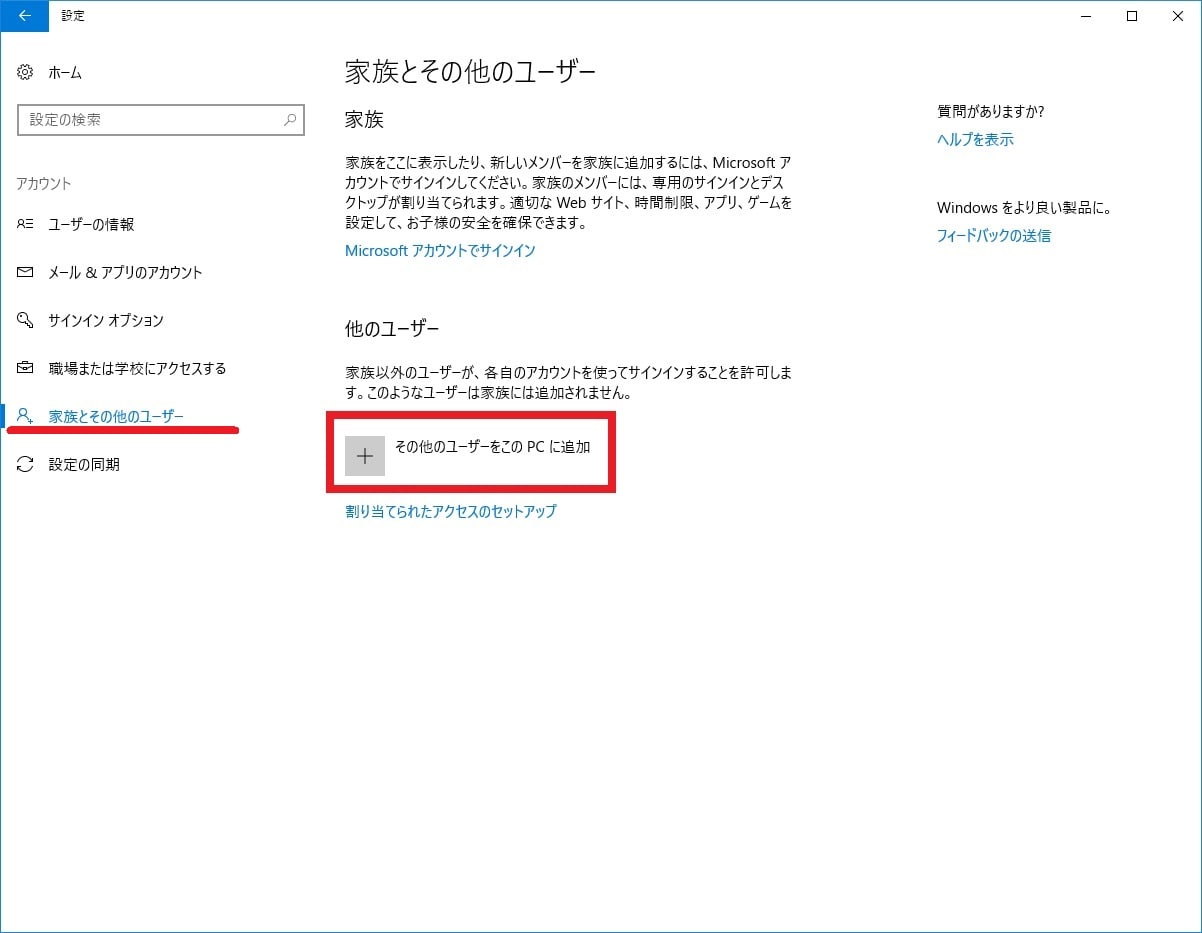皆様、おはようございます。
今回の投稿は、「Windows 10」のMicrosoft アカウントに関する投稿となります。
それでは今回の投稿にまいりましょう。
【スポンサーリンク】
はじめに
【目次】
さて改めまして今回の投稿は、「Windows 10」のMicrosoft アカウントに関する投稿になります。
「Windows 10」のユーザーアカウントとしては、メインとなるユーザーアカウントの他に、Microsoft アカウントを新規に作成してユーザーを追加することができます。
そこで今回の投稿では、「Windows 10」に新規にMicrosoft アカウントを追加する方法について、記事を記載してまいりたいと思います。
それでは本題に入りましょう
【スポンサーリンク】
Microsoft アカウントでログインすると利用できるWebサービス
それでは初めにMicrosoft アカウントでログインすると利用できるWebサービスについて記載いたします。
「Windows 10」にログインする手段としては、従来のローカルアカウントとMicrosoft アカウントという二種類のログイン方法がありますが、Microsoft アカウントでログインする場合には、以下のマイクロソフトのWebサービスを利用することができます。
<Webサービス>
1、OneDrive
・お使いのパソコン上のファイルや「Windows 10」の設定などをOneDriveに保存することができる
2、マイクロソフトストア
・「Windows 10」にストアアプリをインストールする場合はMicrosoft アカウントが必要になる
3、無料オフィスソフト
・マイクロソフトが提供する無料オフィスソフトを使用する場合にMicrosoft アカウントが必要になる
以上がMicrosoft アカウントでログインする場合に利用できるマイクロソフトのWebサービスになりますが、上記に記載する以外にも利用できるWebサービスはあります。
なおMicrosoft アカウントを公式サイトから作成する手順については、以下の当ブログの過去記事を参照してください。
<Microsoft アカウントを公式サイトから作成する手順>
1、URL
・【Windows 11】マイクロソフトアカウントを作成する
Microsoft アカウントでログインすると利用できるWebサービスに関する記載は以上です。
Microsoft アカウントを新規に作成して追加する手順
それでは次に「Windows 10」にMicrosoft アカウントを新規に作成して追加する手順について記載いたします。
まずはお使いの「Windows 10」のスタートボタンを右クリックしてから、設定という項目をクリックしてください。
次にアカウントという項目をクリックします。
次に画面左に表示されている家族とその他のユーザーという項目をクリックしてから、他のユーザーという欄に表示されているその他のユーザーをこのPCに追加という項目をクリックしてください。
次にこのユーザーはどのようにサインインしますかという画面が表示されてから、このユーザーのサインイン情報がありませんという項目をクリックします。
次にアカウントの作成という画面が表示されてから、Microsoft アカウントに使用するメールアドレスを入力して、さらに次へという項目をクリックしてください。
次にパスワードの作成という画面が表示されてから、Microsoft アカウントに使用する任意のパスワードを入力します。
次にお名前の入力という画面が表示されてから、Microsoft アカウントに使用する任意の名前を入力して、さらに次へという項目をクリックしてください。
次に生年月日の指定という画面が表示されてから、Microsoft アカウントに使用するユーザーの生年月日を入力して、さらに次へという項目をクリックします。
次に先に入力したメールアドレス宛に送信されたメールでセキュリティコードを確認してください。
次にメールの確認という画面にセキュリティコードを入力してから、次へという項目をクリックします。
以上でMicrosoft アカウントを新規に作成して追加できました。
「Windows 10」にMicrosoft アカウントを新規に作成して追加する手順に関する記載は以上です。
追加したMicrosoft アカウントを削除する手順
それでは次に追加したMicrosoft アカウントを削除する手順について記載いたします。
まずは前項と同様に「Windows 10」の設定画面の家族とその他のユーザーという項目を参照してください。
次にローカルアカウントを削除する場合には、その他のユーザーという欄に表示されているローカルアカウントをクリックしてから、削除という項目をクリックします。
以上でMicrosoft アカウントを削除できました。
なお当項目に記載するMicrosoft アカウントを削除する手順については、あくまで「Windows 10」のパソコン環境から、Microsoft アカウントのユーザーを削除しただけであり、アカウント自体を削除したわけではありません。
そのためMicrosoft アカウント自体を削除する場合には、以下の当ブログの過去記事を参照してください。
<マイクロソフトアカウントを削除する手順>
1、URL
・【Windows 11】マイクロソフトアカウントを削除する
追加したMicrosoft アカウントを削除する手順に関する記載は以上です。
「Windows 10」のMicrosoft アカウントを設定する方法
それでは次に「Windows 10」のMicrosoft アカウントを設定する方法について記載いたします。
「Windows 10」のMicrosoft アカウントを設定する方法に関する詳細については、すでに当ブログにおける以前の投稿で詳細を記載しているために、以下の「Windows 10」のMicrosoft アカウントを設定する方法に関する過去記事を参照してください。
<「Windows 10」のMicrosoft アカウントを設定する方法>
1、URL
・「Windows 10」のMicrosoft アカウントを設定する方法
「Windows 10」のMicrosoft アカウントを設定する方法に関する記載は以上です。
あとがき
さて今回の投稿は以上となります。
今回の投稿で記載する記事以外の「Windows 10」の使い方に関連する記事に興味がある方は、ぜひ一度以下の「Windows 10」の使い方に関連する記事のまとめを参照してください。
<「Windows 10」の使い方に関連する記事のまとめ>
1、URL
それでは以上です。