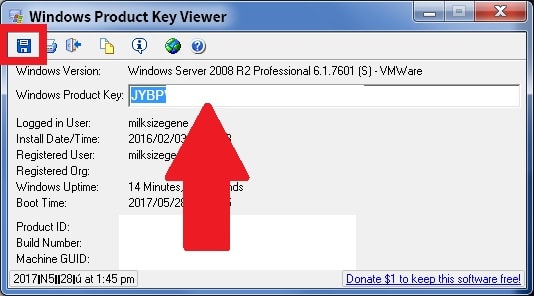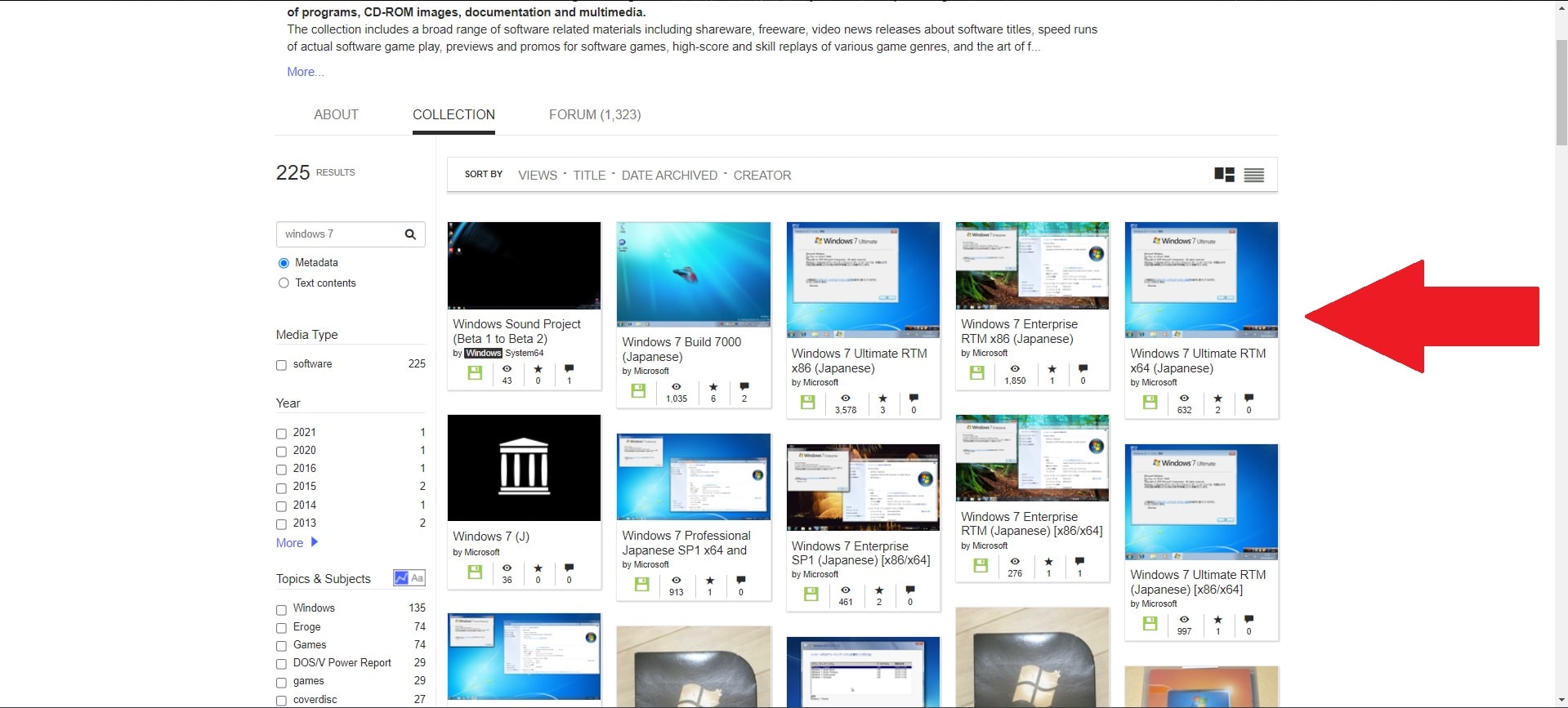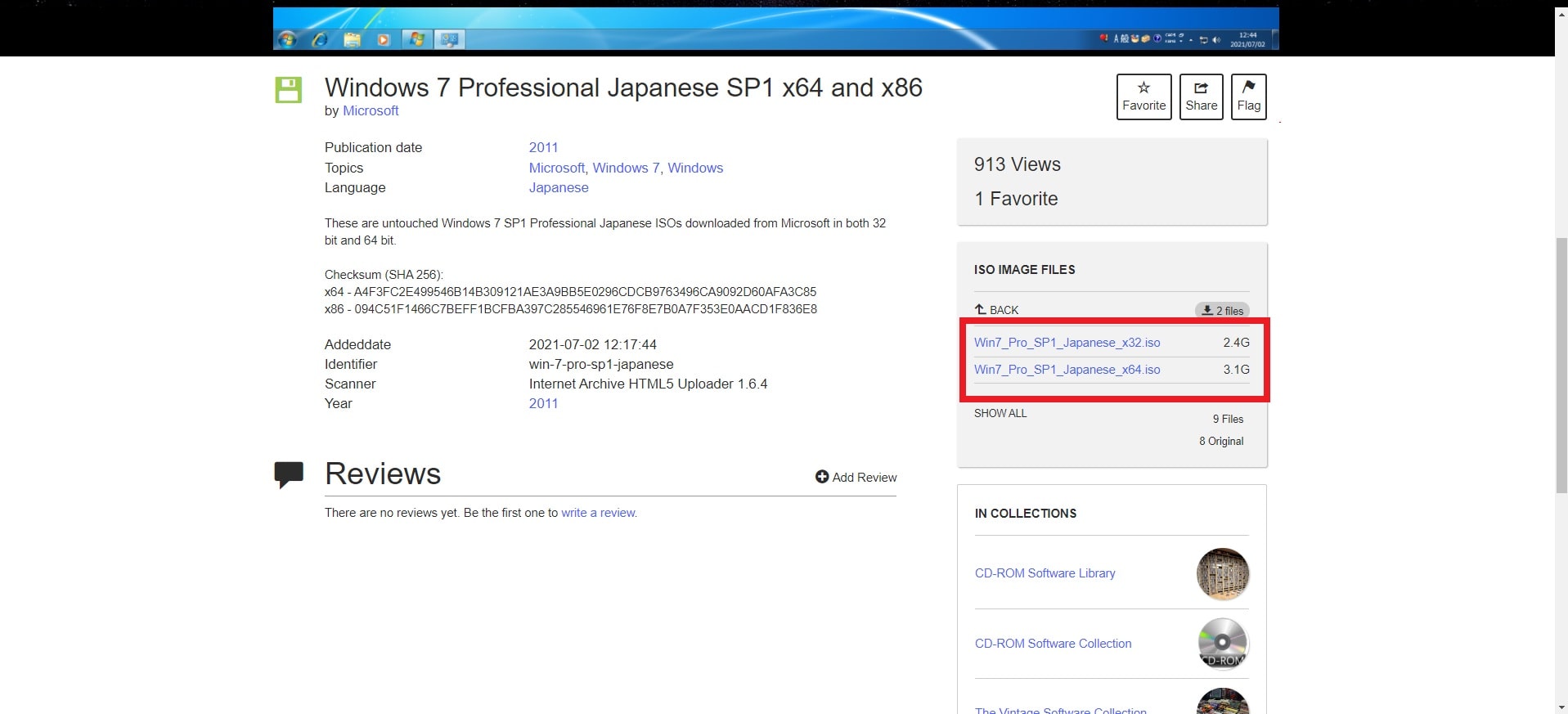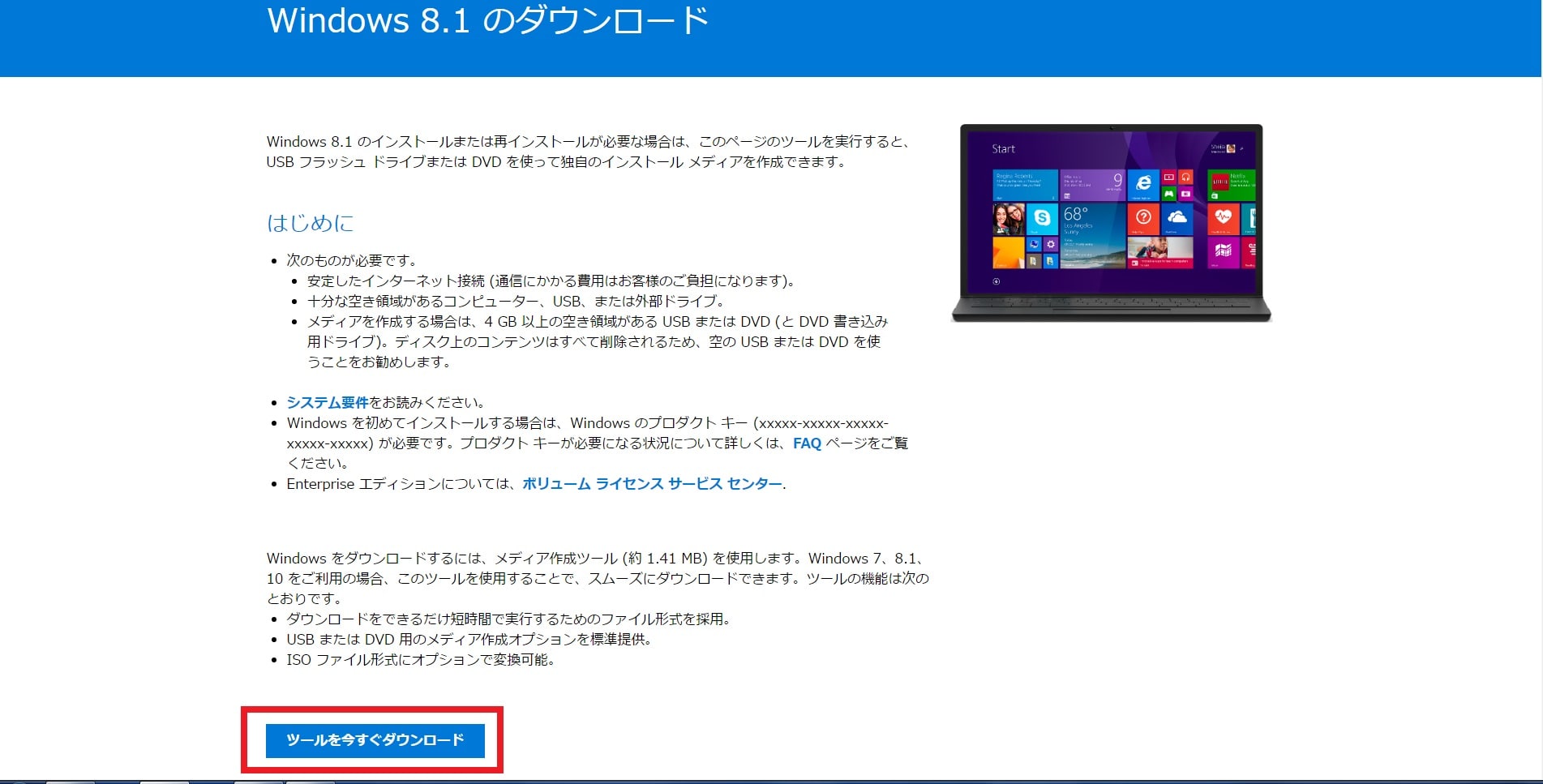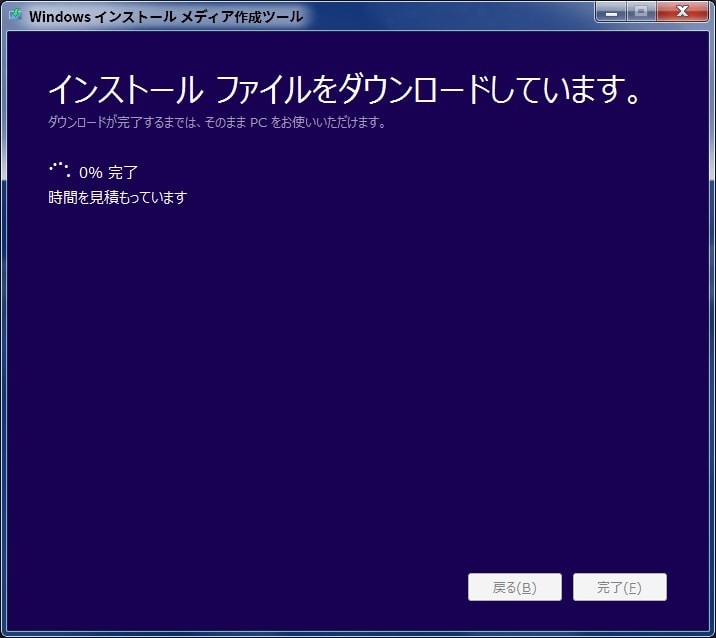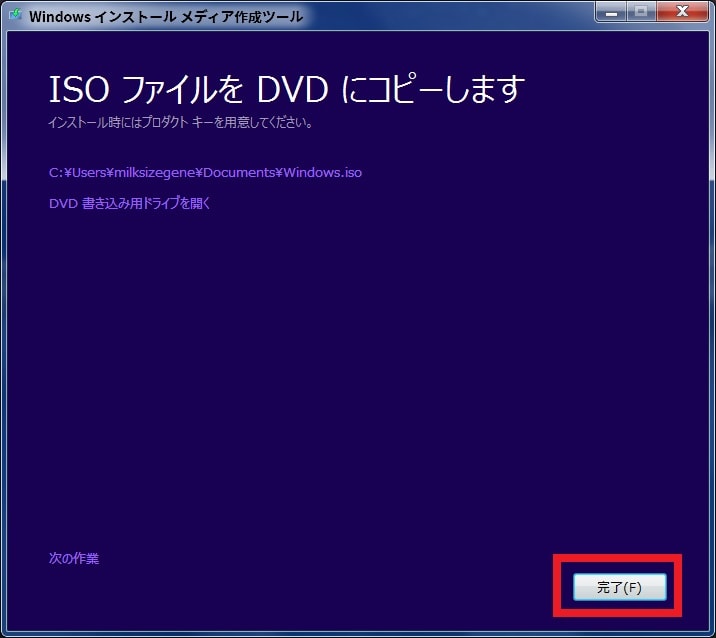皆様、こんばんは。
今回の投稿は、「Windows OS」のISOファイルのダウンロードリンクに関する投稿となります。
それでは今回の投稿にまいりましょう。
【スポンサーリンク】
はじめに
【目次】
さて改めまして今回の投稿は、「Windows OS」のISOファイルのダウンロードリンクに関する投稿になります。
「Windows OS」の開発元であるマイクロソフトでは、現時点で以下の「Windows OS」のサポートに対応しています。
<「Windows OS」のサポート>
- 「Windows 8.1」
- 「Windows 10」
- 「Windows 11」
そして「Windows 8.1」から「Windows 11」までの「Windows OS」については、マイクロソフトの公式サイトからISOファイルをダウンロードすることにより、「Windows OS」のインストールメディアを作成することができます。
ただし2020年にマイクロソフトによるサポートが終了している「Windows 7」のISOファイルについては、すでにマイクロソフトの公式サイトからのISOファイルのダウンロードが不可能になっているために、ISOファイルをダウンロードする場合には、例えばインターネットアーカイブサイトなどでダウンロードする必要があります。
そこで今回の投稿では、「Windows OS」のISOファイルをダウンロードする手順という投稿テーマについて、記事を記載してまいりたいと思います。
それでは本題に入りましょう。
【スポンサーリンク】
ISOファイルをダウンロードする手順
【「Windows OS」のプロダクトキーを確認する】
それでは初めに「Windows OS」のISOファイルをダウンロードする手順について記載いたします。
まずは「Windows OS」のプロダクトキーを確認する手順について記載します。
「Windows OS」のISOファイルをダウンロードする場合は、お使いの「Windows OS」のバージョンによってプロダクトキーの入力が必要になることがあるために、必ずお使いの「Windows OS」のプロダクトキーを必ず確認するようにしてください。
そこで以下の「Windows Product Key Viewer」というフリーソフトのダウンロードリンクを参照してください。
<ダウンロードリンク>
1、実行ファイル
・「Windows Product Key Viewer」の実行ファイル
次に上記のダウンロードリンクにアクセスしてから、「Windows Product Key Viewer」の実行ファイルについて、任意の場所に保存します。
次にダウンロードした「Windows Product Key Viewer」の実行ファイルを解凍してから、「winproductkey.exe」というファイルを実行してください。
次に「Windows Product Key Viewer」の実行画面が表示されます。
そこでまずは「Windows Product Key」という項目に表示されている「Windows OS」のプロダクトキーを確認してください。
また画面右上のフロッピーディスクのアイコンをクリックすることにより、「Windows OS」のプロダクトキーをバックアップすることもできます。
以上で「Windows OS」のプロダクトキーを確認することができました。
「Windows OS」のプロダクトキーを確認する手順に関する記載は以上です。
【「Windows 7」】
それでは次に「Windows 7」のISOファイルをダウンロードする手順について記載いたします。
当記事の冒頭で記載するように、マイクロソフトによるサポートが終了している「Windows 7」のISOファイルをダウンロードする場合には、インターネットアーカイブサイトなどでダウンロードする必要があります。
そこでまずは、以下のインターネットアーカイブサイトに掲載されている「Windows 7」のISOファイルのダウンロードリンクにアクセスしてください。
<ダウンロードリンク>
1、The Internet Archive Software Collection
・Windows 7 のディスク イメージ (ISO ファイル) のダウンロード
2、Windows 7 Professional Japanese SP1 x64 and x86
・Windows 7 のディスク イメージ (ISO ファイル) のダウンロード
次に上記のダウンロードリンクにアクセスしてから、The Internet Archive Software CollectionからISOファイルをダウンロードする場合には、画面内に表示されているISOファイルの各項目をクリックします。
そしてWindows 7 Professional Japanese SP1 x64 and x86からISOファイルをダウンロードする場合は、お使いの「Windows 7」のビット数に合致するWin7_Pro_SP1_Japanese_x32.isoまたはWin7_Pro_SP1_Japanese_x64.isoという項目をクリックしてください。
次に入力した「Windows 7」のプロダクトキーの検証画面が表示されてから、「Windows 7」のISOファイルに関するダウンロードリンクが表示されるために、お使いの「Windows 7」のビット数に合致するISOファイルをダウンロードしてください。(1)注:お使いの「Windows 7」のビット数を確認する場合は、次のお使いの「Windows 10」が32bit版か64bit版かを確認する手順に関する過去記事を参照するようにお願いいたします
以上で「Windows 7」のISOファイルをダウンロードすることができました。
なおダウンロードした「Windows 7」のISOファイルに関しては、「DVD」等の光学メディアにライティングする必要があります。
そのため「Windows 7」のISOファイルを「DVD」等の光学メディアにライティングする手順に関する詳細を把握する場合は、以下の「Windows 7」でディスクの書き込みを実行する手順に関する過去記事を参照してください。
<「Windows 7」でディスクの消去及びディスクの書き込みを実行する手順について>
1、URL
・「Windows 7」でディスクの消去及びディスクの書き込みを実行する手順について
「Windows 7」のISOファイルをダウンロードする手順に関する記載は以上です。
【「Windows 8.1」】
それでは次に「Windows 8.1」のISOファイルをダウンロードする手順について記載いたします。
それでは次に「Windows 8.1」のISOファイルをダウンロードする手順について記載いたします。
まずは以下のマイクロソフトによる「Windows 8.1」のISOファイルに関するダウンロードリンクにアクセスしてください。
<ダウンロードリンク>
1、URL
・Windows 8.1 のディスク イメージ (ISO ファイル) のダウンロード
次に上記のダウンロードリンクにアクセスしてから、画面下部に表示されているツールを今すぐダウンロードという項目をクリックして、「Windows 8.1」のメディア作成ツールを任意の場所に保存します。
次にダウンロードした「Windows 8.1」のメディア作成ツールを実行してください。
次に「Windows 8.1」のメディア作成ツールの実行画面が表示されます。
そこで以下の「Windows 8.1」のインストールファイルの種類に関する項目を選択してから、次へという項目をクリックしてください。
<インストールファイルの種類>
- 言語
- エディション
- アーキテクチャ
次に「Windows 8.1」のISOファイルを保存する場所を選択する画面が表示されます。
そこで以下の「Windows 8.1」のISOファイルを作成する場所を選択してから、次へという項目をクリックして、「Windows 8.1」のISOファイルを保存する場所を指定してください。
<「Windows 8.1」のISOファイルを作成する場所>
1、USBフラッシュドライブ
・4GB以上の空き領域の存在するUSBメモリ
2、ISOファイル
・4GB以上の空き領域の存在する光学メディア
次に「Windows 8.1」のISOファイルの作成が開始されます。
次に完了という項目をクリックしてください。
以上で「Windows 8.1」のISOファイルをダウンロードすることができました。
なおダウンロードした「Windows 8.1」のISOファイルに関しては、「DVD」等の光学メディアにライティングする必要があります。
そのため「Windows 8.1」のISOファイルを「DVD」等の光学メディアにライティングする手順に関する詳細を把握する場合は、前項で記載する「Windows 7」でディスクの書き込みを実行する手順に関する過去記事を参照してください。
「Windows 8.1」のISOファイルをダウンロードする手順に関する記載は以上です。
【「Windows 10」】
それでは次に「Windows 10」のISOファイルをダウンロードする手順について記載いたします。
「Windows 10」のISOファイルをダウンロードする手順に関する詳細については、すでに当ブログにおける以前の投稿で詳細を記載しているために、以下の「Windows 10」のインストールメディアを作成する手順に関する過去記事を参照してください。
<「Windows 10」のインストールメディアを作成する手順について>
1、URL
・「Windows 10」のインストールメディアを作成する手順について
「Windows OS」のISOファイルをダウンロードする手順に関する記載は以上です。
「Windows OS」のシステム修復ディスクを作成する手順
それでは次に「Windows OS」のシステム修復ディスクを作成する手順について記載いたします。
「Windows OS」のシステム修復ディスクに関しては、「Windows OS」のバックアップイメージからの復元及び「Windows OS」のスタートアップ修復等の操作を行う場合に必要となるディスクになります。
そこで「Windows OS」のシステム修復ディスクを作成する手順に関する詳細を把握する場合は、すでに当ブログにおける以前の投稿で詳細を記載しているために、以下の「Windows OS」のシステム修復ディスクを作成する手順に関連する過去記事を参照してください。
<「Windows OS」のシステム修復ディスクを作成する手順に関連する過去記事>
1、「Windows 7」
・「Windows 7」のシステム修復ディスクを作成する手順について
2、「Windows 10」
・「Windows 10」のシステム修復ディスクを作成する手順について
「Windows OS」のシステム修復ディスクを作成する手順に関する記載は以上です。
あとがき
さて今回の投稿は以上となります。
今回の投稿に興味がある方は、ぜひ一度参照してください。
それでは以上です。