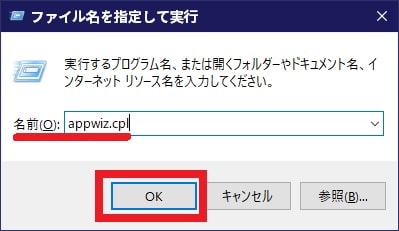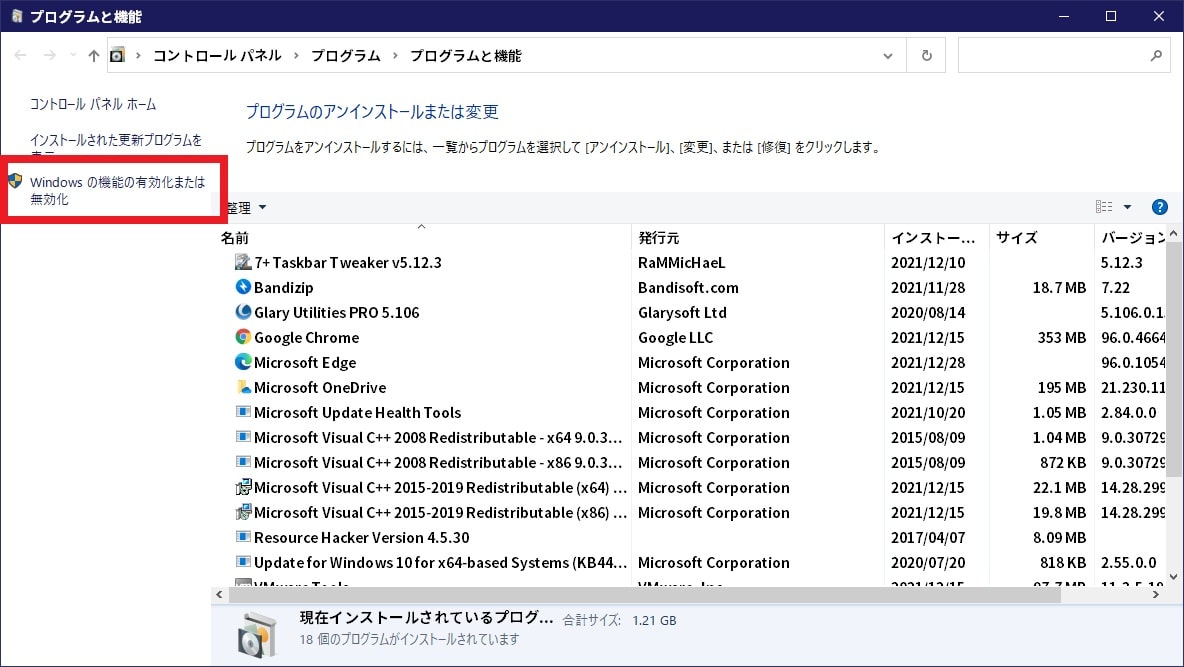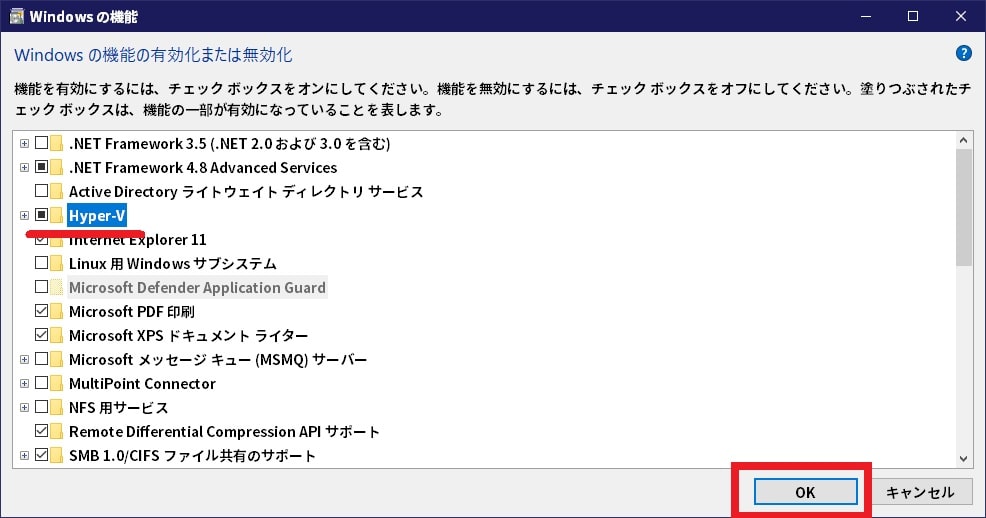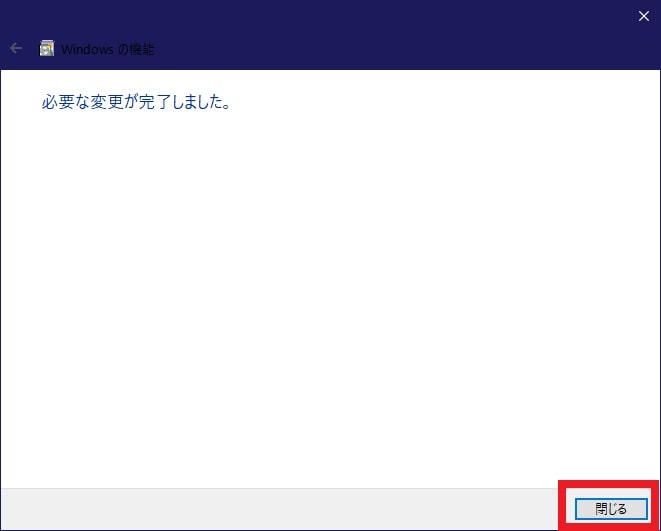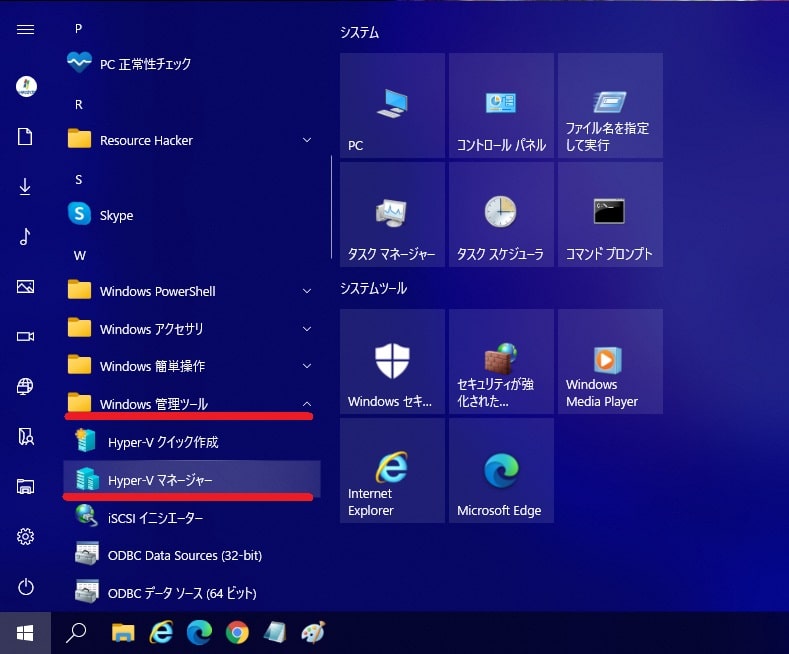皆様、こんばんは。
今回の投稿は、「Windows 10」のHyper-Vという仮想化機能に関する投稿となります。
それでは今回の投稿にまいりましょう。
【スポンサーリンク】
はじめに
さて改めまして今回の投稿は、「Windows 10」のHyper-Vという仮想化機能に関する投稿になります。
「Windows 10」を始めとするWindows OSに対応する仮想化アプリとしては、Vmware PlayerやVirtualBoxを挙げることができますが、実は「Windows 8」以後のWindows OSには、Hyper-Vと呼ばれる仮想化機能が実装されています。
そこで今回の投稿では、「Windows 10」のHyper-Vを有効にする方法について、記事を記載してまいりたいと思います。
それでは本題に入りましょう。
【スポンサーリンク】
Hyper-Vとは何か
それでは初めにHyper-Vとは何かについて記載いたします。
前項で記載するように「Windows 8」以後のWindows OSについては、標準機能としてHyper-Vが組み込まれています。
例えば「Windows 7」においてXPモードを動作させる場合には、KB958559という更新プログラムと「WindowsXPMode_ja-jp.exe」という実行ファイルが必要になります。
そして今回の投稿テーマであるHyper-Vについては、KB958559という通称「Windows Virtual PC」というアプリに該当します。
つまりHyper-Vという機能は、お使いのパソコン上でインストールされているWindows OSの環境下に、別の仮想的なOS環境を構築することができる仮想化機能になります。
例えば「Windows 10」のHyper-Vを有効にすると、以下のようなWindows OSを始めとするOS環境を構築することができます。
<Hyper-Vが対応するゲストOS>
- Windows XP
- Windows Vista
- Windows 7
- Windows 10
- Windows 11
- Linux
- FreeBSD
そしてHyper-Vによって構築されるOS環境というのは、お使いのパソコン上でインストールされているWindows OSの環境とは異なり、まったく別の独立したOS環境として動作するという特徴があるわけです。
以上がHyper-Vに関する説明になります。
Hyper-Vを有効にする手順
それでは次に「Windows 10」のHyper-Vを有効にする手順について記載いたします。
当項目で記載する内容については、「Windows 10」のHyper-Vを有効にするとしていますが、実際は「Windows 10」以外のWindows OSからHyper-Vを有効にする場合においても、まったく同じ手順になります。
そこでまずは、お使いのキーボード上の[Windows]+[R]というキーを同時に押してから、ファイル名を指定して実行という画面を表示してください。
次に名前という欄に以下の文字列を入力してから、OKという項目をクリックします。
<文字列>
appwiz.cpl次にプログラムと機能という画面が表示されてから、左画面に表示されているWindowsの機能の有効化または無効化という項目をクリックしてください。
次にWindowsの機能という画面が表示されてから、Hyper-Vという項目にチェックを入れて、OKという項目をクリックします。
次に必要な変更が完了しましたというメッセージ画面が表示されてから、閉じるという項目をクリックしてください。
なおHyper-Vを有効にする場合には、お使いのパソコンによって再起動を求める画面が表示されることもありますので注意するようにお願いします。
「Windows 10」のHyper-Vを有効にする手順に関する記載は以上です。
Hyper-Vを起動する手順
それでは次に「Windows 10」のHyper-Vを起動する手順について記載いたします。
まずはお使いの「Windows 10」のスタートボタンをクリックしてください。
次にスタートメニューが表示されてから、Windows管理ツール→Hyper-Vマネージャーという項目順にクリックします。
次にHyper-Vの起動画面が表示されます。
「Windows 10」のHyper-Vを起動する手順に関する記載は以上です。
Hyper-Vに「Windows XP Mode」をインストールする
それでは次に「Windows 10」のHyper-Vに「Windows XP Mode」をインストールする手順について記載いたします。
「Windows XP Mode」のベースになる「Windows XP Mode base.vhd」というイメージファイルを使用すれば、「Windows 10」のHyper-Vに「Windows XP Mode」をインストールすることができます。
そこで「Windows 10」のHyper-Vに「Windows XP Mode」をインストールする手順の詳細については、以下の当ブログの過去記事を参照してください。
<過去記事>
1、URL
・【Windows 10】「Windows XP Mode」を動作させる
「Windows 10」のHyper-Vに「Windows XP Mode」をインストールする手順に関する記載は以上です。
あとがき
さて今回の投稿は以上となります。
今回の投稿で記載する記事以外の「Windows 10」の使い方に関連する記事に興味がある方は、ぜひ一度以下の「Windows 10」の使い方に関連する記事のまとめを参照してください。
<「Windows 10」の使い方に関連する記事のまとめ>
1、URL
それでは以上です。