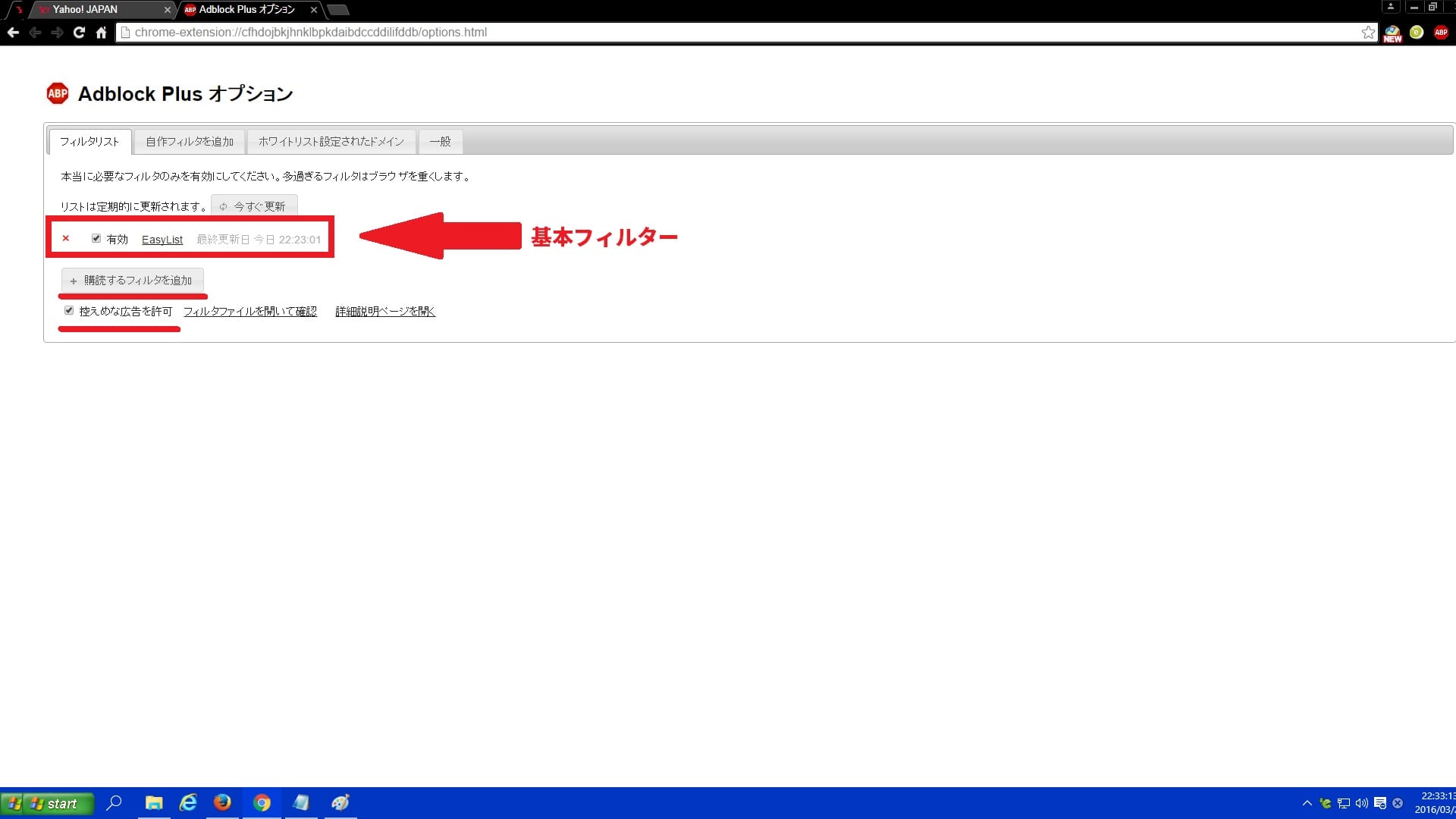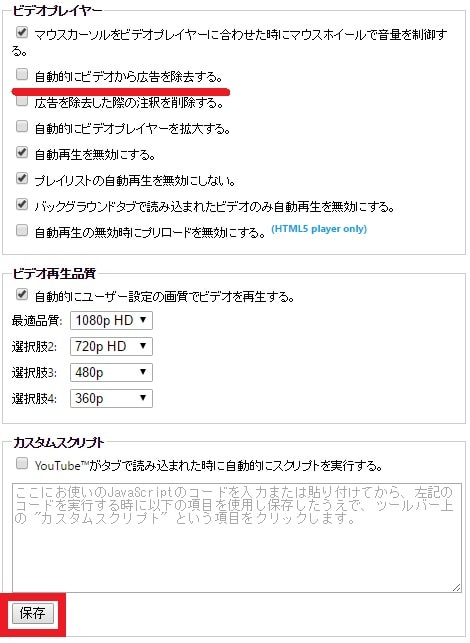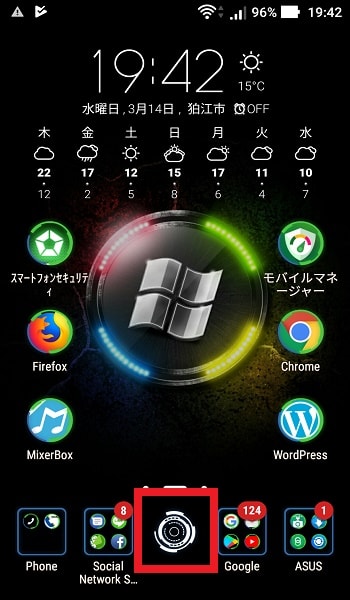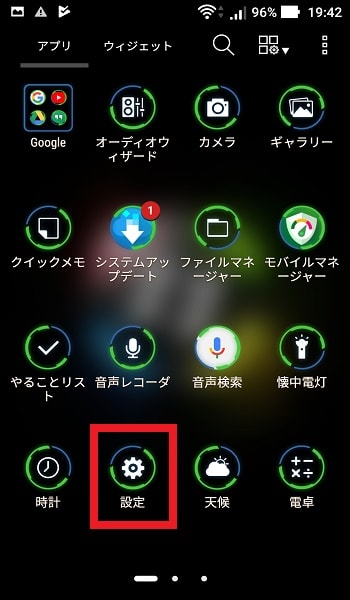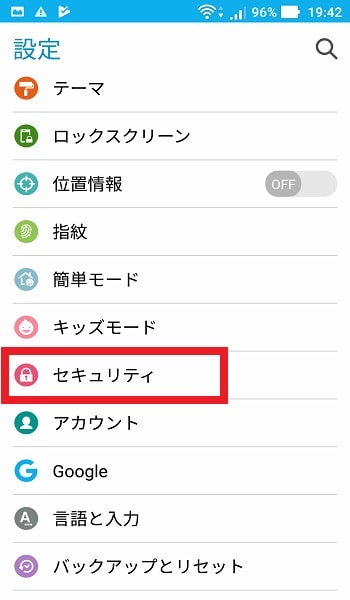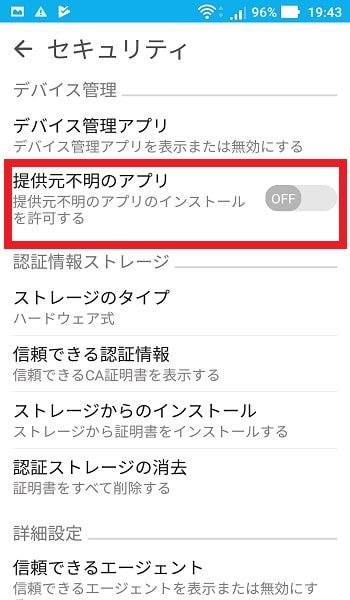皆様、こんばんは。
今回の投稿は、「YouTube」の広告をブロックする方法に関する投稿となります。
それでは今回の投稿にまいりましょう。
【スポンサーリンク】
はじめに
【目次】
さて改めまして今回の投稿は、「YouTube」の広告をブロックする方法に関する投稿になります。
「Google」が運営する「YouTube」に関しては、世界最大の利用者数を誇る動画共有サイトであり、日本でも日々多くの動画がアップロードされています。
そして「YouTube」においては、動画共有サイトとしての利用者が膨大であるために、「YouTube」の動画に表示される広告の種類も多様化しています。
そこで以下の「YouTube」の動画に表示される主な広告の種類を参照してください。
<「YouTube」の動画に表示される主な広告>
1、ディスプレイ広告
・「YouTube」の動画をパソコンから視聴される際にWebブラウザ画面右上に表示される広告
2、オーバーレイ広告
・「YouTube」の動画再生画面に表示される半透明の広告
3、スポンサー広告
・「YouTube」の動画再生画面に表示される動画内容に関連する広告
4、スキップ広告
・「YouTube」の動画再生時に表示される五秒間で省略することができる広告及び三十秒間省略することができない広告
このように「YouTube」の動画に表示される主な広告の種類としては、四種類の広告が存在していますが、特にスキップ広告に関しては、「YouTube」の動画再生時に三十秒間省略することができない広告が存在するために、「YouTube」を利用するユーザーにとって煩わしいといえるでしょう。
そこで今回の投稿では、「YouTube」の広告をブロックする方法について、記事を記載してまいりたいと思います。
それでは本題に入りましょう。
【スポンサーリンク】
「YouTube」の広告をパソコンからブロックする
【「uBlock Origin」】
それでは初めに「YouTube」の広告をパソコンからブロックする手順について記載いたします。
まずは「uBlock Origin」という拡張機能を使用して「YouTube」の広告をパソコンからブロックする手順について記載します。
当ブログを参照していただいている皆様におかれましては、すでにご存知と思いますが、「uBlock Origin」という拡張機能に関しては、「Firefox」及び「Google Chrome」というサードパーティー製Webブラウザに対応する広告ブロッカーです。
そして「Firefox」及び「Google Chrome」というサードパーティー製Webブラウザに対応する広告ブロッカーとしては、実に多様な拡張機能が存在しますが、「uBlock Origin」という拡張機能は、左記のような広告ブロッカーの中でも非常に広告ブロック性能に優れており、「YouTube」の動画に表示される広告も非表示にすることができます。
そこでお使いのパソコンに「uBlock Origin」という拡張機能をインストールする方法に関する詳細を把握する場合は、以下の「uBlock Origin」の導入手順に関する過去記事を参照してください。
<「uBlock Origin」のインストール方法及び使い方について>
1、URL
・「uBlock Origin」のインストール方法及び使い方について
「uBlock Origin」という拡張機能を使用して「YouTube」の広告をパソコンからブロックする手順に関する記載は以上です。
【「Adblock Plus」】
それでは次に「Adblock Plus」という拡張機能を使用して「YouTube」の広告をパソコンからブロックする手順について記載いたします。
「Adblock Plus」という拡張機能に関しては、「Firefox」及び「Google Chrome」というサードパーティー製Webブラウザのみならずに、「Internet Explorer」及び「Microsoft Edge」という「Windows OS」の標準Webブラウザに対応する広告ブロッカーです。
そして「Adblock Plus」という拡張機能の広告ブロック性能としては、インターネット上のWebサイトに表示されるほとんどの広告を非表示にできるだけではなく、広告ブロッカーとしての使い勝手も優れています。
そこでまずは、以下の「Adblock Plus」の導入手順に関連する過去記事を参照してから、お使いWebブラウザに対応する「Adblock Plus」という拡張機能をインストールしてください。
<「Adblock Plus」の導入手順に関連する過去記事>
1、「Internet Explorer」
・「Internet Explorer」に「Adblock Plus for Internet Explorer」を導入して悪質な広告を非表示にする方法について
2、「Microsoft Edge」
・「Microsoft Edge」に「Adblock Plus」を導入して悪質な広告を非表示にする方法について
3、「Firefox」
・「Firefox」に「Adblock Plus」を導入して悪質な広告を非表示にする方法について
4、「Google Chrome」
・「Google chrome」に「Adblock Plus」を導入して悪質な広告を非表示にする方法について
次にお使いのWebブラウザにインストールされた「Adblock Plus」の設定画面を表示してから、控えめな広告を許可という項目のチェックを外します。
以上で「YouTube」の動画に表示される広告を消すことができました。
「Adblock Plus」という拡張機能を使用して「YouTube」の広告をパソコンからブロックする手順に関する記載は以上です。
【「Enhancer for YouTube」】
それでは次に「Enhancer for YouTube」という拡張機能を使用して「YouTube」の広告をパソコンからブロックする手順について記載いたします。
「Enhancer for YouTube」という拡張機能に関しては、「Google Chrome」というサードパーティー製Webブラウザに特化する拡張機能であり、「YouTube」の動画再生画面を最適化する一環として広告を非表示にすることができます。
ただし前項までに記載する「uBlock Origin」や「Adblock Plus」という拡張機能のように、インターネット上のWebサイトに表示される広告を非表示にできるわけではないことにご注意ください。
そこでまずは、以下の「Enhancer for YouTube」の導入手順に関する過去記事を参照してから、お使いの「Google Chrome」に「Enhancer for YouTube」をインストールしてください。
<「Enhancer for YouTube」の使い方について>
1、URL
・「Enhancer for YouTube」の使い方について
次にお使いの「Google Chrome」にインストールされた「Enhancer for YouTube」の設定画面を表示してから、自動的にビデオから広告を除去するという項目のチェックに入れます。
以上で「YouTube」の広告を消すことができました。
「YouTube」の広告をパソコンからブロックする手順に関する記載は以上です。
「YouTube」の広告をスマートフォンからブロックする
【「Google Play」以外からアプリをインストールできるように設定する】
それでは次に「YouTube」の広告をスマートフォンからブロックする手順について記載いたします。
「YouTube」の動画に表示される広告をスマートフォンからブロックする方法に関しては、パソコンのようにスマートフォンに対応する広告ブロックアプリが多く存在していません。
そして今回の投稿で記載する広告ブロックアプリに関しては、「Google Play」以外からインストールする広告ブロックアプリが存在するために、お使いのスマートフォンで「Google Play」以外からアプリをインストールできるように設定してください。
そこでまずは、お使いのスマートフォンのホーム画面を参照します。
なお今回の投稿では、当ブログ管理人の「Android 6.0」を搭載するスマートフォンを使用することをご了承ください。
次に一覧項目を表示します。
次に設定という項目をタップしてください。
次にスマートフォンの設定画面が表示されてから、セキュリティという項目をタップします。
次に提供元不明のアプリという項目を有効化してください。
以上で「Google Play」以外からアプリをインストールできるように設定することができました。
「Google Play」以外からアプリをインストールできるように設定する手順に関する記載は以上です。
【「AD Blocker & Notification Stop」】
それでは次に「AD Blocker & Notification Stop」というアプリを使用して「YouTube」の広告をブロックする手順について記載いたします。
「AD Blocker & Notification Stop」というアプリに関しては、インターネット上のWebサイトにおける評価が高く、非常に使い勝手の良い広告ブロックアプリのようです。
そして「AD Blocker & Notification Stop」というアプリの使い方としては、「AD Blocker & Notification Stop」の設定画面から、広告を非表示にするアプリを設定することにより、設定されたアプリに表示される広告を非表示にすることができます。
そこでまずは、以下の「AD Blocker & Notification Stop」のAPKファイルに関するダウンロードリンクを参照してください。
<ダウンロードリンク>
1、URL
・「AD Blocker & Notification Stop」のAPKファイル
次に上記のダウンロードリンクにアクセスしてから、「AD Blocker & Notification Stop」のAPKファイルについて、任意の場所に保存します。
次にお使いのスマートフォンに「AD Blocker & Notification Stop」をインストールしてください。
次に「AD Blocker & Notification Stop」の設定画面を表示してから、「Blocks app」という項目をタップして、さらに「+」のアイコンをタップします。
次に「AD Blocker & Notification Stop」で広告を非表示にするアプリ一覧画面から、「YouTube」のアプリを設定してください。
以上で「YouTube」の動画に表示される広告を消すことができました。
「AD Blocker & Notification Stop」というアプリを使用して「YouTube」の広告をブロックする手順に関する記載は以上です。
【「Adblock Mobile」】
それでは次に「Adblock Mobile」というアプリを使用して「YouTube」の広告をブロックする手順について記載いたします。
「Adblock Mobile」というアプリに関しては、お使いのスマートフォンにインストールするだけで「YouTube」の動画に表示される広告を非表示にすることができる広告ブロックアプリです。
そこでまずは、以下の「Adblock Mobile」のAPKファイルに関するダウンロードリンクを参照してください。
<ダウンロードリンク>
1、URL
次に上記のダウンロードリンクにアクセスしてから、Adblock for Androidという項目をタップして、「Adblock Mobile」のAPKファイルを任意の場所に保存します。
次にお使いのスマートフォンに「Adblock Mobile」をインストールしてください。
以上で「YouTube」の動画に表示される広告を消すことができました。
「YouTube」の広告をスマートフォンからブロックする手順に関する記載は以上です。
「YouTube」の動画を安全にダウンロードする方法
それでは次に「YouTube」の動画を安全にダウンロードする方法について記載いたします。
「YouTube」の動画をダウンロードする方法としては、主に「MP4」という動画ファイルでダウンロードする方法と「MP3」という音声ファイルでダウンロードする方法の二種類があります。
そこで「YouTube」の動画を安全にダウンロードする方法に関する詳細を把握する場合は、以下の「YouTube」の動画を安全にダウンロードする方法に関する過去記事を参照してください。
<「YouTube」の動画を安全にダウンロードする方法>
1、URL
・「YouTube」の動画を安全にダウンロードする方法について
「YouTube」の動画を安全にダウンロードする方法に関する記載は以上です。
あとがき
さて今回の投稿は以上となります。
今回の投稿で記載する記事以外のセキュリティソフトの使い方に関連する記事に興味がある方は、ぜひ一度以下のセキュリティソフトの使い方に関連する記事のまとめを参照してください。
<セキュリティソフトの使い方に関連する記事のまとめ>
1、URL
それでは以上です。