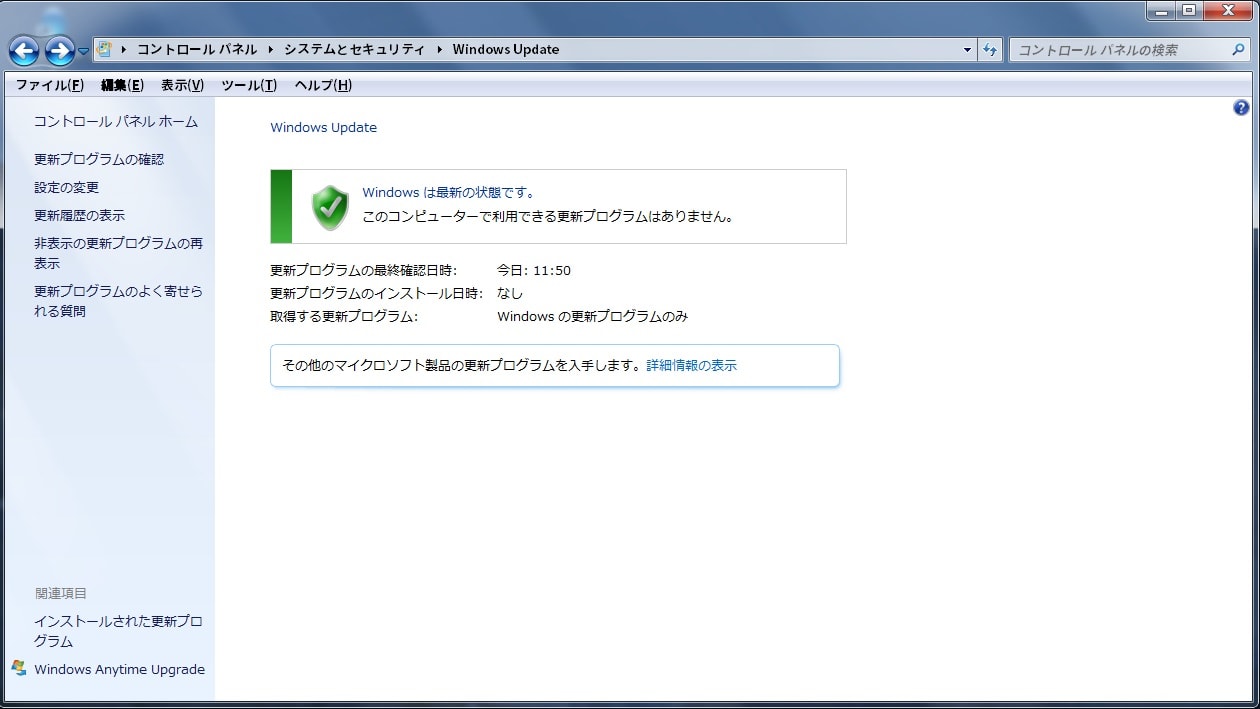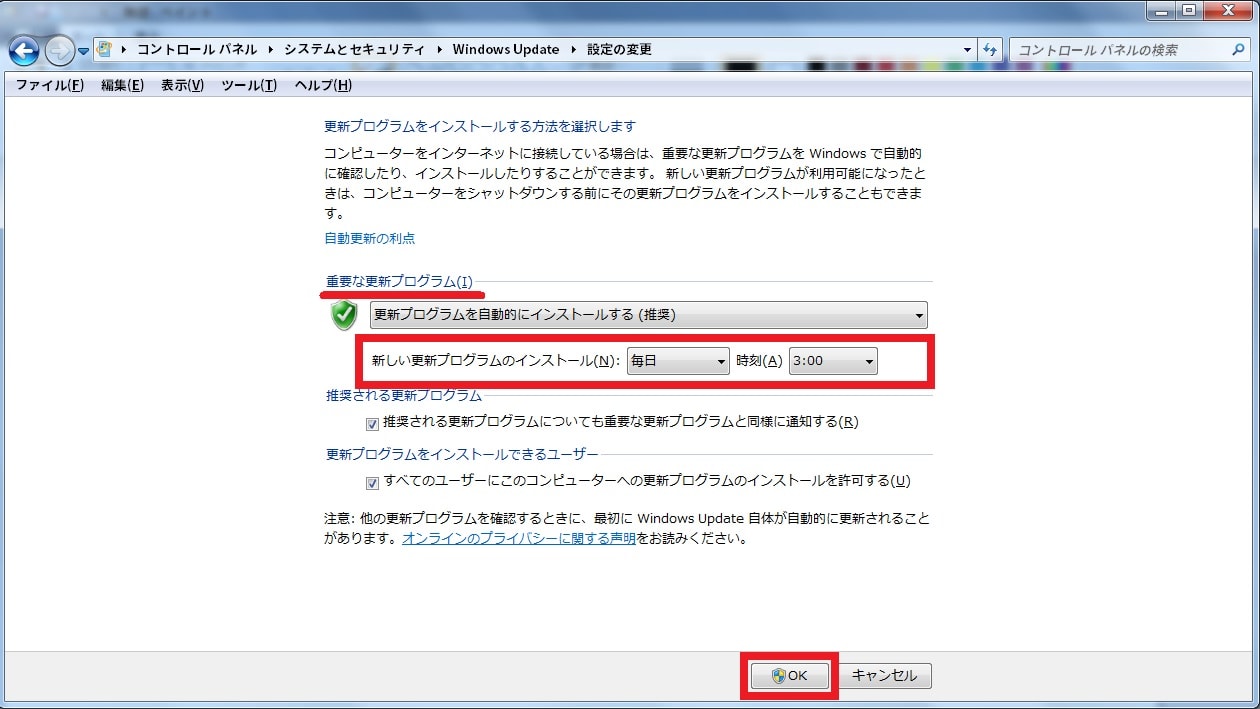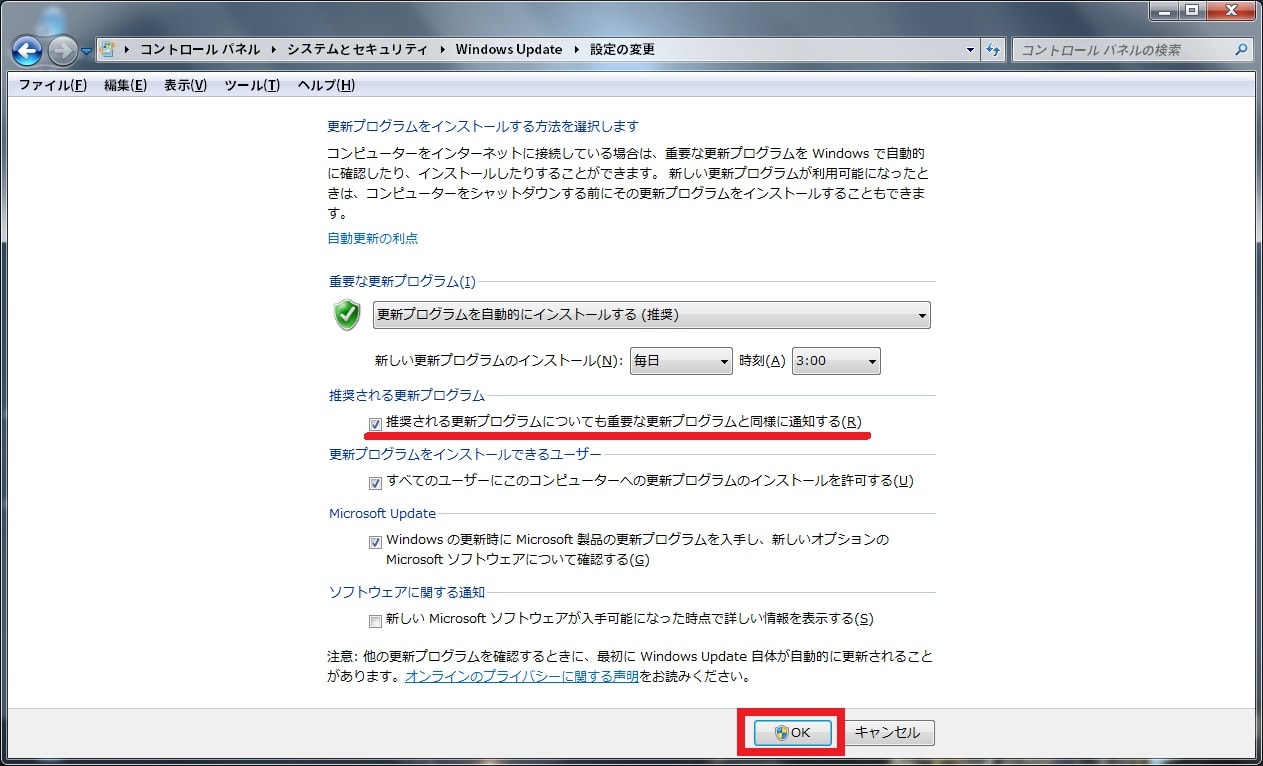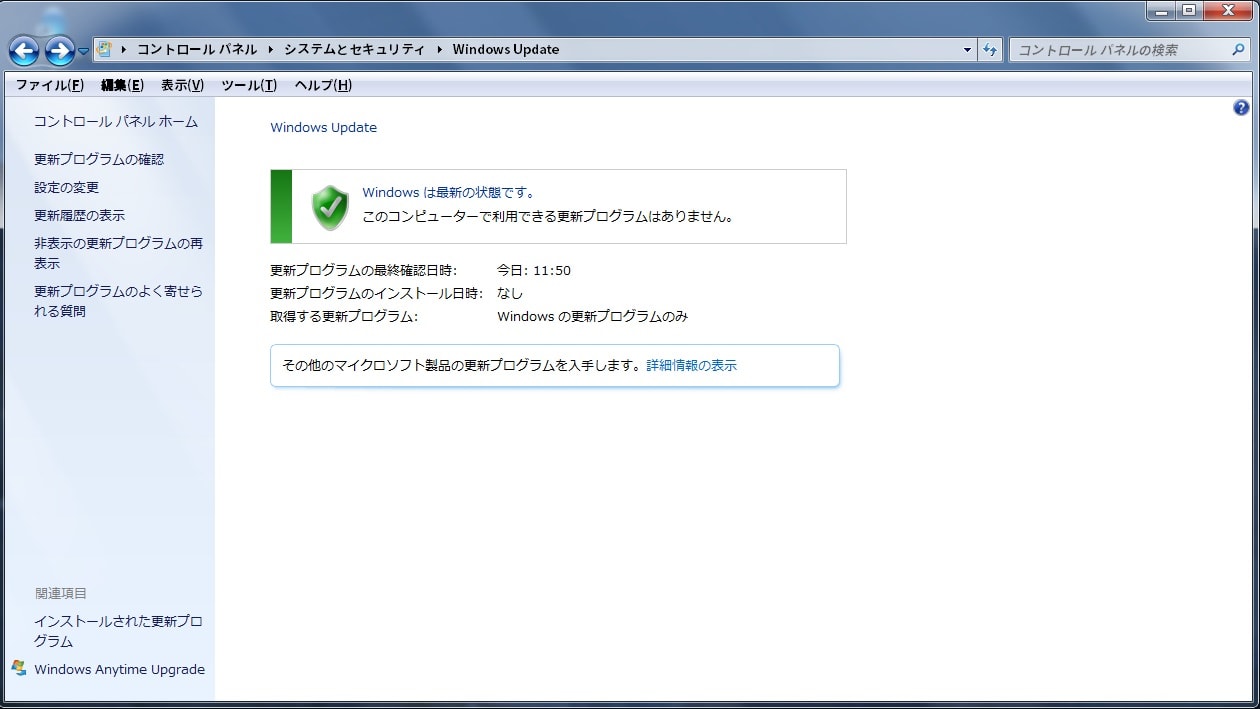皆様、こんばんは。
今回の投稿は、「Windows 7」の「Windows Update」による自動更新に関する投稿となります。
それでは今回の投稿にまいりましょう。
【スポンサーリンク】
はじめに
【目次】
さて改めまして今回の投稿は、「Windows 7」の「Windows Update」による自動更新に関する投稿になります。
2016年10月度「Windows Update」の更新プログラムに関しては、「Windows 7」及び「Windows 8.1」という「Windows OS」において、従来の「Windows Update」の更新プログラムに関する提供方式が変更になりました。
まずは以下の2016年10月度「Windows Update」の更新プログラムに関する提供方式の画像を参照してください。
<2016年10月度「Windows Update」の更新プログラムに関する提供方式>
1、更新プログラム
・セキュリティマンスリー品質ロールアップ
>「Windows OS」のセキュリティ関連の更新プログラム及び左記以外の更新プログラム(信頼性関連の更新プログラム等)を一つにまとめるロールアップパッケージ
・セキュリティのみの品質更新プログラム
>当月の「Windows OS」のセキュリティ関連の更新プログラムのみを一つにまとめるロールアップパッケージ(「Windows Server」向け)
2、画像
このように2016年10月度「Windows Update」の更新プログラムに関する提供方式に関しては、従来の「Windows Update」の更新プログラムに関する提供方式で個別に提供されていた複数の更新プログラムを一つのパッケージとして提供する「ロールアップモデル」と呼ばれる提供方式に変更になりました。
そして2016年10月度「Windows Update」の更新プログラムに適用される「ロールアップモデル」という提供方式においては、例えば今までのように「Windows OS」を初期化する際に、過去に配信されている「Windows Update」の更新プログラムを個別に適用するという負担がなくなる等のメリットがあります。
しかしながら一方、従来の「Windows Update」の更新プログラムに関する提供方式のように、「Windows Update」の更新プログラムを個別に適用することができないために、例えば「Windows Update」の更新プログラムに不具合が存在する場合に、「Windows Update」の更新プログラムを個別に選択して適用するということができない等のデメリットもあります。
そこで今回の投稿では、「Windows 7」の「Windows Update」による自動更新を設定する手順について、記事を記載してまいりたいと思います。
それでは本題に入りましょう。
【スポンサーリンク】
「Windows 7」の「Windows Update」による自動更新を設定する手順
1、【「Windows Update」の自動更新を無効にする】
それでは「Windows 7」の「Windows Update」による自動更新を設定する手順について記載いたします。
まずは「Windows 7」の「Windows Update」による自動更新を無効にする手順について記載します。
「Windows 7」の「Windows Update」による自動更新を無効にする手順に関しては、従来の「Windows Update」の更新プログラムに関する提供方式のように、「Windows Update」の更新プログラムを個別に選択して適用するということができませんが、「Windows Update」の更新プログラムを一つにまとめるロールアップパッケージが自動的に適用されることを未然に防止することができます。
そこでお使いの「Windows 7」のスタートボタンをクリックしてから、コントロールパネルという項目をクリックしてください。

次にシステムとセキュリティという項目をクリックします。
次に自動更新の有効化または無効化という項目をクリックしてください。
次に設定の変更という画面が表示されます。
そこでまずは「Windows Update」の更新プログラムの確認を自動的に実行してから、ユーザーが任意で「Windows Update」の更新プログラムのダウンロード及びインストールを実行する場合は、「更新プログラムを確認するが、ダウンロードとインストールを行うかどうかは選択する」という項目を選択してから、保存という項目をクリックしてください。
また「Windows Update」の自動更新を無効にする場合は、「更新プログラムを確認しない」という項目を選択してから、保存という項目をクリックします。
なお「Windows Update」の自動更新を無効にする場合は、「Windows Update」の更新プログラムの確認も自動的に実行されないために、あまりお勧めできません。
以上で「Windows 7」の「Windows Update」による自動更新を無効にすることができました。
<ワンポイントアドバイス>
設定の変更という画面から「Windows Update」の自動更新を設定するために選択できる項目に関しては、以下のような項目になります。
<選択項目>
1、「更新プログラムを自動的にインストールする(推奨)」
・「Windows Update」の更新プログラムを設定された更新スケジュールから自動的にインストールする
2、「更新プログラムをダウンロードするが、インストールを行うかどうかは選択する」
・「Windows Update」の更新プログラムを設定された更新スケジュールから自動的に確認してダウンロードするが、「Windows Update」の更新プログラムのインストールはユーザーの任意で実行する
3、「更新プログラムを確認するが、ダウンロードとインストールを行うかどうかは選択する」
・「Windows Update」の更新プログラムを設定された更新スケジュールから自動的に確認するが、「Windows Update」の更新プログラムのダウンロード及びインストールはユーザーの任意で実行する
4、「更新プログラムを確認しない(推奨されません)」
・「Windows Update」の自動更新を完全に無効化する
「Windows 7」の「Windows Update」による自動更新を無効にする手順に関する記載は以上です。
2、【「Windows Update」の更新スケジュールを設定する】
それでは次に「Windows 7」の「Windows Update」による更新スケジュールを設定する手順について記載いたします。
まずはお使いの「Windows 7」のスタートボタンをクリックしてから、コントロールパネルという項目をクリックしてください。
次にシステムとセキュリティという項目をクリックします。
次に自動更新の有効化または無効化という項目をクリックしてください。
次に設定の変更という画面が表示されます。
そこで新しい更新プログラムのインストール及び時刻という欄から、「Windows Update」の更新スケジュールを設定して、さらに保存という項目をクリックしてください。(1)注:新しい更新プログラムのインストールという欄に関しては、「Windows Update」による緊急の更新プログラムの提供があるために、毎日という項目を選択することをお勧めします
以上で「Windows 7」の「Windows Update」による更新スケジュールを設定することができました。
「Windows 7」の「Windows Update」による更新スケジュールを設定する手順に関する記載は以上です。
3、【「Windows Update」の推奨される更新プログラムの通知を設定する】
それでは次に「Windows 7」の「Windows Update」による推奨される更新プログラムの通知を設定する手順について記載します。
まずはお使いの「Windows 7」のスタートボタンをクリックしてから、コントロールパネルという項目をクリックしてください。
次にシステムとセキュリティという項目をクリックします。
次に自動更新の有効化または無効化という項目をクリックしてください。
次に設定の変更という画面が表示されます。
そこで「推奨される更新プログラムについても重要な更新プログラムと同様に通知する」という項目のチェックを選択してから、保存という項目をクリックしてください。
以上で「Windows 7」の「Windows Update」による推奨される更新プログラムの通知を設定することができました。
<ワンポイントアドバイス>
設定の変更という画面に関しては、「Microsoft Update」が有効である場合に、「Windows Update」による推奨される更新プログラムの通知に関する設定以外にも、以下の「Windows Update」の更新プログラムに関する設定を選択することができます。
<設定項目>
1、「推奨される更新プログラムについても重要な更新プログラムと同様に通知する」
・「Windows Update」の重要な更新プログラムと同様に、「Windows Update」の推奨される更新プログラムに関しても、「Windows Update」の更新画面から通知を表示する
2、「すべてのユーザーにこのコンピューターへの更新プログラムのインストールを許可する」
・お使いの「Windows 7」に登録している全てのユーザーが「Windows Update」の更新プログラムをインストールすることを許可する
3、「Windowsの更新時にMicrosoft製品の更新プログラムを入手し、新しいオプションのMicrosoftソフトウェアについて確認する」
・「Windows 7」の更新プログラム以外のMicrosoft製品の更新プログラムに関しても、「Windows Update」による自動更新を有効にする
4、「新しいMicrosoftソフトウェアが入手可能になった時点で詳しい情報を表示する」
・新規のMicrosoft製品が利用できるようになった場合に、お使いの「Windows 7」の通知領域にバルーンメッセージを表示する
「Windows 7」の「Windows Update」による自動更新を設定する手順に関する記載は以上です。
あとがき
さて今回の投稿は以上となります。
今回の投稿に興味がある方は、ぜひ一度参照してください。
それでは以上です。