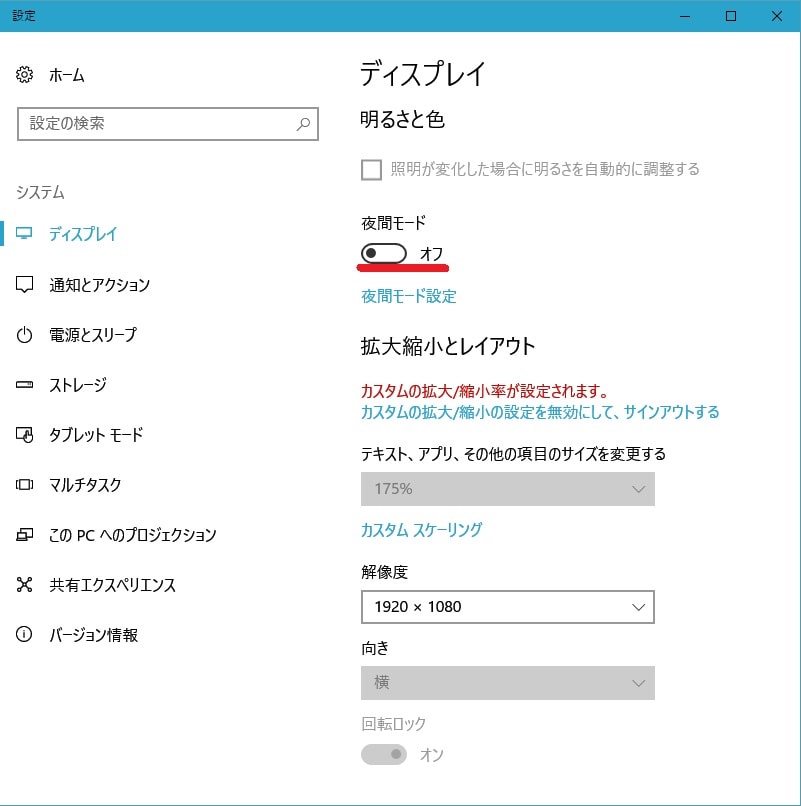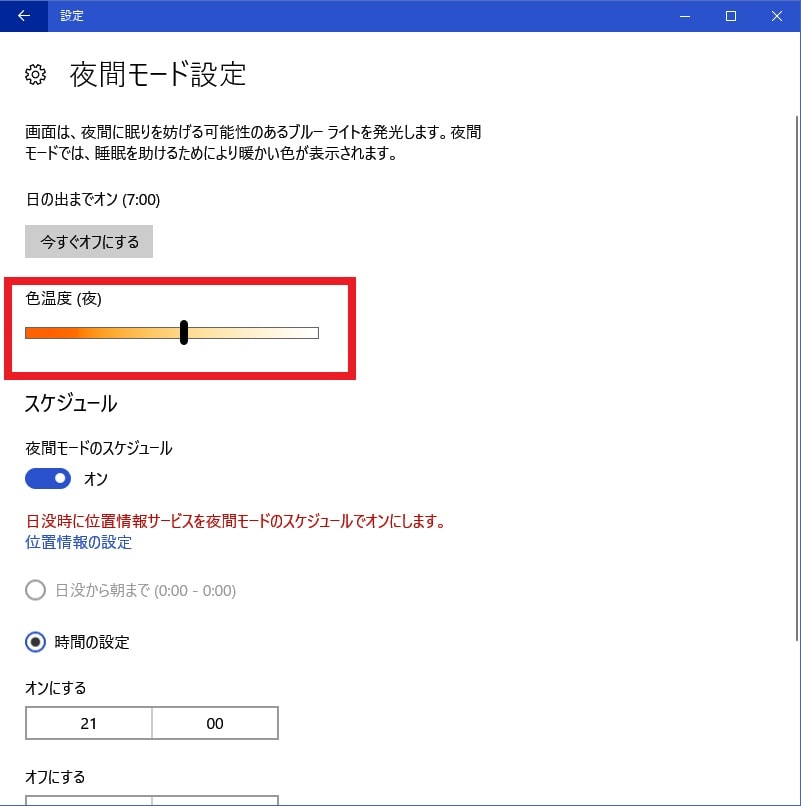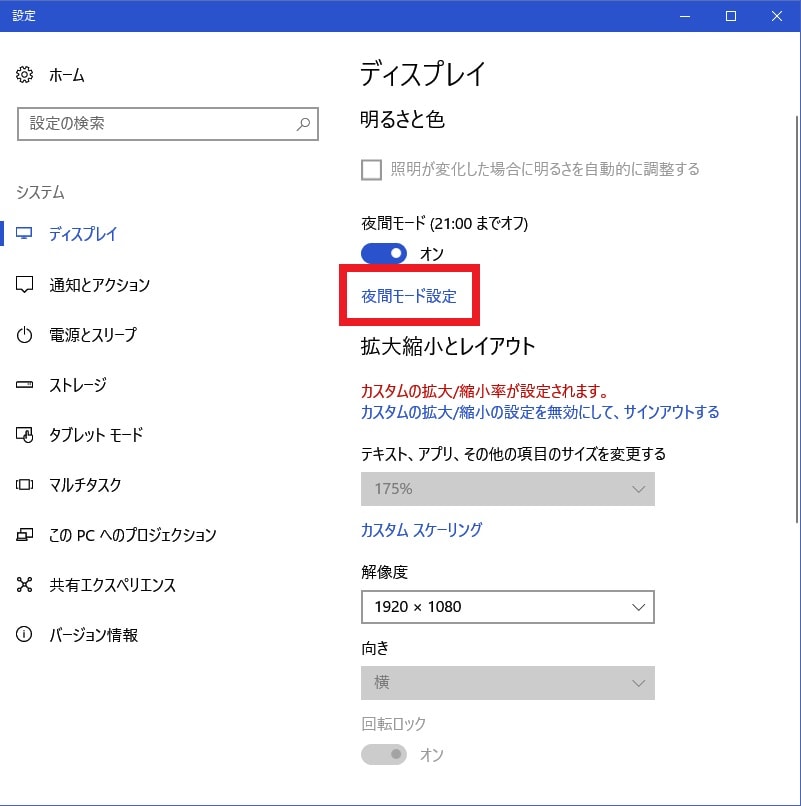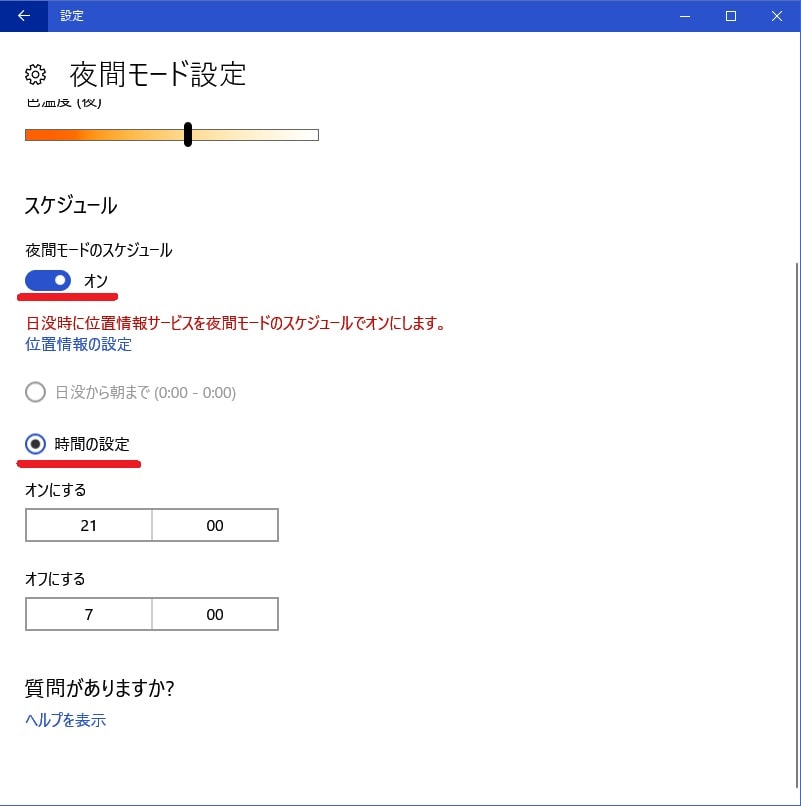皆様、こんばんは。
今回の投稿は、「Windows 10」の夜間モードという新機能に関する投稿となります。
それでは今回の投稿にまいりましょう。
【スポンサーリンク】
はじめに
【目次】
さて改めまして今回の投稿は、「Windows 10」の夜間モードという新機能に関する投稿になります。
本日となる2017年4月11日に「Windows 10」のメジャーアップデートプログラムである「Windows 10 Creators Update」が公開されました。
そして「Windows 10 Creators Update」においては、「Windows 10」の新機能として、以下のように夜間モードという機能が追加されています。
<夜間モード>
この「Windows 10」の夜間モードという機能に関しては、簡単に説明すると夜間に「Windows 10」のディスプレイの明るさを暖色系の色合いに変更することにより、「Windows 10」を使用するユーザーの目に負担を与えるブルーライトの色合いを軽減する機能です。
特に夜間に「Windows 10」を長時間にわたって使用することが多いユーザーにとっては、ユーザー自身の疲れ目を軽減させる対策として、「Windows 10」の夜間モードという機能を設定するとよいでしょう。
そこで今回の投稿では、「Windows 10」の夜間モードを設定する方法について、記事を記載してまいりたいと思います。
それでは本題に入りましょう。
【スポンサーリンク】
「Windows 10」の夜間モードを設定する方法
1、【夜間モードの有効及び無効を切り替える】
それでは初めに「Windows 10」の夜間モードを設定する方法について記載いたします。
まずは「Windows 10」の夜間モードの有効及び無効を切り替える方法について記載します。
そこでお使いの「Windows 10」のデスクトップ画面を参照してから、何も表示されていない領域を右クリックしてください。
次にディスプレイ設定という項目をクリックします。
次にWindowsの設定という画面が表示されます。
そこでまずは「Windows 10」の夜間モードを有効にする場合は、夜間モードという欄をオンという項目に設定してください。
また「Windows 10」の夜間モードを無効にする場合は、夜間モードという欄をオフという項目に設定に設定します。
以上で「Windows 10」の夜間モードの有効及び無効を切り替えることができました。
<ワンポイントアドバイス>
「Windows 10」の夜間モードの有効及び無効を切り替える操作に関しては、「Windows 10」のアクションセンターから簡単に切り替えることができます。
まずはお使いの「Windows 10」のデスクトップ画面を参照してください。
次に画面右下のアクションセンターのアイコンをクリックしてから、夜間モードという項目をクリックして、「Windows 10」の夜間モードの有効及び無効を切り替えます。
以上で「Windows 10」の夜間モードの有効及び無効を切り替えることができました。
「Windows 10」の夜間モードの有効及び無効を切り替える方法に関する記載は以上です。
2、【夜間モードの色合いを設定する】
それでは次に「Windows 10」の夜間モードの色合いを設定する方法について記載いたします。
まずはお使いの「Windows 10」のデスクトップ画面を参照してから、何も表示されていない領域を右クリックしてください。
次にディスプレイ設定という項目をクリックします。
次にWindowsの設定という画面が表示されてから、夜間モード設定という項目をクリックしてください。
次に日中に「Windows 10」の夜間モードの色合いを設定する場合は、日没時までオフという欄に表示されている今すぐ有効にするという項目をクリックします。
次に色温度(夜)という欄を参照します。
そこでまずは「Windows 10」の夜間モードの色合いでブルーライトの発光を軽減する場合は、色温度(夜)という欄に表示されているスライダー項目を右側に動かしてください。
また「Windows 10」の夜間モードの色合いでブルーライトの発光を増幅する場合は、色温度(夜)という欄に表示されているスライダー項目を左側に動かします。
なお、色温度(夜)という欄に表示されているスライダー項目を過度に右側に動かす場合は、「Windows 10」のディスプレイの色合いがオレンジ色になってしまうことに注意してください。
以上で「Windows 10」の夜間モードの色合いを設定することができました。
「Windows 10」の夜間モードの色合いを設定する方法に関する記載は以上です。
3、【夜間モードのスケジュール設定を設定する】
1、【位置情報】
それでは次に「Windows 10」の夜間モードのスケジュール設定を設定する方法について記載いたします。
まずは「Windows 10」の夜間モードのスケジュール設定を位置情報機能から設定する方法について記載します。
「Windows 10」の夜間モードに関しては、夜間モードを有効にする時間を位置情報機能及びユーザーの時間指定から設定することができます。
そこでお使いの「Windows 10」のデスクトップ画面を参照してから、何も表示されていない領域を右クリックしてください。
次にディスプレイ設定という項目をクリックします。
次にWindowsの設定という画面が表示されてから、夜間モード設定という項目をクリックしてください。
次に夜間モードのスケジュールという欄がオンという項目に設定されていることを確認してから、位置情報の設定という項目をクリックします。
次に位置情報という欄に表示されている変更という項目をクリックしてから、位置情報機能を有効にしてください。
次にお使いのデバイスがデスクトップパソコンの場合は、スマートフォンと異なって正確な位置情報サービスを利用できないために、既定の場所という欄に表示されている既定値の設定という項目をクリックします。
次にはいという項目をクリックしてください。
次にマップアプリの画面が表示されてから、既定の位置の設定という項目をクリックします。
次に赤線項目の入力欄に既定の位置情報に設定する場所を入力してください。
以上で既定の位置情報を設定することができました。
次に再度「Windows 10」の夜間モードの設定画面を表示します。
以上で「Windows 10」の夜間モードのスケジュール設定を位置情報機能から設定することができました。
「Windows 10」の夜間モードのスケジュール設定を位置情報機能から設定する方法に関する記載は以上です。
2、<時間指定>
それでは次に「Windows 10」の夜間モードのスケジュール設定をユーザーの時間指定から設定する方法について記載します。
そこでまずは、お使いの「Windows 10」のデスクトップ画面を参照してから、何も表示されていない領域を右クリックしてください。
次にディスプレイ設定という項目をクリックします。
次にWindowsの設定という画面が表示されてから、夜間モード設定という項目をクリックしてください。
次に夜間モードのスケジュールという欄がオンという項目に設定されていることを確認してから、時間の指定という項目にチェックを入れて、オンにする及びオフにするという項目で「Windows 10」の夜間モードを有効にする時間を設定します。
「Windows 10」の夜間モードのスケジュール設定をユーザーの時間指定から設定することができました。
「Windows 10」の夜間モードを設定する方法に関する記載は以上です。
「Windows 10」のディスプレイの明るさ及び解像度を変更する手順
それでは次に「Windows 10」のディスプレイの明るさ及び解像度を変更する手順について記載いたします。
「Windows 10」でディスプレイの明るさ及び解像度を変更する手順に関する詳細については、すでに当ブログにおける以前の投稿で詳細を記載しているために、以下の「Windows 10」のディスプレイの明るさ及び解像度を変更する手順に関する過去記事を参照してください。
<「Windows 10」のディスプレイの明るさ及び解像度を変更する手順について>
1、URL
・「Windows 10」のディスプレイの明るさ及び解像度を変更する手順について
「Windows 10」のディスプレイの明るさ及び解像度を変更する手順に関する記載は以上です。
あとがき
さて今回の投稿は以上となります。
今回の投稿で記載する記事以外の「Windows 10」の使い方に関連する記事に興味がある方は、ぜひ一度以下の「Windows 10」の使い方に関連する記事のまとめを参照してください。
<「Windows 10」の使い方に関連する記事のまとめ>
1、URL
それでは以上です。