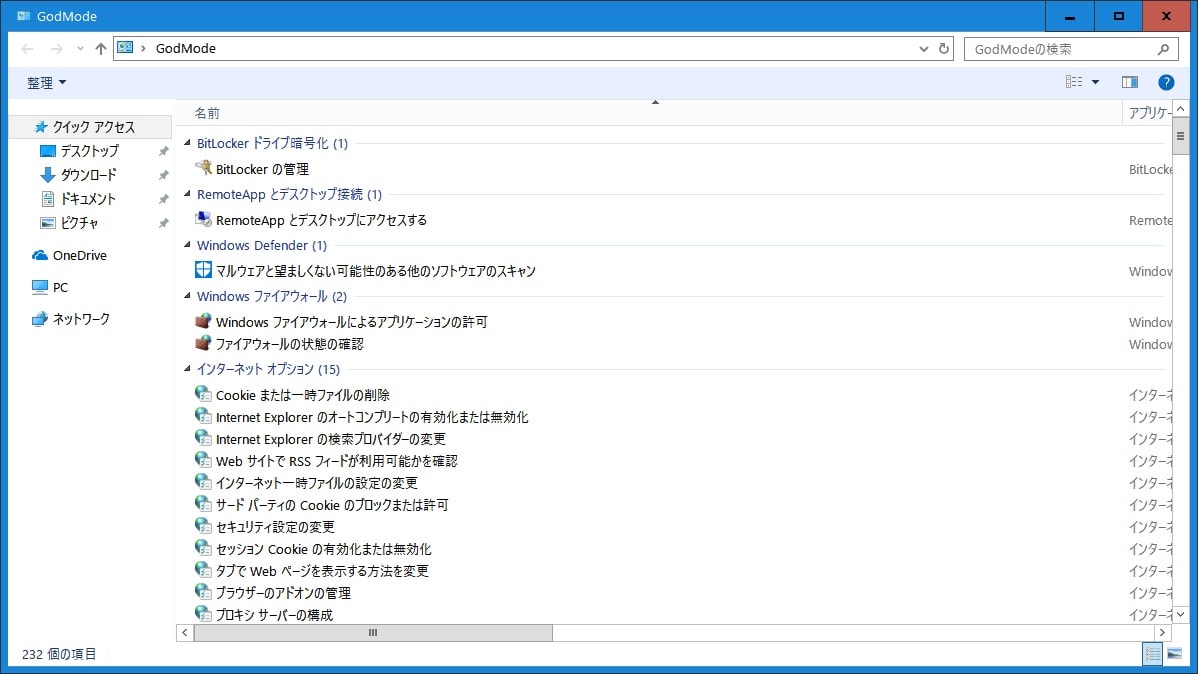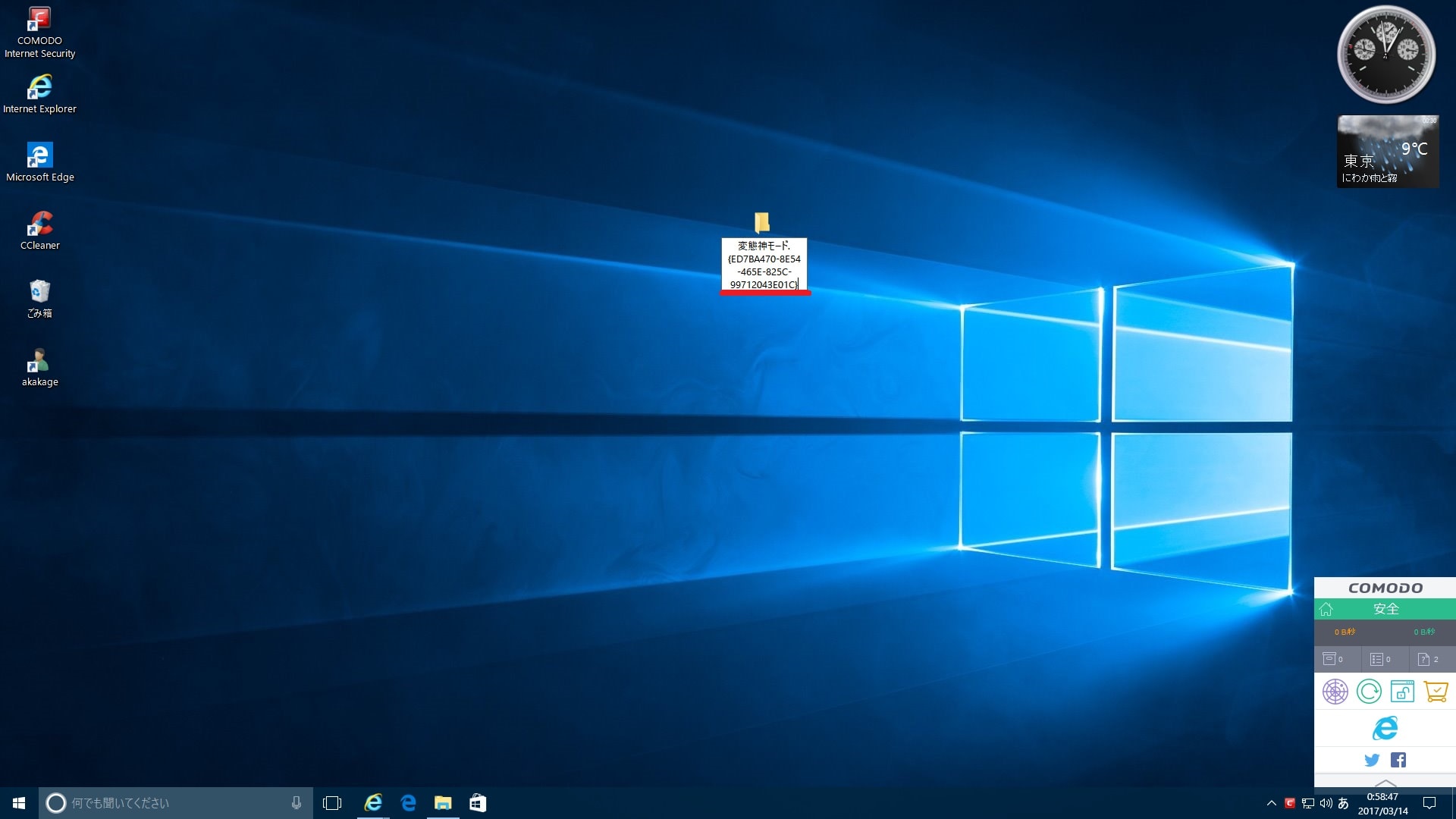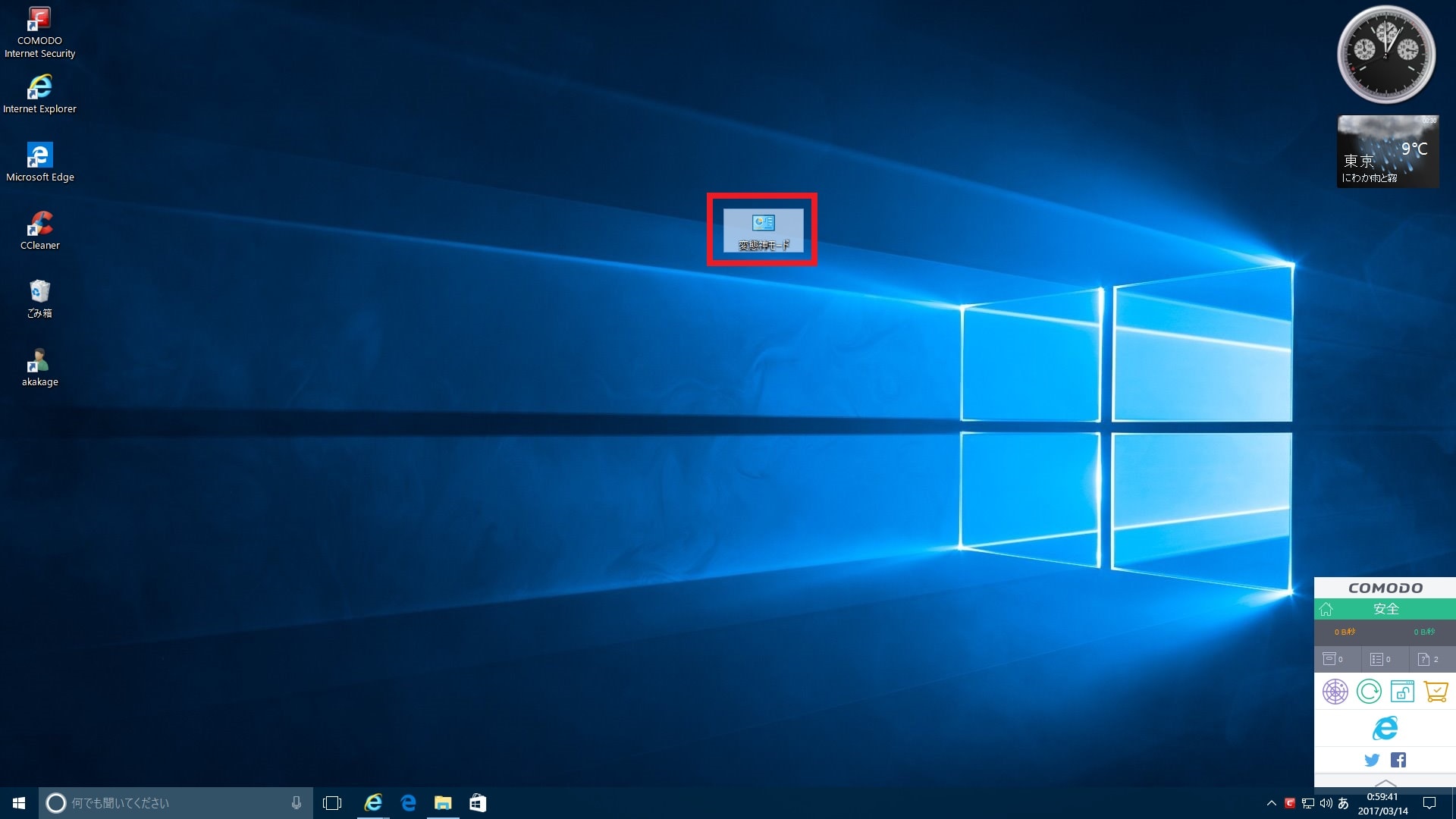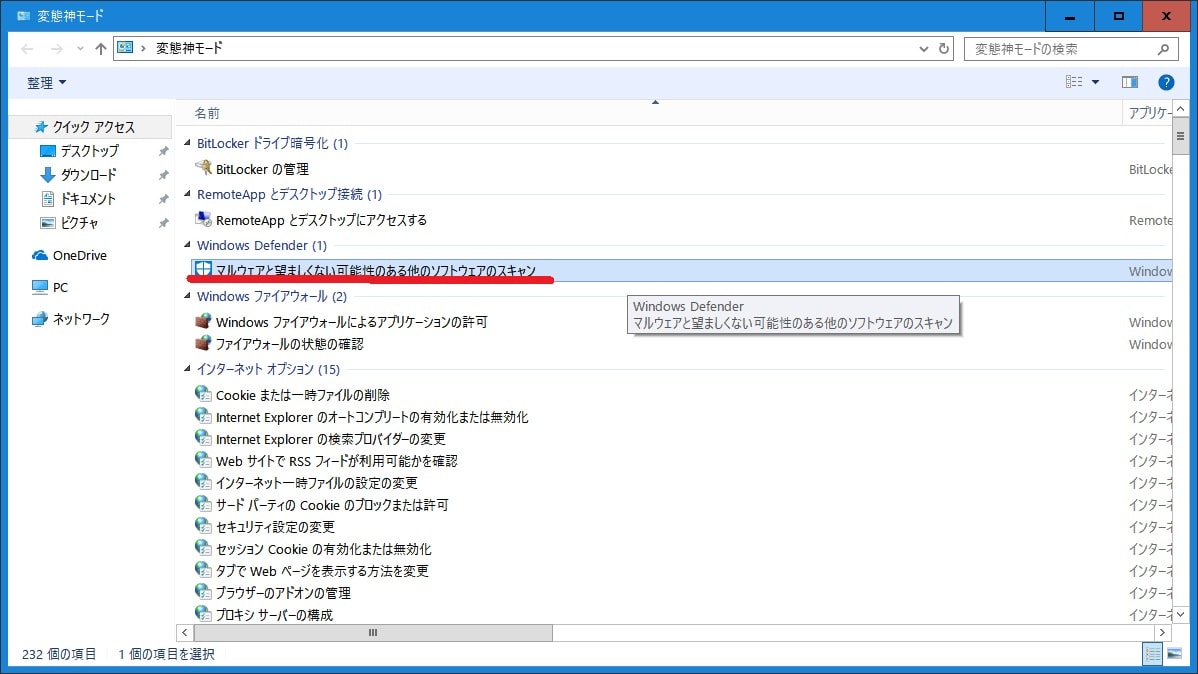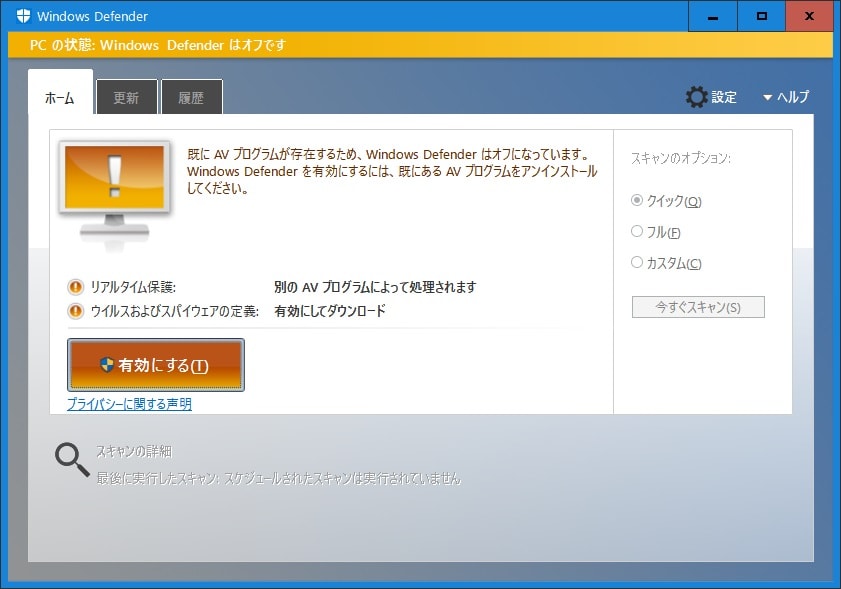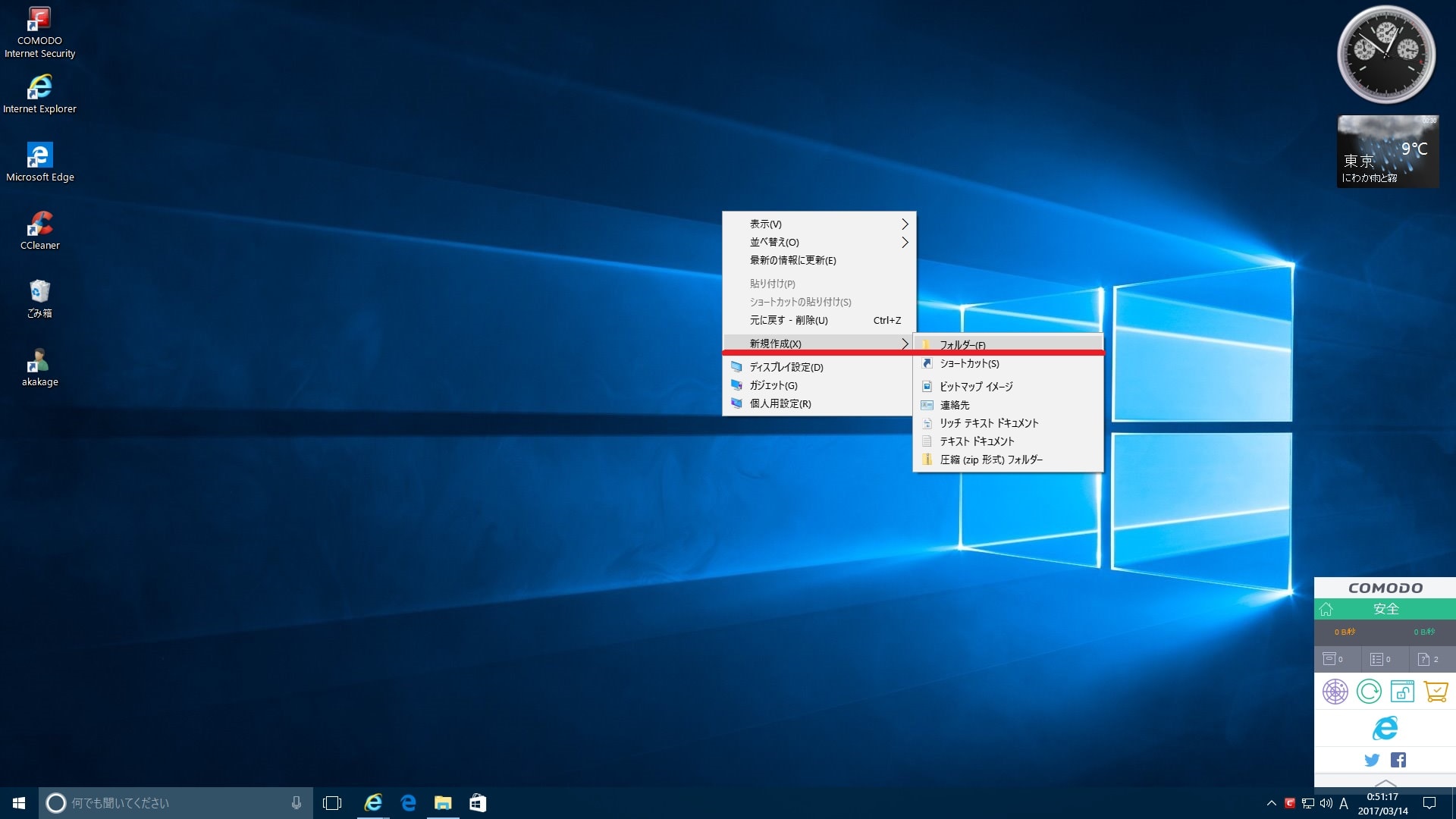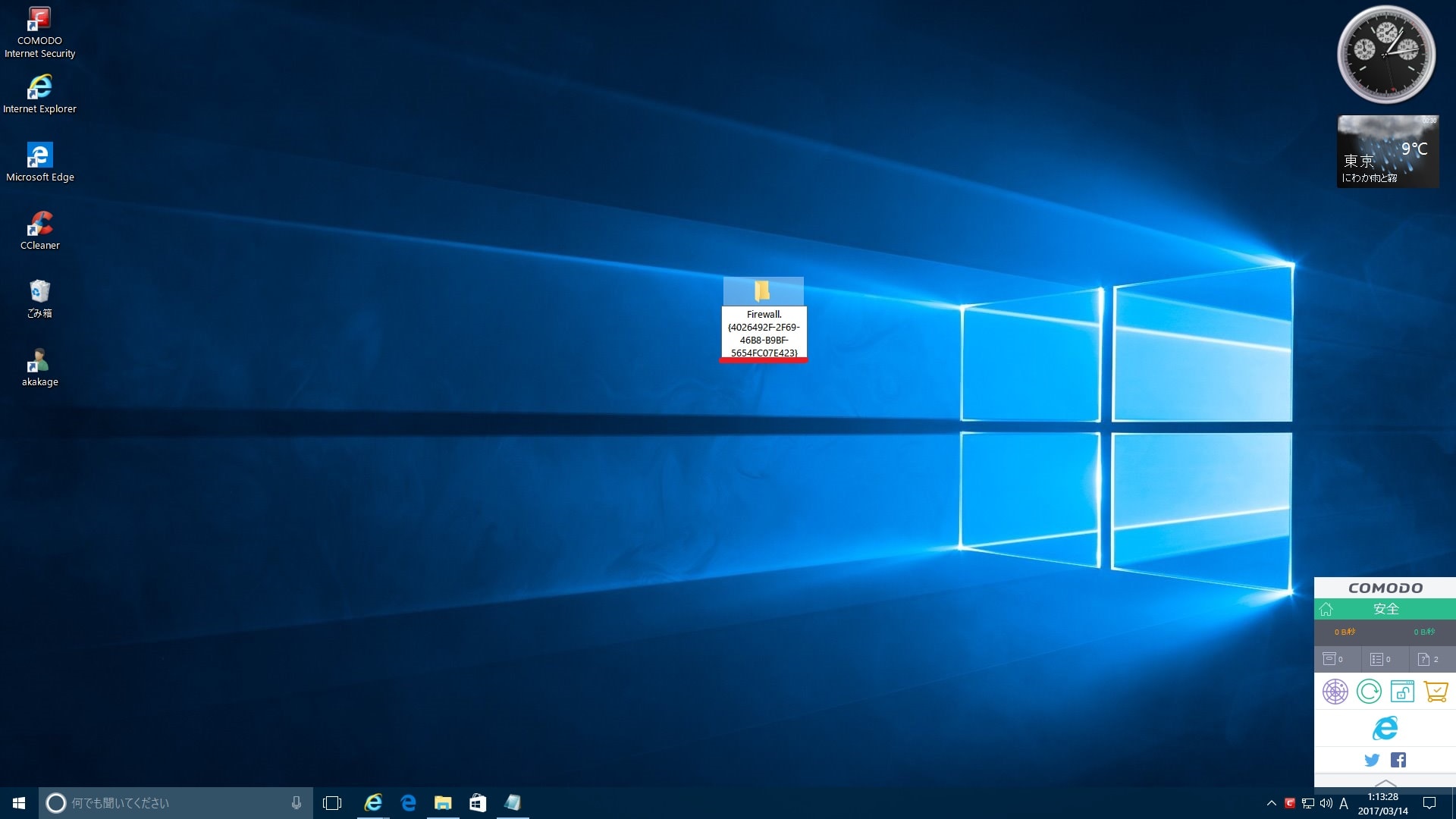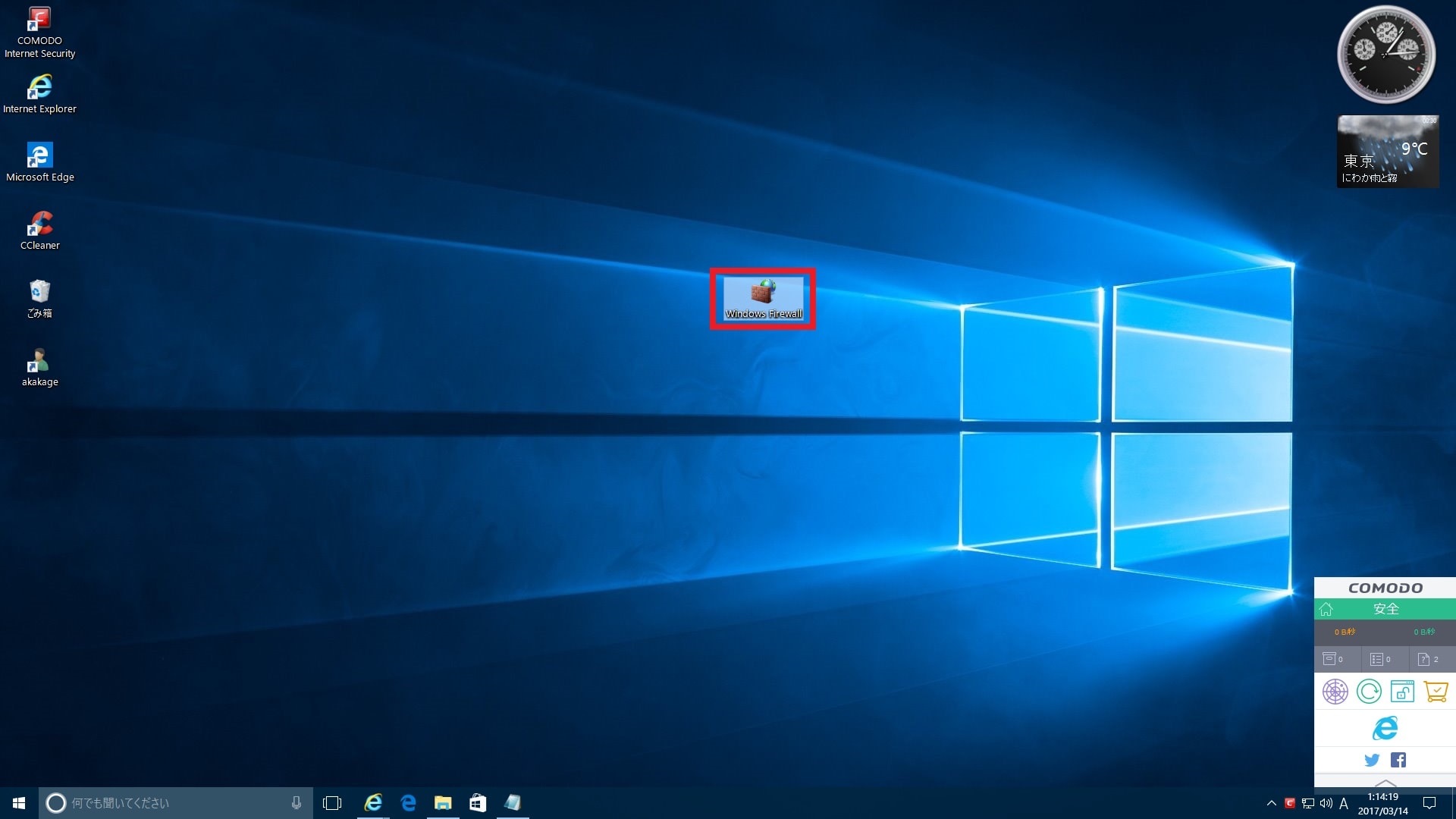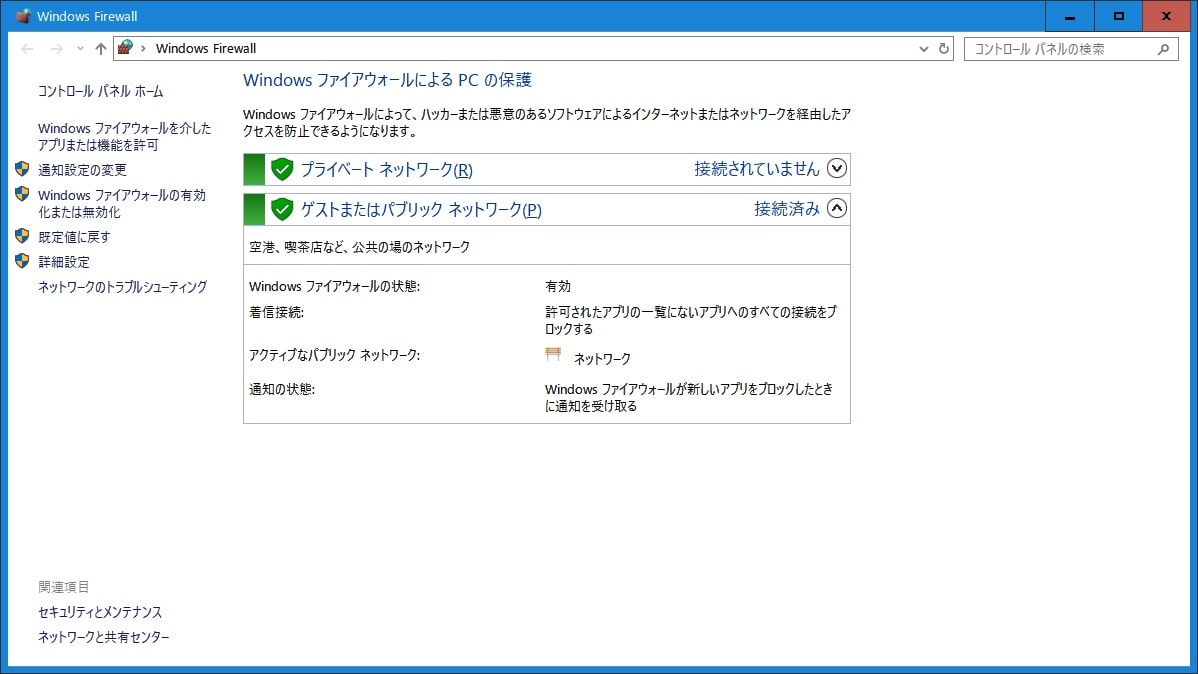皆様、こんばんは。
今回の投稿は、「Windows 10」の神モード(GodMode)という画面に関する投稿となります。
それでは今回の投稿にまいりましょう。
【スポンサーリンク】
はじめに
【目次】
さて改めまして今回の投稿は、「Windows 10」の神モード(GodMode)という画面に関する投稿に関する投稿になります。
「Windows 10」を使用されているユーザーにおいては、「Windows 10」のシステム機能における各設定項目を表示する場合に、主に「Windows 10」のコントロールパネル及びWindowsの設定という画面を介してから、「Windows 10」のシステム機能における各設定項目を表示すると思います。
そして今回の投稿テーマである「Windows 10」の神モード(GodMode)という画面に関しては、以下のように「Windows 10」のシステム機能における全ての設定項目を表示することができる画面になります。
<「Windows 10」の神モード(GodMode)という画面>
このように「Windows 10」の神モード(GodMode)という画面を使用することにより、簡単に「Windows 10」のシステム機能における全ての設定項目を表示することができるというわけです。
そこで今回の投稿では、「Windows 10」の神モード(GodMode)の使い方について、記事を記載してまいりたいと思います。
それでは本題に入りましょう。
【スポンサーリンク】
「Windows 10」の神モード(GodMode)の使い方
1、【神モード(GodMode)のフォルダを作成する】
それでは初めに「Windows 10」の神モード(GodMode)の使い方について記載いたします。
まずは「Windows 10」の神モード(GodMode)のフォルダを作成する手順について記載します。
そこでお使いの「Windows 10」のデスクトップ画面を参照してください。
次に「Windows 10」のデスクトップ画面を右クリックしてから、新規作成という項目にマウスカーソルを合わせて、さらにフォルダという項目をクリックします。
次に新しいフォルダーというフォルダ名について、以下のフォルダ名をコピーしてください。
<フォルダ名>
・任意のフォルダ名.{ED7BA470-8E54-465E-825C-99712043E01C}
次にお使いのキーボード上の「Enter」というキーを押します。
以上で「Windows 10」の神モード(GodMode)のフォルダを作成することができました。
次に「Windows 10」の神モード(GodMode)のフォルダをダブルクリックしてください。
次に一例として「マルウェアと望ましくない可能性のある他のソフトウェアのスキャン」という項目をクリックします。
以上で「Windows 10」の神モード(GodMode)のフォルダから、「Windows Defender」の実行画面を表示することができました。
「Windows 10」の神モード(GodMode)のフォルダを作成する手順に関する記載は以上です。
2、【システム機能における個別の設定項目を表示する特殊フォルダを作成する】
それでは次に「Windows 10」のシステム機能における個別の設定項目を表示する特殊フォルダを作成する手順について記載いたします。
まずは前項で記載する「Windows 10」の神モード(GodMode)のフォルダを作成するためのフォルダ名を参照してください。
<フォルダ名>
・任意のフォルダ名.{ED7BA470-8E54-465E-825C-99712043E01C}
この「Windows 10」の神モード(GodMode)のフォルダを作成するためのフォルダ名に関しては、「{ED7BA470-8E54-465E-825C-99712043E01C}」という文字列について、「Windows 10」の神モード(GodMode)に割り当てられている固有番号(CLSID)になります。
そのため「Windows 10」の神モード(GodMode)のフォルダを作成する手順の応用として、「Windows 10」の神モード(GodMode)に割り当てられている固有番号(CLSID)を「Windows 10」のシステム機能における個別の設定項目に割り当てられている固有番号(CLSID)に変更することにより、「Windows 10」のシステム機能における個別の設定項目を表示する特殊フォルダを作成することができます。
そこで以下の「Windows 10」のシステム機能における個別の設定項目に割り当てられている固有番号の一覧表を参照してください。
<「Windows 10」のシステム機能における個別の設定項目に割り当てられている固有番号の一覧表>
| システム機能 | 固有番号(CLSID) |
|---|---|
| GodMode | {ED7BA470-8E54-465E-825C-99712043E01C} |
| Windows Firewall | {4026492F-2F69-46B8-B9BF-5654FC07E423} |
| 管理ツール | {D20EA4E1-3957-11d2-A40B-0C5020524153} |
| 電源プラン | {025A5937-A6BE-4686-A844-36FE4BEC8B6D} |
| 通知領域アイコン | {05d7b0f4-2121-4eff-bf6b-ed3f69b894d9} |
| アイコンと通知の選択 | {05d7b0f4-2121-4eff-bf6b-ed3f69b894d9} |
| プログラムと機能 | {7B81BE6A-CE2B-4676-A29E-EB907A5126C5} |
| 既定で使うプログラムの指定 | {17cd9488-1228-4b2f-88ce-4298e93e0966} |
| OneDrive | {018D5C66-4533-4307-9B53-224DE2ED1FE6} |
| システム | {BB06C0E4-D293-4f75-8A90-CB05B6477EEE} |
| 個人設定 | {ED834ED6-4B5A-4bfe-8F11-A626DCB6A921} |
| ユーザーアカウントの変更 | {60632754-c523-4b62-b45c-4172da012619} |
| トラブルシューティング | {C58C4893-3BE0-4B45-ABB5-A63E4B8C8651} |
| PC | {20D04FE0-3AEA-1069-A2D8-08002B30309D} |
| 最近使った項目 | {22877a6d-37a1-461a-91b0-dbda5aaebc99} |
| ライブラリ | {031E4825-7B94-4dc3-B131-E946B44C8DD5} |
| ごみ箱 | {645FF040-5081-101B-9F08-00AA002F954E} |
| バックアップと復元 | {B98A2BEA-7D42-4558-8BD1-832F41BAC6FD} |
| 高度な回復ツール | {9FE63AFD-59CF-4419-9775-ABCC3849F861} |
| 簡単操作センター | {D555645E-D4F8-4c29-A827-D93C859C4F2A} |
| ディスプレイ | {C555438B-3C23-4769-A71F-B6D3D9B6053A} |
| Windows資格情報 | {1206F5F1-0569-412C-8FEC-3204630DFB70} |
| ドライブの暗号化 | {D9EF8727-CAC2-4e60-809E-86F80A666C91} |
| 同期センター | {9C73F5E5-7AE7-4E32-A8E8-8D23B85255BF} |
| ネットワークグループ | {208D2C60-3AEA-1069-A2D7-08002B30309D} |
| ネットワーク接続 | {992CFFA0-F557-101A-88EC-00DD010CCC48} |
| ホームグループ | {B4FB3F98-C1EA-428d-A78A-D1F5659CBA93} |
| リモート接続管理 | {241D7C96-F8BF-4F85-B01F-E2B043341A4B} |
| デバイスとプリンター | {2227A280-3AEA-1069-A2DE-08002B30309D} |
以上が「Windows 10」のシステム機能における個別の設定項目に割り当てられている固有番号の一覧表になります。
次に実際に「Windows 10」の「Windows Firewall」に割り当てられている固有番号から、「Windows 10」の「Windows Firewall」における特殊フォルダを作成していきます。
そこでまずは、お使いの「Windows 10」のデスクトップ画面を参照してください。
次に「Windows 10」のデスクトップ画面を右クリックしてから、新規作成という項目にマウスカーソルを合わせて、さらにフォルダという項目をクリックします。
次に新しいフォルダーというフォルダ名について、以下のフォルダ名をコピーしてください。
<フォルダ名>
・任意のフォルダ名.{4026492F-2F69-46B8-B9BF-5654FC07E423}
次にお使いのキーボード上の「Enter」というキーを押します。
以上で「Windows 10」の「Windows Firewall」における特殊フォルダを作成することができました。
次に「Windows 10」の「Windows Firewall」における特殊フォルダをダブルクリックしてください。
以上で「Windows 10」の「Windows Firewall」の設定画面を表示することができました。
「Windows 10」の神モード(GodMode)の使い方に関する記載は以上です。
「Windows 10」のデスクトップ画面にショートカットアイコンを作成する方法
それでは次に「Windows 10」のデスクトップ画面にショートカットアイコンを作成する方法について記載いたします。
「Windows 10」のデスクトップ画面にショートカットアイコンを作成する方法に関する詳細については、すでに当ブログにおける以前の投稿で詳細を記載しているために、以下の「Windows 10」のデスクトップ画面にショートカットアイコンを作成する方法に関する過去記事を参照してください。
<「Windows 10」のデスクトップ画面にショートカットアイコンを作成する方法について>
1、URL
・「Windows 10」のデスクトップ画面にショートカットアイコンを作成する方法について
「Windows 10」のデスクトップ画面にショートカットアイコンを作成する方法に関する記載は以上です。
あとがき
さて今回の投稿は以上となります。
今回の投稿で記載する記事以外の「Windows 10」の使い方に関連する記事に興味がある方は、ぜひ一度以下の「Windows 10」の使い方に関連する記事のまとめを参照してください。
<「Windows 10」の使い方に関連する記事のまとめ>
1、URL
それでは以上です。