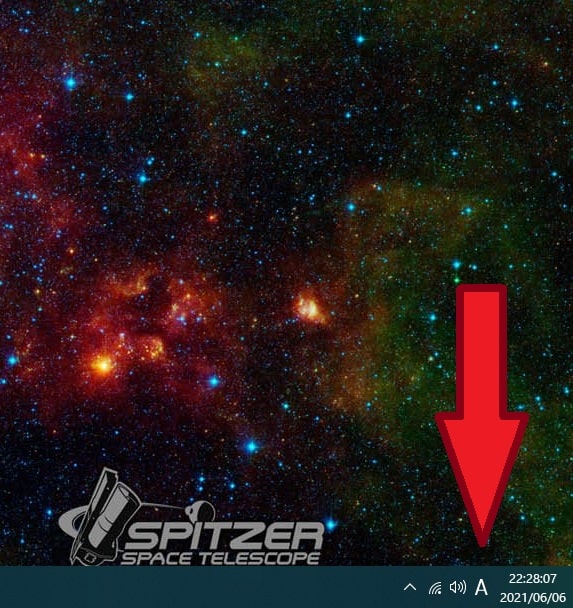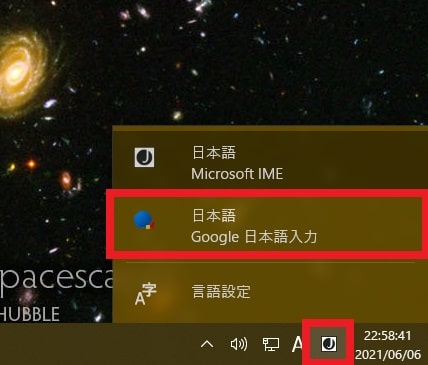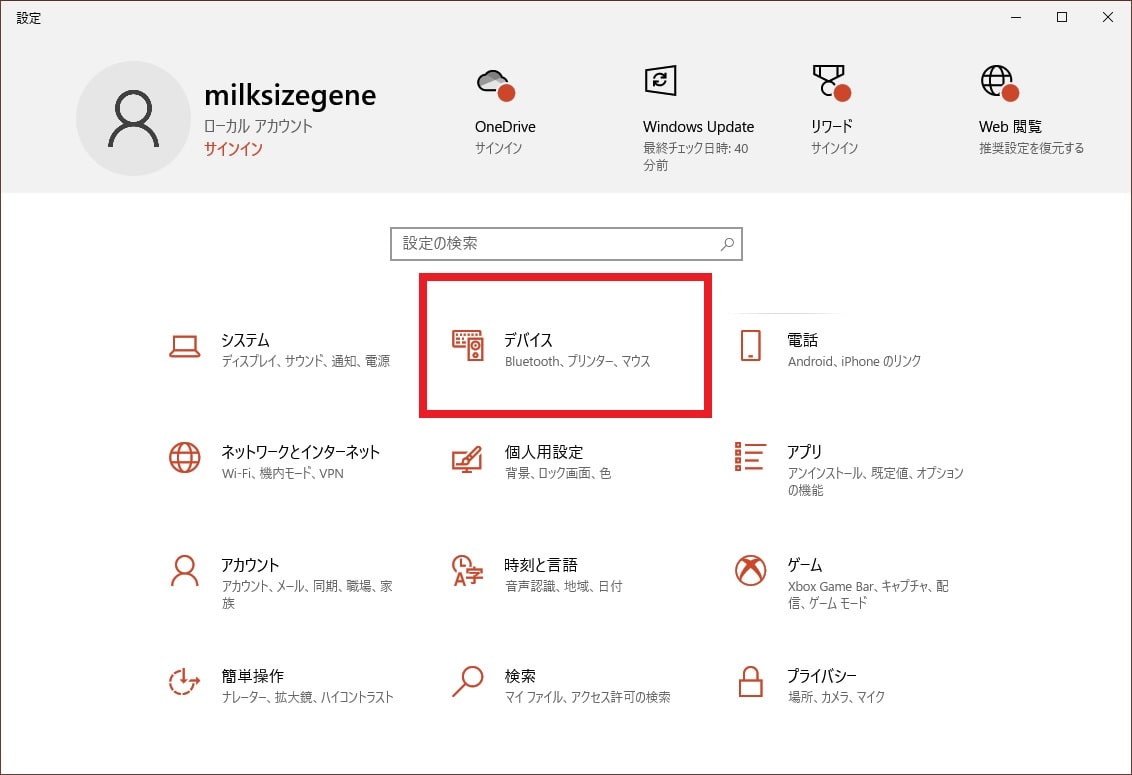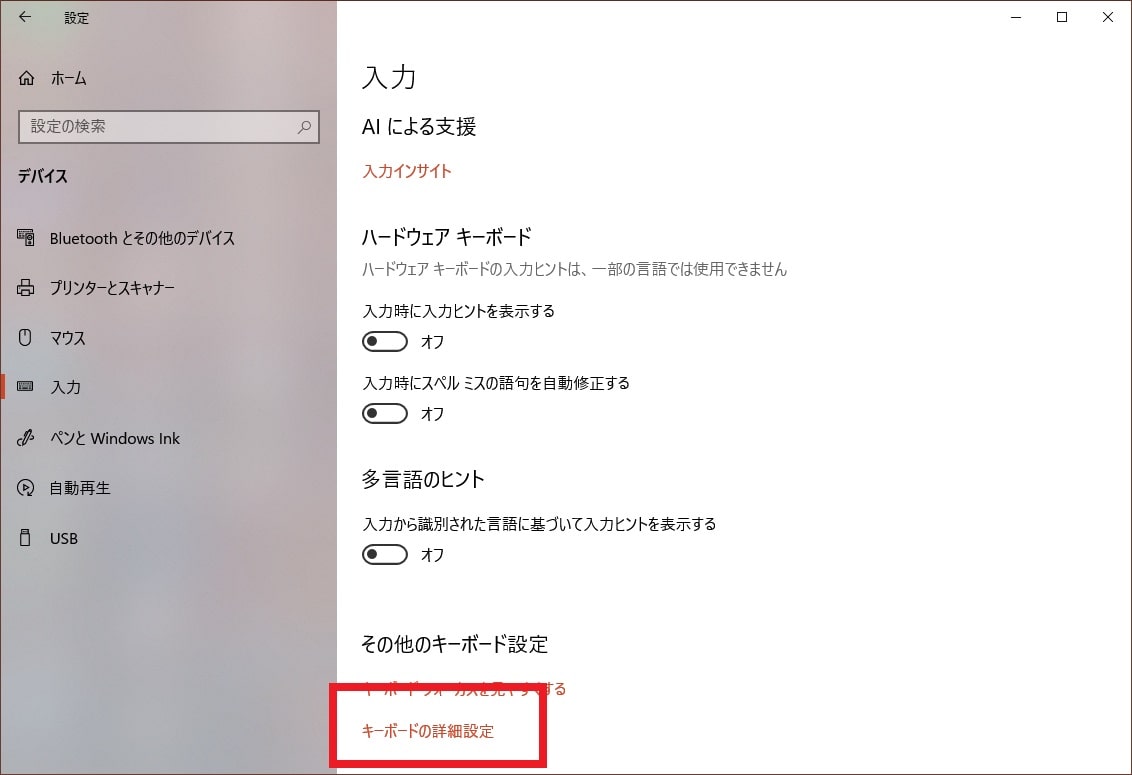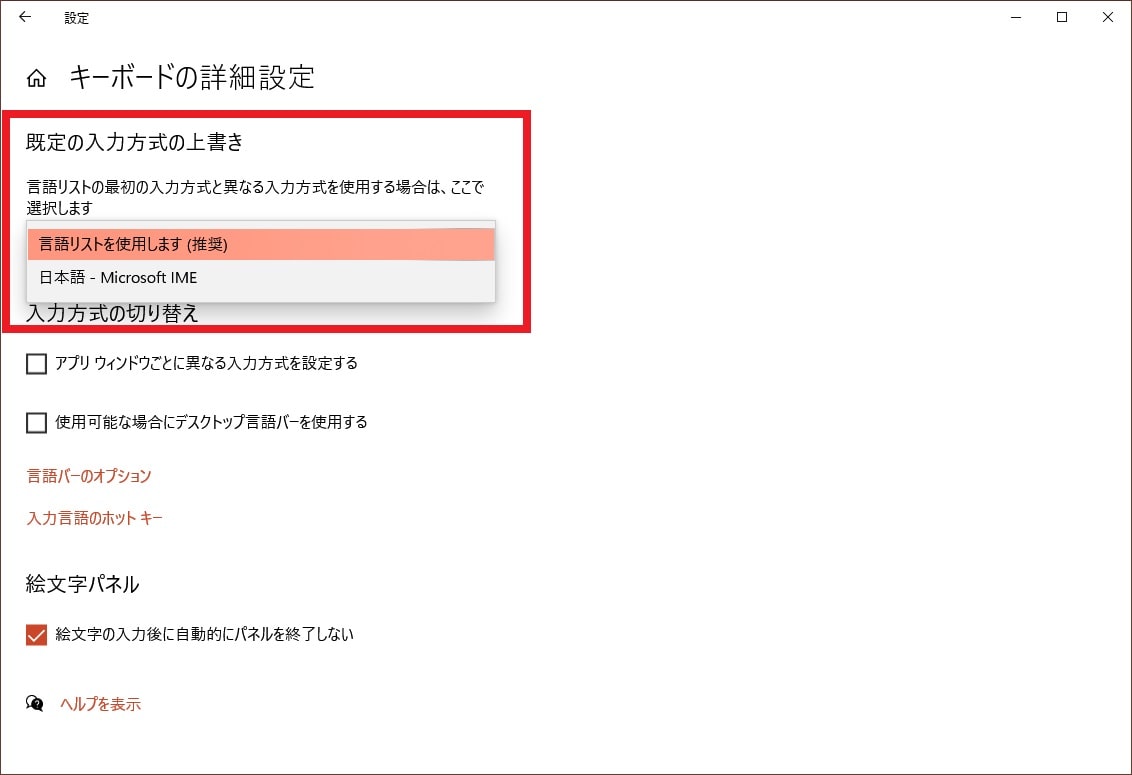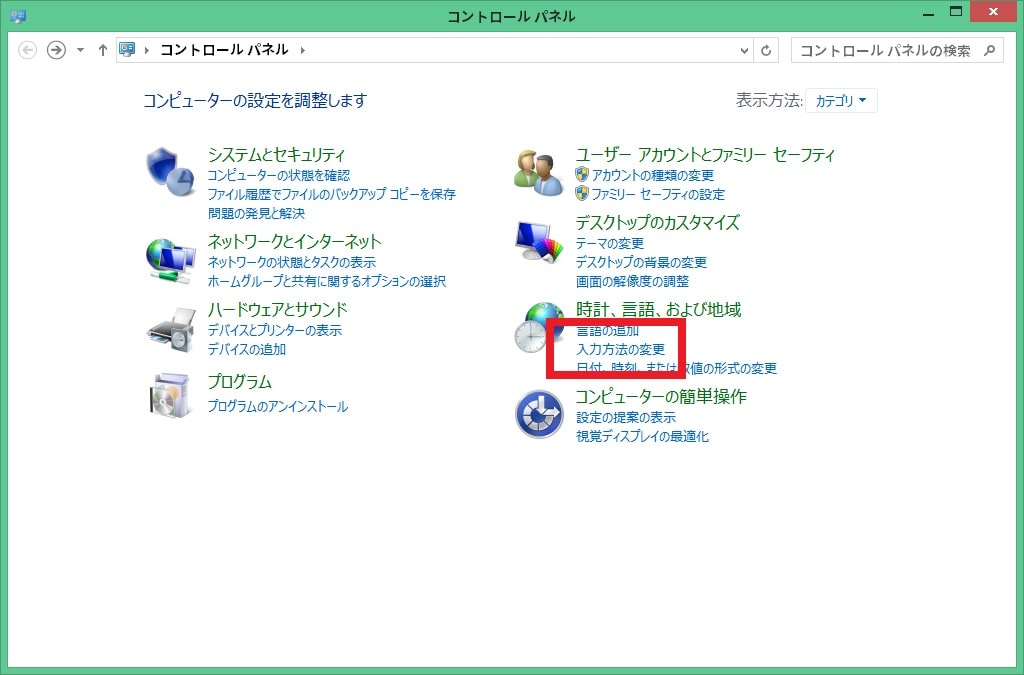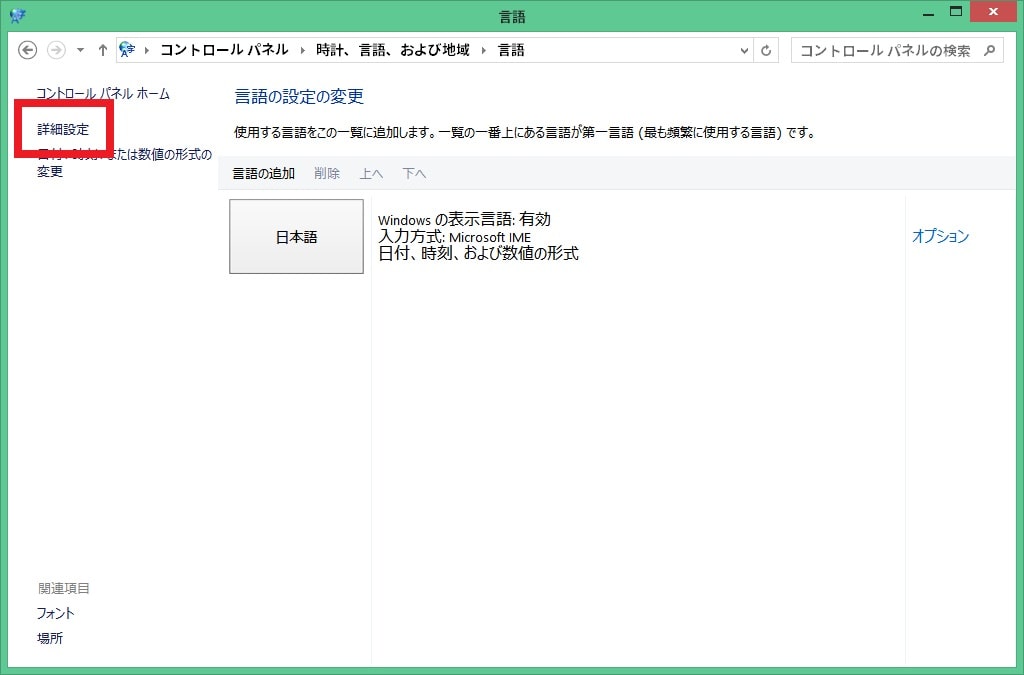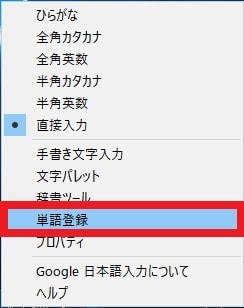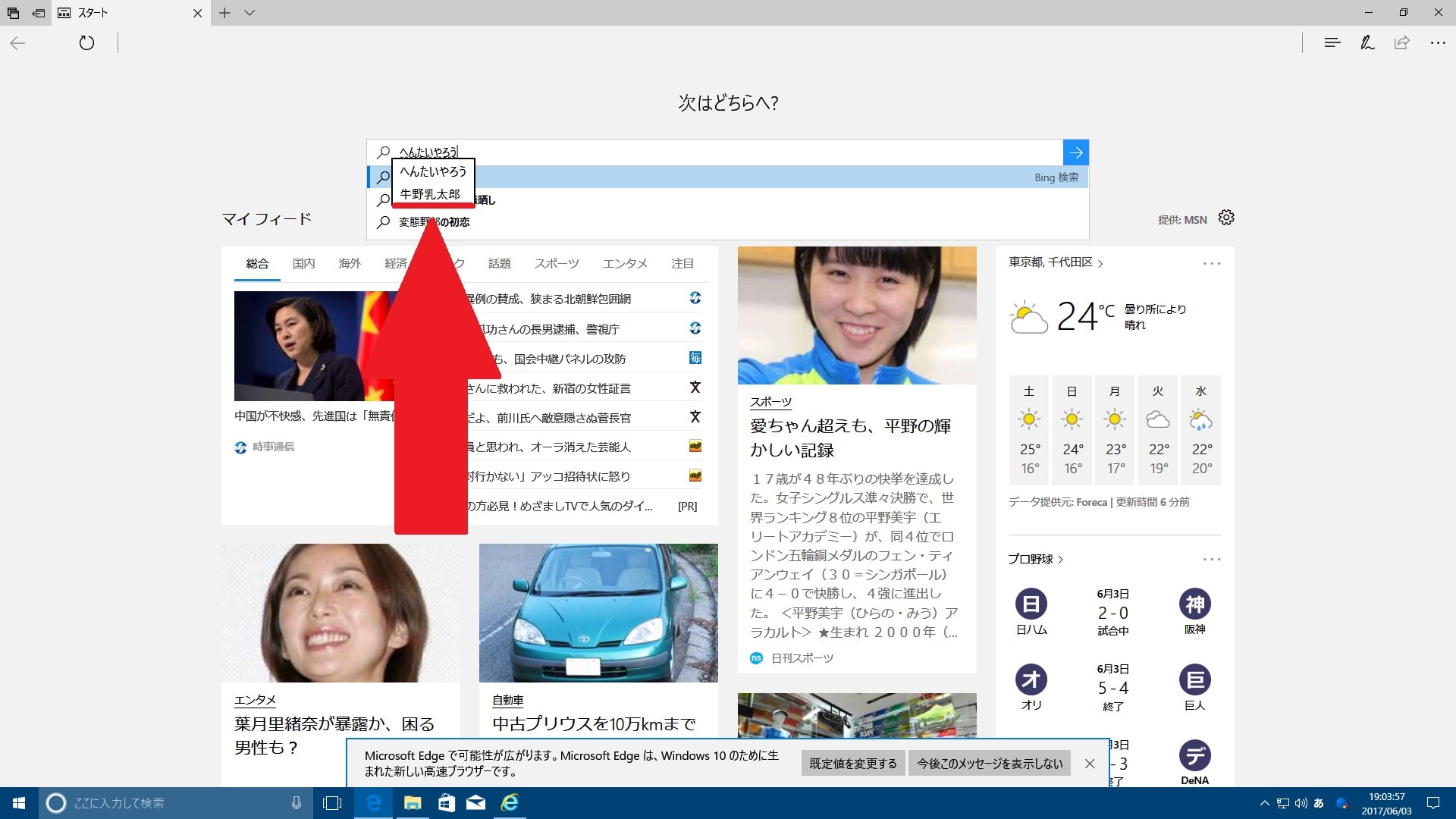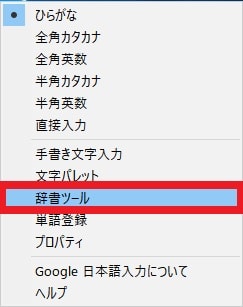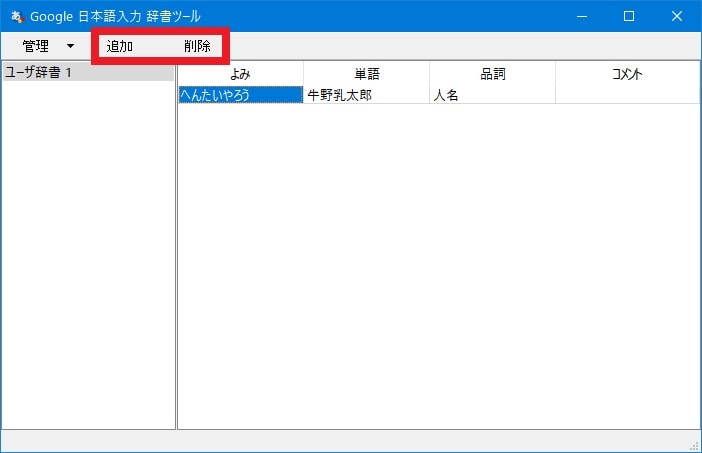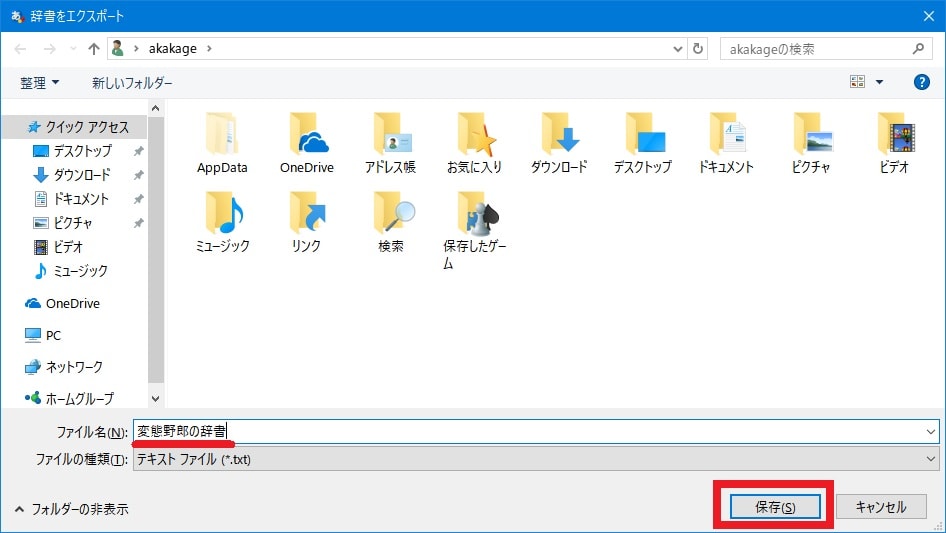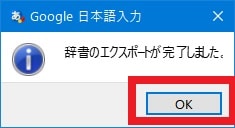皆様、こんばんは。
今回の投稿は、前回に引き続き「Google 日本語入力」というIME(日本語入力システム)の使い方に関する投稿となります。
それでは今回の投稿にまいりましょう。
【スポンサーリンク】
はじめに
【目次】
さて改めまして今回の投稿は、前回に引き続き「Google 日本語入力」というIME(日本語入力システム)の使い方に関する投稿になります。
前回の投稿では、「Google 日本語入力」というIMEの説明とインストーする手順を記載いたしました。
そこで今回の投稿では、「Microsoft IME」を「Google 日本語入力」に切り替える方法を含む使い方について、再投稿という形式で記事を記載してまいりたいと思います。
それでは本題に入りましょう。
【スポンサーリンク】
「Google 日本語入力」をインストールする手順
それでは初めに「Google 日本語入力」をインストールする手順について記載いたします。
当記事の冒頭で記載するように「Google 日本語入力」をインストールする手順の詳細については、以下の過去記事を参照してください。
<「Google 日本語入力」をインストールする方法>
1、URL
「Google 日本語入力」をインストールする手順に関する記載は以上です。
「Google 日本語入力」の使い方
【「Microsoft IME」を「Google 日本語入力」に切り替える】
<タスクバー>
それでは次に「Google 日本語入力」の使い方について記載いたします。
まずはWindowsのタスクバーから「Microsoft IME」を「Google 日本語入力」に切り替える手順について記載します。
そこでお使いのデスクトップ画面を参照してください。
次にWindowsのタスクバーに表示されている「あ」及び「A」という入力インジケーターの項目をクリックします。
次に「Google 日本語入力」という項目をクリックしてください。
以上で「Microsoft IME」を「Google 日本語入力」に切り替えることができました。
それから次に「Microsoft IME」を「Google 日本語入力」に切り替える手順としては、以下のWindowsのキーボードショートカットという機能を利用しても切り替えることができます。(1)注:「Windows OS」のキーボードショートカットに関する詳細を把握する場合は、次の「Windows OS」のショートカットキー(キーボードショートカット)に関する過去記事を参照してください
<「IME」を切り替えるキーボードショートカット>
Windows + SpaceWindowsのタスクバーから「Microsoft IME」を「Google 日本語入力」に切り替える手順に関する記載は以上です。
<既定の入力方式の上書き>
それでは次に既定の入力方式の上書きという項目から「Microsoft IME」を「Google 日本語入力」に切り替える手順について記載いたします。
既定の入力方式の上書きという項目については、Windows 8.1とWindows 10で表示される設定画面が異なるために、まずはWindows 10の既定の入力方式の上書きという項目について記載します。
そこでWindows 10のスタートボタンをクリックしてから、設定という項目をクリックしてください。
次にデバイスという項目をクリックします。
次に左画面に表示されている入力という項目をクリックしてから、キーボードの詳細設定という項目をクリックしてください。
次に既定の入力方式の上書きという項目が表示されます。
そこで「言語リストの最初の入力方式と異なる入力方式を使用する場合はここで選択します」という項目をクリックしてから、「Google 日本語入力」という項目をクリックしてください。
それから次にWindows 8.1の場合には、スタートボタンを右クリックしてから、コントロールパネルという項目をクリックします。
次に入力方法の変更という項目をクリックしてください。
次に詳細設定という項目をクリックします。
次に既定の入力方式の上書きという項目が表示されます。
そこで「言語リストの最初の入力方式と異なる入力方式を使用する場合はここで選択します」という項目をクリックしてから、「Google 日本語入力」という項目をクリックしてください。
以上で「Microsoft IME」を「Google 日本語入力」に切り替えることができました。
既定の入力方式の上書きという項目から「Microsoft IME」を「Google 日本語入力」に切り替える手順に関する記載は以上です。
【単語を登録する】
それでは次に「Google 日本語入力」に単語を登録する手順について記載いたします。
「Google 日本語入力」に関しては、ユーザーが頻繁に使用する単語をあらかじめ登録しておくことにより、Windowsがインストールされている通信デバイスの文字入力を高速化することができます。
そこで前項と同様にお使いのデスクトップ画面を参照してから、Windowsのタスクバーに表示されている「A」及び「あ」という入力インジケーターの項目を右クリックしてください。
次に右クリックメニュー画面が表示されてから、単語登録という項目をクリックしてください。
次に「Google 日本語入力」に単語を登録する画面が表示されます。
そこで以下の「Google 日本語入力」の単語登録に関する入力項目を追加してから、OKという項目をクリックしてください。
<入力項目>
1、単語
2、よみ
3、品詞
- 名詞
- 短縮よみ
- サジェストのみ
- 固有名詞
- 人名
- 姓
- 名
- 組織
- 地名
- 名詞サ変
次に今回の投稿では、「Google 日本語入力」を有効にしている状態で「へんたいやろう」という語句を入力する場合に、「牛野乳太郎」という語句に変換されるように設定します。
そこで実際に「Google 日本語入力」を有効にしている状態で入力した語句が正常に変換されるかということを確認していきます。
まずは当ブログ管理人のパソコン環境で使用するWebブラウザを実行します。
次にWebブラウザ画面に表示された検索サイトの検索欄に「へんたいやろう」という語句を入力すると、「牛野乳太郎」という語句が表示されました。
以上のように「Google 日本語入力」にユーザーが頻繁に使用する単語をあらかじめ登録することにより、「Windows OS」がインストールされている通信デバイスの文字入力を高速化することができるというわけです。
そして「Google 日本語入力」に関しては、ユーザーが頻繁に使用する単語をあらかじめ登録する以外にも、例えば「Google 日本語入力」を有効にしている状態で「今日」という語句を入力する場合に、そのまま今日の日付が変換されて表示される等の便利な変換機能を実装しています。
あくまで当ブログ管理人の個人的な意見となりますが、このような「Google 日本語入力」の変換機能を考慮する場合に、「Windows OS」の標準機能である「Microsoft IME」よりも、「Google 日本語入力」のほうが使いやすいといえるのではないでしょうか。
「Google 日本語入力」に単語を登録する手順に関する記載は以上です。
【辞書ツール】
それでは次に「Google 日本語入力」の辞書ツールの使い方について記載いたします。
「Google 日本語入力」の辞書ツールという項目では、「Google 日本語入力」に登録した単語の追加及び削除、またはユーザーが作成した辞書データの入力及び出力を行うことができます。
そこでまずは、前項と同様に「Google 日本語入力」の右クリックメニューを表示してください。
次に「Google 日本語入力」のメニュー画面が表示されてから、辞書ツールという項目をクリックしてください。
次に「Google 日本語入力」の辞書ツールという画面が表示されます。
そこでまずは「Google 日本語入力」に単語を登録する場合は、追加という項目をクリックしてください。
また「Google 日本語入力」に登録した単語を削除する場合は、「Google 日本語入力」の辞書ツールという画面に表示されている単語の項目をクリックしてから、削除という項目をクリックします。
次に「Google 日本語入力」の辞書ツールという画面の管理という項目をクリックすることにより、以下のように「Google 日本語入力」の辞書データに関する設定項目を表示することができます。
<設定項目>
- 辞書を作成
- 辞書名を変更
- 選択した辞書を削除
- 検索
- 新規辞書にインポート
- 選択した辞書にインポート
- 選択した辞書をエクスポート
- Microsoft IME のユーザ辞書をインポート
そこで実際に「Google 日本語入力」の辞書ツールという画面の管理という項目から、「Google 日本語入力」の辞書データを出力してみます。
まずは「Google 日本語入力」の辞書ツールという画面の管理という項目をクリックしてから、選択した辞書をエクスポートという項目をクリックしてください。
次に「Google 日本語入力」の辞書データ名を入力してから、保存という項目をクリックします。
次にOKという項目をクリックしてください。
以上で「Google 日本語入力」の辞書データを出力することができました。
「Google 日本語入力」の使い方に関する記載は以上です。
「Windows 10」の「IME」を設定する方法
それでは次に「Windows 10」の「IME」を設定する方法について記載いたします。
「Windows 10」の「IME」を設定する方法に関する詳細については、すでに当ブログにおける以前の投稿で詳細を記載しているために、以下の「Windows 10」のIMEを設定する方法に関する過去記事を参照してください。
<「Windows 10」の「IME」を設定する手順>
1、URL
「Windows 10」の「IME」を設定する方法に関する記載は以上です。
あとがき
さて今回の投稿は以上となります。
今回の投稿で記載する記事以外の「Windows OS」のカスタマイズ方法に関連する記事に興味がある方は、ぜひ一度以下の「Windows OS」のカスタマイズ方法に関連する記事のまとめを参照してください。
<「Windows OS」のカスタマイズ方法に関連する記事のまとめ>
1、URL
・「Windows OS」のカスタマイズ方法に関連する記事のまとめ
それでは以上です。