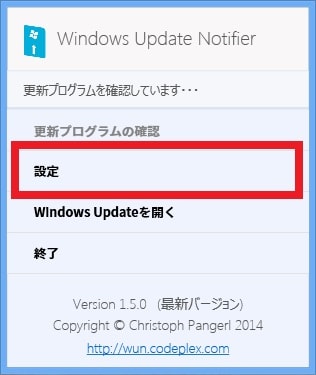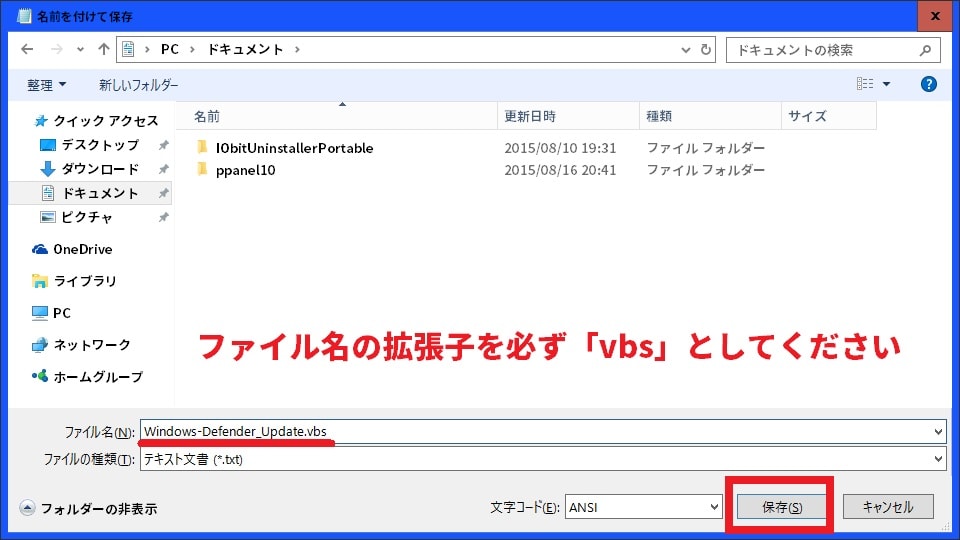皆様、こんばんは。
今回の投稿は、先日の投稿に引き続き、「Windows OS」の開発元であるマイクロソフトが提供する「Microsoft Security Essentials」というセキュリティソフトに関する投稿となります。
それでは今回の投稿にまいりましょう。
【スポンサーリンク】
はじめに
【目次】
さて改めまして今回の投稿は、先日の投稿に引き続き、「Windows OS」の開発元であるマイクロソフトが提供する「Microsoft Security Essentials」というセキュリティソフトに関する投稿になります。
先日の投稿で記載するように「Microsoft Security Essentials」というセキュリティソフトに関しては、「Windows OS」を対象として増加するマルウェアに対抗するために、「Windows OS」の開発元であるマイクロソフトが2009年に公開した「Windows 7」向けのセキュリティソフトです。(1)注:「Windows 8」以後の「Windows OS」においては、包括的なマルウェア保護対策機能を有する「Windows Defender」というセキュリティ機能が実装されているために、「Windows 8」以後の「Windows OS」に「Microsoft Security Essentials」をインストールすることはできません
そして「Microsoft Security Essentials」のウイルス定義ファイルにおいては、基本的に1日1回という頻度で行われる「Windows 7」の「Windows Update」を介することにより、「Microsoft Security Essentials」のウイルス定義ファイルの更新が行われています。
しかしながら「Microsoft Security Essentials」のウイルス定義ファイルの更新について、「Windows 7」の「Windows Update」を介して行われるために、「Microsoft Security Essentials」を使用するユーザーが、どのようなタイミングで「Microsoft Security Essentials」のウイルス定義ファイルの更新が行われているかということを把握することが困難という側面がありました。
そこで今回の投稿では、「Microsoft Security Essentials」を使用するユーザーが、「Microsoft Security Essentials」のウイルス定義ファイルの更新を把握できるように、「Microsoft Security Essentials」のウイルス定義ファイルを自動更新する手順について、再投稿という形式で記事を記載してまいりたいと思います。
それでは本題に入りましょう。
【スポンサーリンク】
「Microsoft Security Essentials」のウイルス定義ファイルを自動更新する手順
1、【「Windows Update Notifier」】
1、<ダウンロードリンク>
それでは初めに「Microsoft Security Essentials」のウイルス定義ファイルを自動更新する手順について記載いたします。
まずは「Windows Update Notifier」を使用した「Microsoft Security Essentials」のウイルス定義ファイルを自動更新する手順について記載します。
「Windows Update Notifier」を使用した「Microsoft Security Essentials」のウイルス定義ファイルを自動更新する手順に関しては、「Windows Update Notifier」という「Microsoft Security Essentials」のウイルス定義ファイルの更新頻度を設定することができるフリーソフトを使用することにより、「Microsoft Security Essentials」のウイルス定義ファイルを自動更新するという手順になります。
そこで「Windows Update Notifier」のダウンロードリンクを参照してください。
<ダウンロードリンク>
1、実行ファイル及び日本語化ファイル
・「Windows Update Notifier」に関する実行ファイル
次に上記のダウンロードリンクにアクセスしてから、「Windows Update Notifier」の実行ファイル及び日本語化ファイルについて、任意の場所に保存します。
2、【実行】
それでは次に「Windows Update Notifier」を実行する手順について記載いたします。
まずは前項でダウンロードした「Windows Update Notifier」の実行ファイル及び日本語化ファイルを解凍してください。
次に解凍した「Windows Update Notifier」の日本語化ファイルの「ja」というフォルダについて、同様に解凍した「Windows Update Notifier」の実行ファイルがあるフォルダにコピーします。
次に「Windows Update Notifier」の実行ファイルを起動してください。
次にお使いの「Windows 7」のタスクバーの通知領域から、「Windows Update Notifier」のアイコンを右クリックして、さらに設定という項目をクリックします。
次に「Windows Update Notifier」の設定画面が表示されます。
そこで「更新プログラムを確認する頻度」という欄で「Windows Update」の更新プログラムを確認する頻度を指定してから、「Windows Defenderの更新プログラムの自動インストール」という項目にチェックを入れて、さらにOKという項目をクリックしてください。
以上で「Windows Update Notifier」を使用した「Microsoft Security Essentials」のウイルス定義ファイルを自動更新することができるようになりました。
「Windows Update Notifier」を使用した「Microsoft Security Essentials」のウイルス定義ファイルを自動更新する手順に関する記載は以上です。
2、【タスクスケジューラー】
1、<スクリプトファイルを作成する>
それでは次に「Windows 7」のタスクスケジューラーを使用した「Microsoft Security Essentials」のウイルス定義ファイルを自動更新する手順について記載いたします。
まずは「Windows 7」のタスクスケジューラーを使用した「Microsoft Security Essentials」のウイルス定義ファイルを自動更新する際に必要になるスクリプトファイル(2)注:「Visual Basic Script」の略であり、「Windows 7」を始めとする「Windows OS」で利用することができるスクリプト言語ですを作成する手順について記載します。
「Windows 7」のタスクスケジューラーを使用した「Microsoft Security Essentials」のウイルス定義ファイルを自動更新する手順に関しては、「Windows 7」の標準機能であるタスクスケジューラーにスクリプトファイルを登録することにより、「Microsoft Security Essentials」のウイルス定義ファイルを自動更新するという手順になります。
そこでお使いのキーボード上の[Windows]及び[R]というキーを同時に押してから、ファイル名を指定して実行という画面を表示してください。
次に以下の文字列を入力してから、OKという項目をクリックします。
<文字列>
・notepad
次にメモ帳の画面が表示されてから、以下の文字列を入力して、画面上部のファイル→名前を付けて保存という項目順にクリックしてください。
<文字列>
CreateObject("WScript.Shell").Run """C:\Program Files\Microsoft Security Client\MpCmdRun.exe"" -SignatureUpdate", vbHide次に「Microsoft Security Essentials」のウイルス定義ファイルに関連するファイル名を入力してから、ファイル拡張子を「vbs」という拡張子に変更して、さらに保存という項目をクリックします。
以上で「Windows 7」のタスクスケジューラーを使用した「Microsoft Security Essentials」のウイルス定義ファイルを自動更新する際に必要になるスクリプトファイルを作成することができました。
「Windows 7」のタスクスケジューラーを使用した「Microsoft Security Essentials」のウイルス定義ファイルを自動更新する際に必要になるスクリプトファイルを作成する手順に関する記載は以上です。
2、【スクリプトファイルを登録する】
それでは次に「Windows 7」のタスクスケジューラーに「Microsoft Security Essentials」のウイルス定義ファイルを自動更新する際に必要になるスクリプトファイルを登録する手順について記載いたします。
まずはお使いのキーボード上の[Windows]及び[R]というキーを同時に押してから、ファイル名を指定して実行という画面を表示してください。
次に以下の文字列を入力してから、OKという項目をクリックします。
<文字列>
・taskschd.msc
次にタスクスケジューラーの画面が表示されてから、タスクの作成という項目をクリックしてください。
次に名前及び説明という欄に「Microsoft Security Essentials」のウイルス定義ファイルに関連するタスク名及び説明を入力してから、最上位の特権で実行するという項目にチェックを入れます。
次にトリガーという項目をクリックしてから、新規という項目をクリックしてください。
次に新しいトリガーという画面が表示されます。
そこでまずは、タスクの開始という欄でログオン時という項目を選択してから、任意のユーザーという項目にチェックを入れてください。
また繰り返し間隔という欄にチェックを入れてから、スクリプトファイルの実行間隔を選択して、継続時間という欄で無期限という項目を選択します。
次に保存という項目をクリックしてください。
次に操作という項目をクリックしてから、新規という項目をクリックします。
次に新しい操作という画面が表示されます。
そこで参照という項目をクリックしてから、前項で作成したスクリプトファイルを指定して、さらにOKという項目をクリックしてください。
次にタスクスケジューラーの画面を閉じてから、お使いのパソコンを再起動します。
以上で「Windows 7」のタスクスケジューラーに「Microsoft Security Essentials」のウイルス定義ファイルを自動更新する際に必要になるスクリプトファイルを登録することができました。
「Microsoft Security Essentials」のウイルス定義ファイルを自動更新する手順に関する記載は以上です。
「Microsoft Security Essentials」のインストール方法及び使い方
それでは次に「Microsoft Security Essentials」のインストール方法及び使い方について記載いたします。
「Microsoft Security Essentials」のインストール方法及び使い方に関しては、すでに当ブログにおける以前の投稿で詳細を記載しているために、以下の「Microsoft Security Essentials」のインストール方法及び使い方に関する過去記事を参照してください。
<「Microsoft Security Essentials」のインストール方法及び使い方について>
1、URL
・「Microsoft Security Essentials」のインストール方法及び使い方について
「Microsoft Security Essentials」のインストール方法及び使い方に関する記載は以上です。
あとがき
さて今回の投稿は以上となります。
今回の投稿で記載する記事以外のセキュリティソフトの使い方に関連する記事に興味がある方は、ぜひ一度以下のセキュリティソフトの使い方に関連する記事のまとめを参照してください。
<セキュリティソフトの使い方に関連する記事のまとめ>
1、URL
それでは以上です。