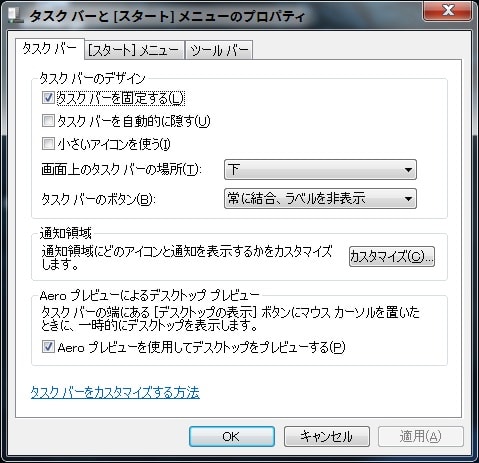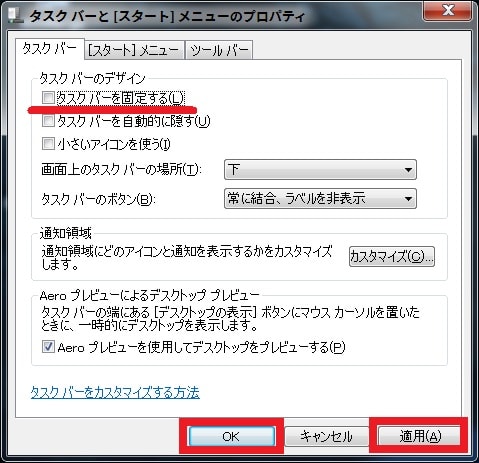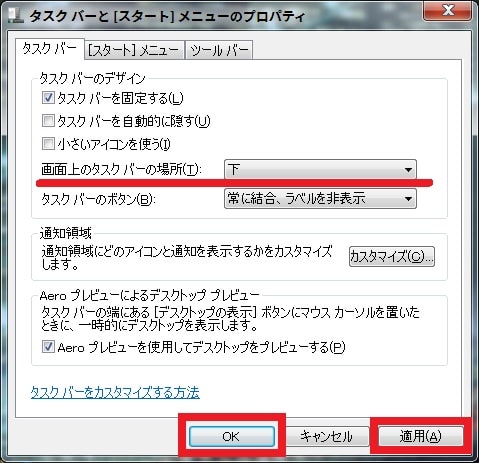皆様、こんばんは。
今回の投稿は、「Windows 7」のタスクバー領域に関する投稿となります。
それでは今回の投稿にまいりましょう。
【スポンサーリンク】
はじめに
【目次】
さて改めまして今回の投稿は、「Windows 7」のタスクバー領域に関する投稿になります。
まずは以下を参照してください。
<タスクバー領域>
「Windows 7」のタスクバー領域は、スタートボタン及びクイック起動アイコン、あるいは通知領域及び時刻表示機能等が表示される領域となります。
そして「Windows 7」のタスクバー領域に関しては、「Windows 7」を使用するユーザーの好みに応じて設定することにより、さらに「Windows 7」のタスクバー領域を使いやすくすることができます。
そこで今回の投稿では、「Windows 7」のタスクバー領域を設定する手順について、記載してまいりたいと思います。
なお「Windows 7」のタスクバー領域を詳細に設定することを希望する方は、以下の「7+ Taskbar Tweaker 日本語対応版」というフリーソフトに関する過去記事を参照してください。
<「7+ Taskbar Tweaker 日本語対応版」に関するインストール手順について>
1、URL
・「7+ Taskbar Tweaker 日本語対応版」に関するインストール手順について
それでは本題に入りましょう。
【スポンサーリンク】
「Windows 7」のタスクバー領域を設定する手順
1、【タスクバー領域に関する設定画面を表示する手順】
それでは「Windows 7」のタスクバー領域を設定する手順について記載いたします。
まずは「Windows 7」のタスクバー領域に関する設定画面を表示する手順です。
そこで「Windows 7」のタスクバー領域を右クリックしてください。
次にプロパティという項目をクリックします。
以上で「Windows 7」のタスクバー領域に関する設定画面を表示することができました。
「Windows 7」のタスクバー領域に関する設定画面を表示する手順についての記載は以上です。
2、【タスクバー領域のサイズを変更する手順】
それでは次に「Windows 7」のタスクバー領域のサイズを変更する手順について記載いたします。
まずは前項で記載した手順で「Windows 7」のタスクバー領域に関する設定画面を表示してください。
次にタスクバーを固定するという項目のチェックを外してから、適用→OKという項目順にクリックします。
次にタスクバー領域にマウスカーソルを合わせてから、タスクバー領域のサイズ及びタスクバーアイコンの表示領域の移動等を行ってください。
以上で「Windows 7」のタスクバー領域のサイズを変更することができました。
「Windows 7」のタスクバー領域のサイズを変更する手順についての記載は以上です。
3、【タスクバー領域を非表示にする手順】
それでは次に「Windows 7」のタスクバー領域を非表示にする手順について記載いたします。
まずは先に記載した手順で「Windows 7」のタスクバー領域に関する設定画面を表示してください。
次にタスクバーを自動的に隠すという項目にチェックを入れてから、適用→OKという項目順にクリックします。
以上で「Windows 7」のタスクバー領域を非表示にすることができました。
「Windows 7」のタスクバー領域を非表示にする手順についての記載は以上です。
4、【タスクバー領域を小さくする手順】
それでは次に「Windows 7」のタスクバー領域を小さくする手順について記載いたします。
まずは先に記載した手順で「Windows 7」のタスクバー領域に関する設定画面を表示してください。
次に小さいアイコンを使うという項目にチェックを入れてから、適用→OKという項目順にクリックします。
以上で「Windows 7」のタスクバー領域を小さくすることができました。
「Windows 7」のタスクバー領域を小さくする手順についての記載は以上です。
5、【タスクバー領域の場所を変更する手順】
それでは次に「Windows 7」のタスクバー領域の場所を変更する手順について記載いたします。
まずは先に記載した手順で「Windows 7」のタスクバー領域に関する設定画面を表示してください。
次に画面上のタスクバーの場所という項目を設定してから、適用→OKという項目順にクリックします。
以上で「Windows 7」のタスクバー領域の場所を変更することができました。
「Windows 7」のタスクバー領域の場所を変更する手順についての記載は以上です。
6、【タスクバー領域のアイコン表示を変更する手順】
それでは次に「Windows 7」のタスクバー領域のアイコン表示を変更する手順について記載いたします。
まずは先に記載した手順で「Windows 7」のタスクバー領域に関する設定画面を表示してください。
次にタスクバーのボタンという項目を設定してから、適用→OKという項目順にクリックします。
以上で「Windows 7」のタスクバー領域のアイコン表示を変更することができました。
「Windows 7」のタスクバー領域のアイコン表示を変更する手順についての記載は以上です。
7、【タスクバーの通知領域のアイコン表示を変更する手順】
それでは次に「Windows 7」のタスクバーの通知領域のアイコン表示を変更する手順について記載いたします。
まずは先に記載した手順で「Windows 7」のタスクバー領域に関する設定画面を表示してください。
次にカスタマイズという項目をクリックします。
次に通知領域アイコンという画面が表示されます。
まずは「Windows 7」のタスクバー通知領域のアイコン表示を変更する場合は、赤枠項目を設定してください。
また「Windows 7」のタスクバー通知領域のアイコンをタスクバー領域に表示する場合は、赤線項目にチェックを入れます。
次にOKという項目をクリックしてください。
以上で「Windows 7」のタスクバーの通知領域のアイコン表示を変更することができました。
「Windows 7」のタスクバーの通知領域のアイコン表示を変更する手順についての記載は以上です。
8、【タスクバーの領域のデスクトッププレビューに関する表示を変更する手順】
それでは次に「Windows 7」のタスクバーの領域のデスクトッププレビューに関する表示を変更する手順について記載いたします。
まずは先に記載した手順で「Windows 7」のタスクバー領域に関する設定画面を表示してください。
次に赤線項目にチェックを入れてから、適用→OKという項目順にクリックします。
以上で「Windows 7」のタスクバーの領域のデスクトッププレビューに関する表示を変更することができました。
「Windows 7」のタスクバー領域を設定する方法についての記載は以上です。
「Windows 10」のエクスプローラー画面を設定する方法
それでは次に「Windows 10」のエクスプローラー画面を設定する方法について記載いたします。
「Windows 10」のエクスプローラー画面を設定する方法の詳細については、以下の「Windows 10」のエクスプローラー画面を設定する手順に関する過去記事を参照してください。
<「Windows 10」のエクスプローラー画面を設定する手順に関する過去記事>
1、URL
・「Windows 10」のエクスプローラー画面を設定する方法
「Windows 10」のエクスプローラー画面を設定する方法に関する記載は以上です。
あとがき
さて今回の投稿は以上となります。
今回の投稿で記載する記事以外の「Windows 7」の使い方に関連する記事に興味がある方は、ぜひ一度以下の「Windows 7」の使い方に関連する記事のまとめを参照してください。
<「Windows 7」の使い方に関連する記事のまとめ>
1、URL
それでは以上です。