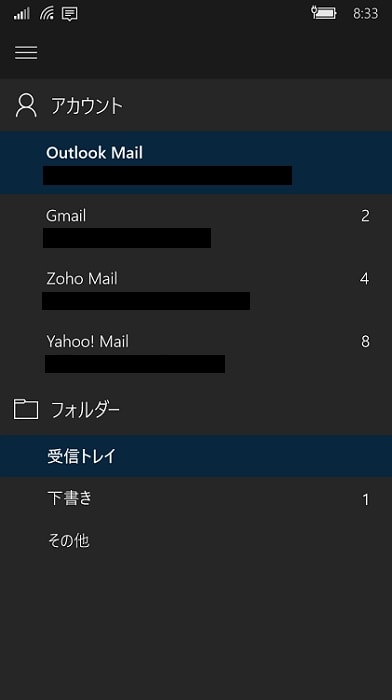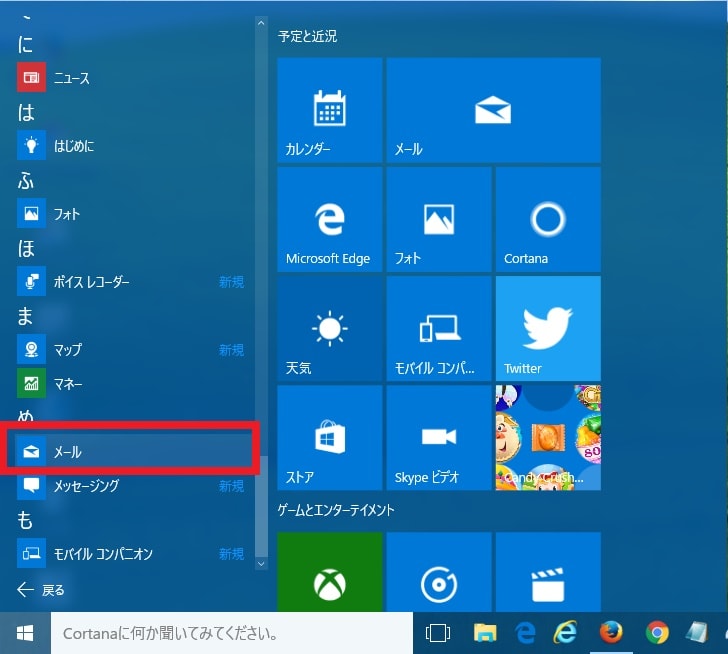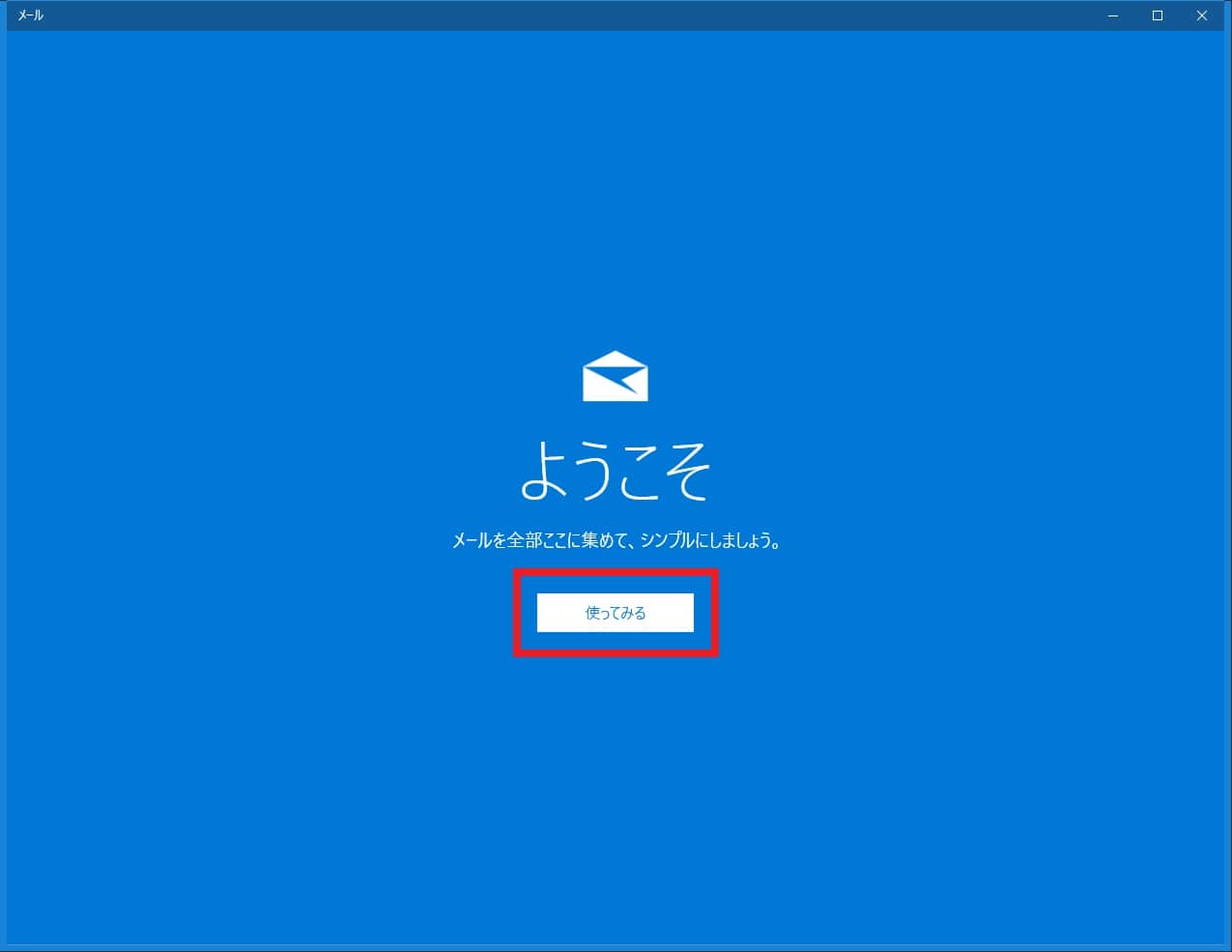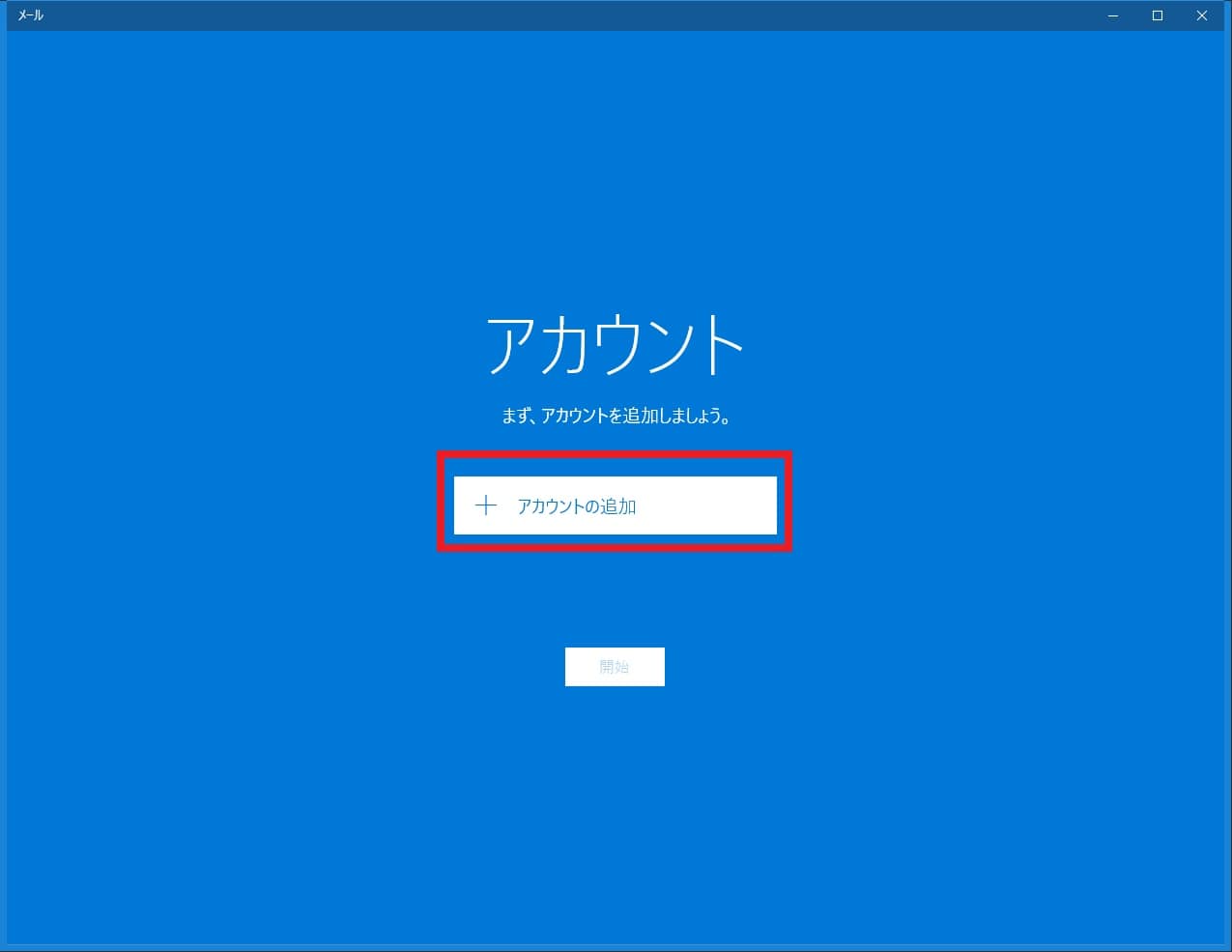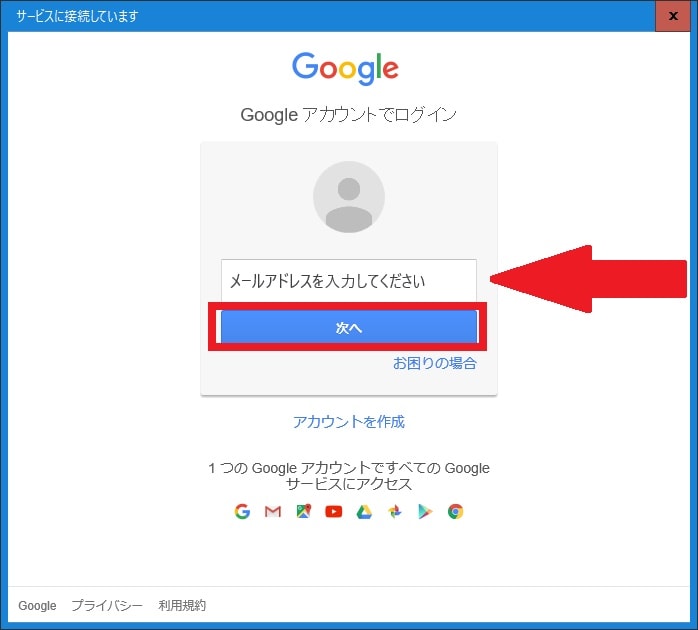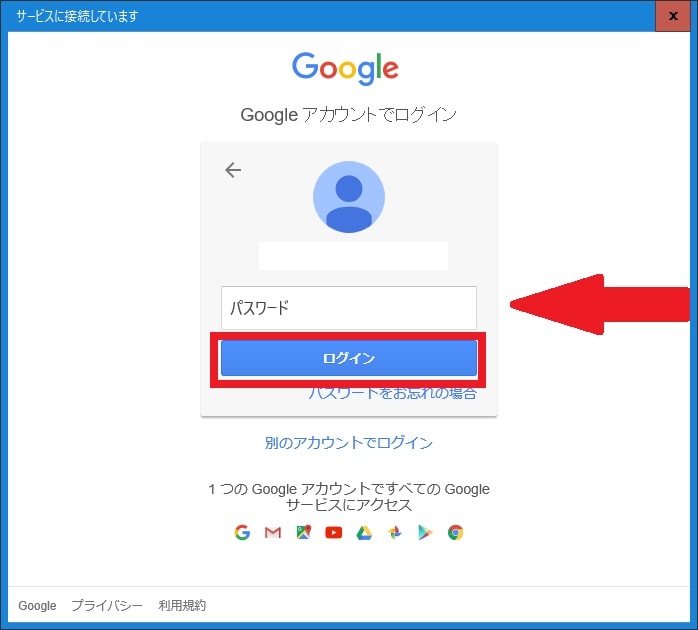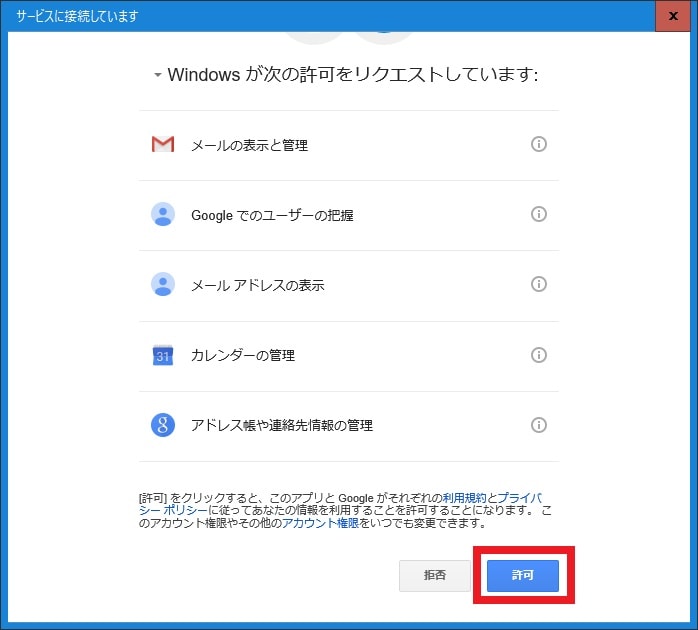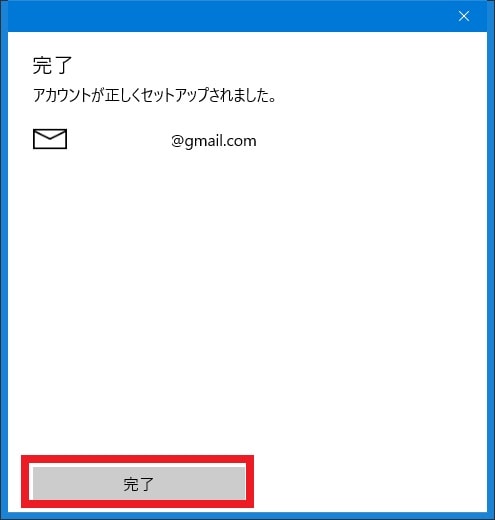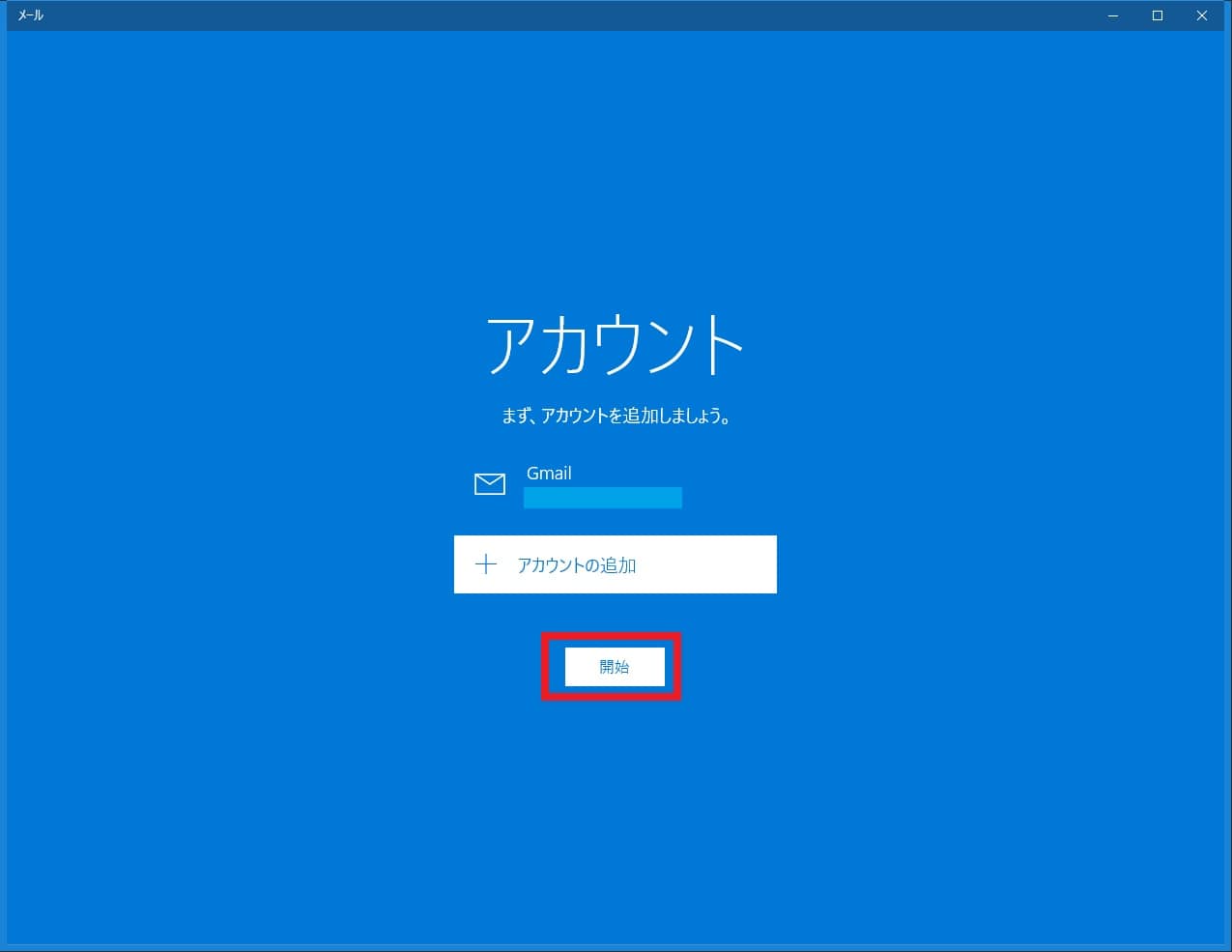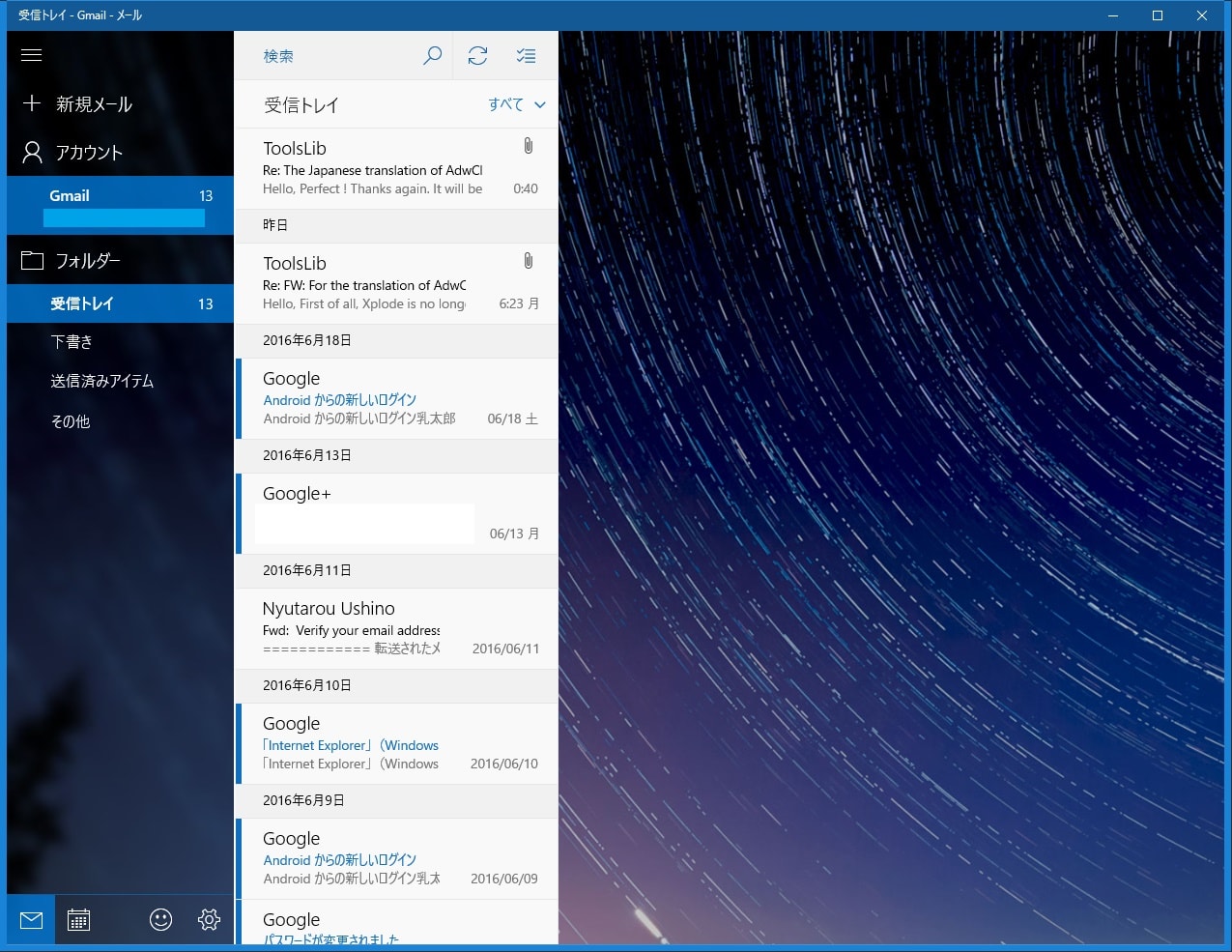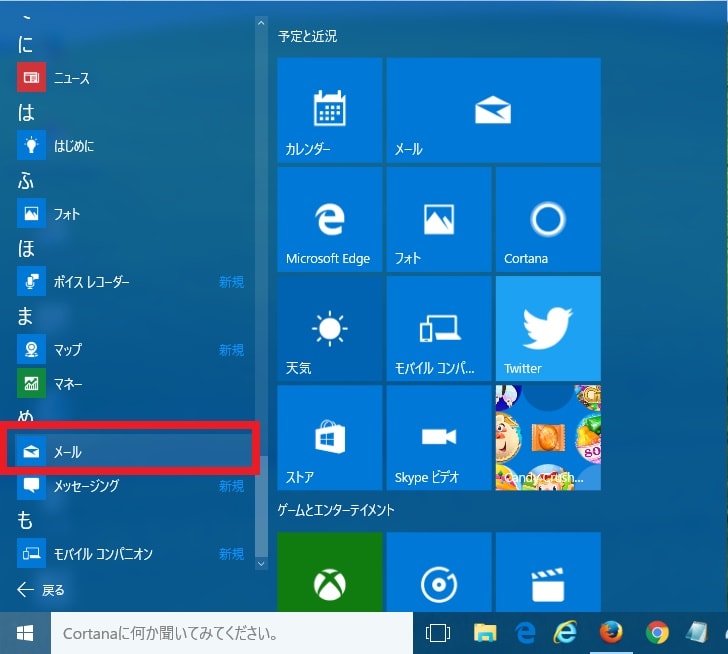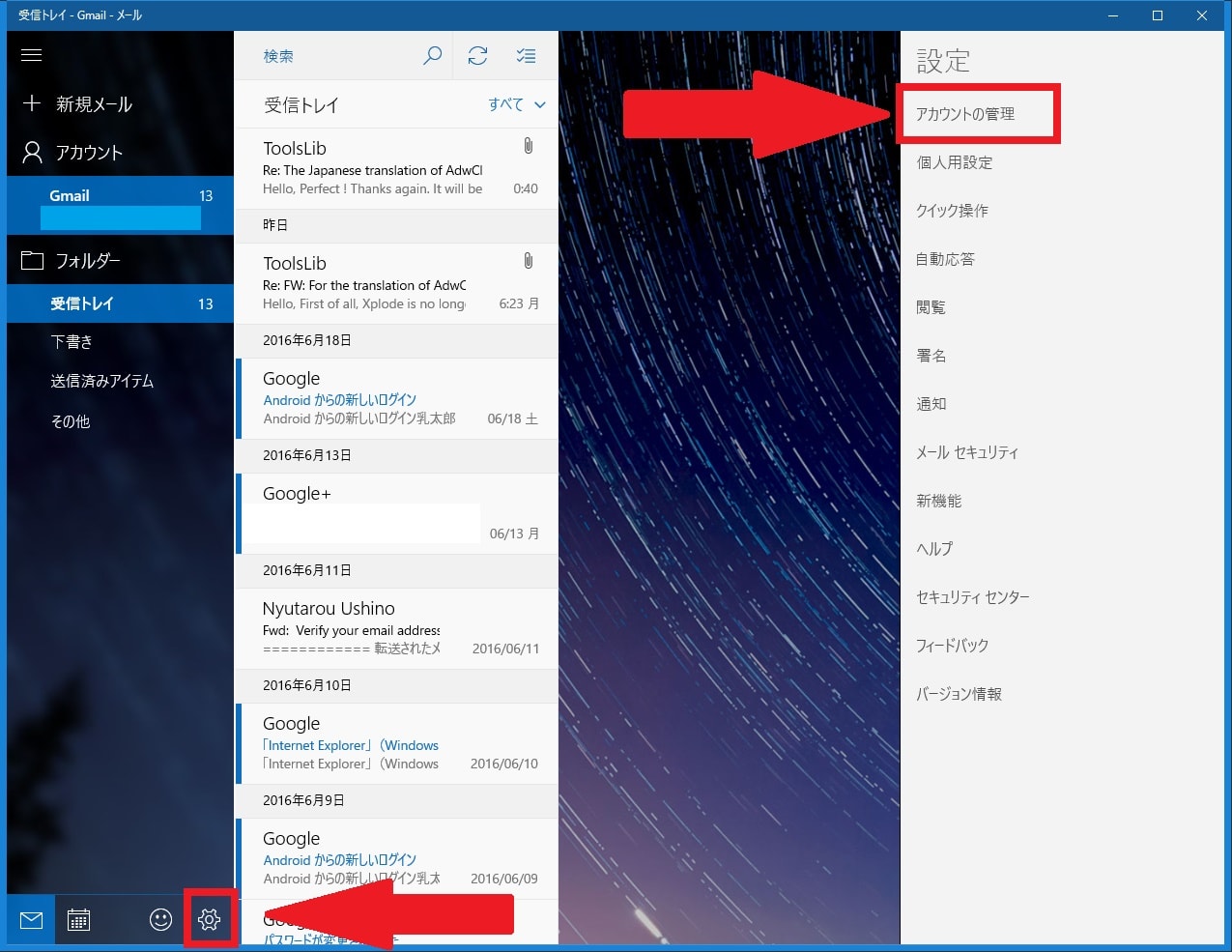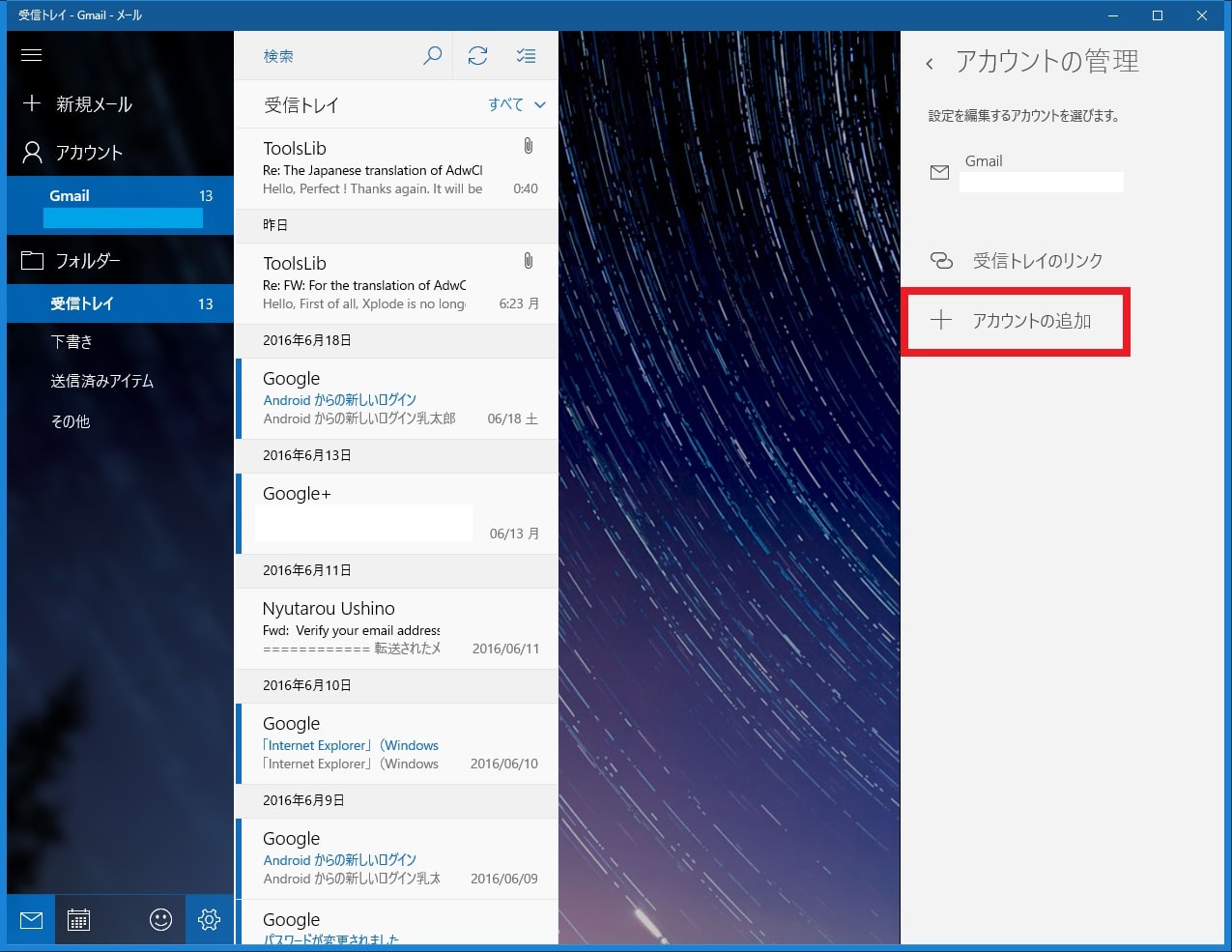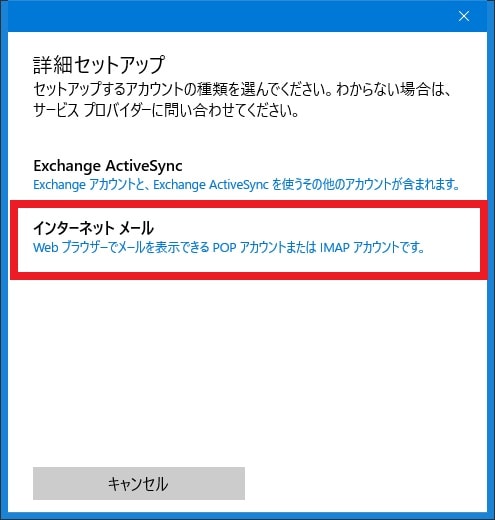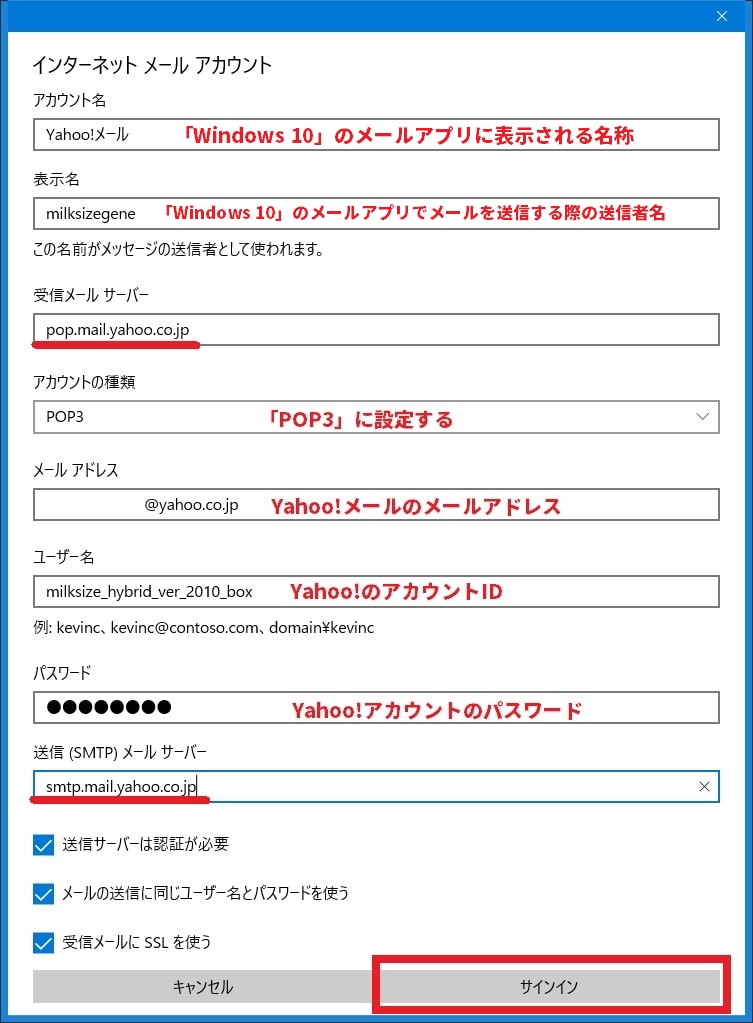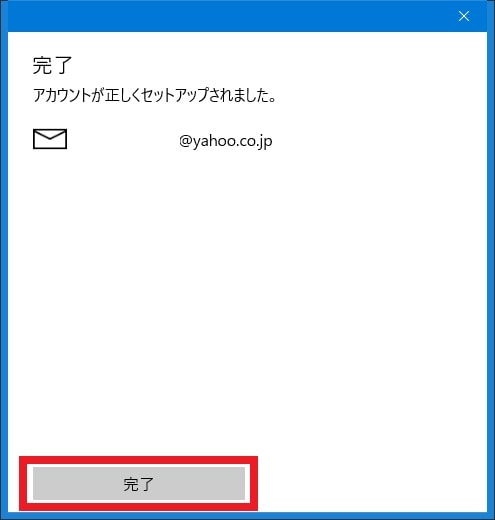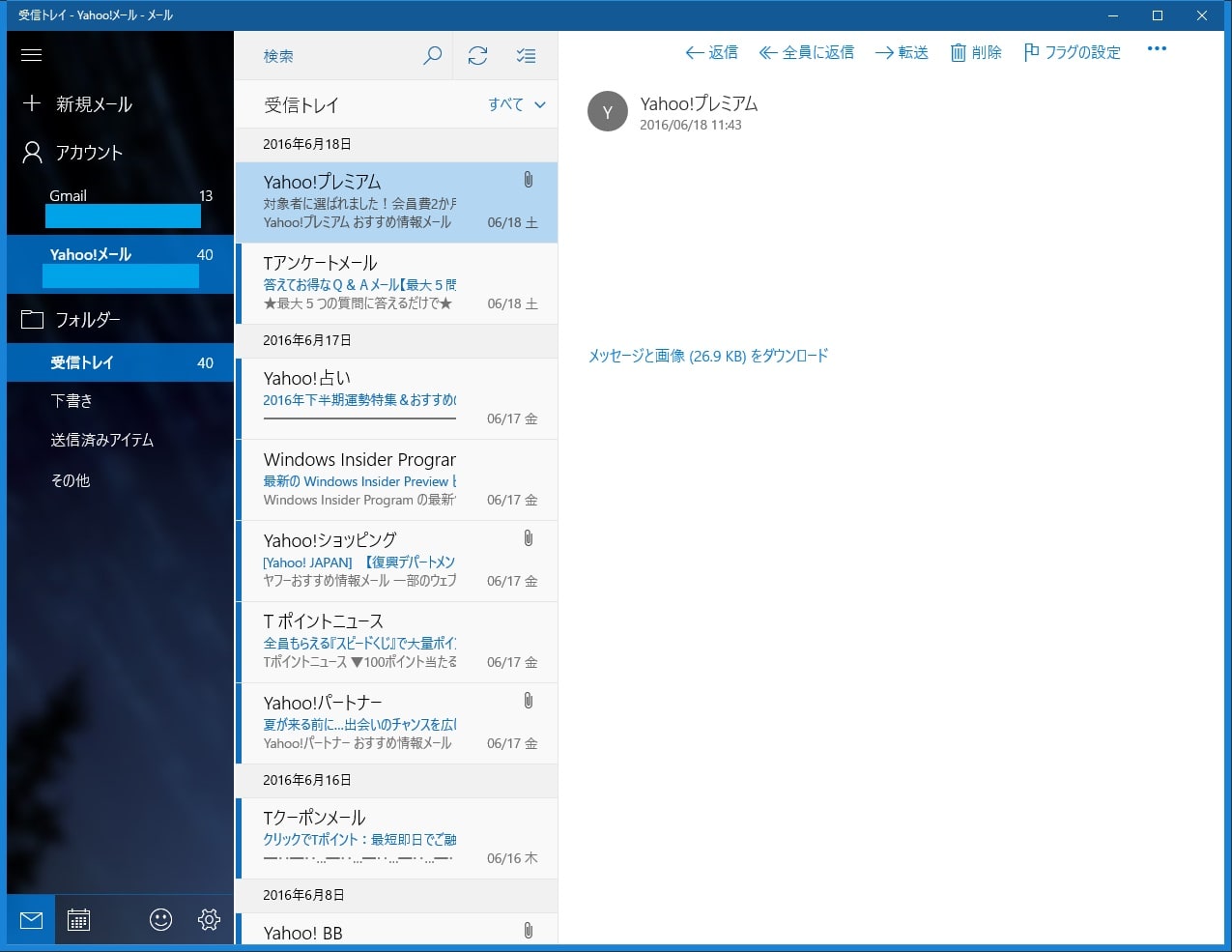皆様、こんばんは。
「Windows 10」のメールアプリに関する投稿となります。
それでは今回の投稿にまいりましょう。
【スポンサーリンク】
はじめに
【目次】
さて改めまして今回の投稿は、「Windows 10」のメールアプリに関する投稿になります。
「Windows OS」においては、「Outlook Express」及び「Windows Live メール」等のように、各バージョンの「Windows OS」に標準でメールソフトがインストールされています。
以下を参照してください。
<「Windows 10 Mobile」のメールアプリ>
これは当ブログ管理人が使用する「Windows 10 Mobile」のメールアプリに関する画像となりますが、上記のように「Windows 10 Mobile」のメールアプリに外部メールサービスのアカウントを追加することにより、「Windows 10 Mobile」のメールアプリで外部メールサービスを一元的に管理することができるというわけです。
そこで今回の投稿では、「Windows 10」のメールアプリにメールアドレスを追加する手順について、記事を記載してまいりたいと思います。
それでは本題に入りましょう。
【スポンサーリンク】
「Windows 10」のメールアプリにメールアドレスを追加する手順
1、【「Gmail」のメールアドレスを追加する】
それでは「Windows 10」のメールアプリにメールアドレスを追加する手順について記載いたします。
まずは「Windows 10」のメールアプリに「Gmail」のメールアドレスを追加する手順について記載します。
「Windows 10」のメールアプリに関しては、「Gmail」のメールアドレスを追加することを前提とした構成となっているために、容易に「Windows 10」のメールアプリに「Gmail」のメールアドレスを追加することができます。
そこで「Windows 10」のスタートメニューをクリックしてください。
次にすべてのアプリという項目をクリックしてから、メールというアプリをクリックします。
次に使ってみるという項目をクリックしてください。
次にアカウントの追加という項目をクリックします。
次にGoogleという項目をクリックしてください。
次に「Gmail」で使用するメールアドレスを入力してから、次へという項目をクリックします。
次に「Gmail」で使用するパスワードを入力してから、ログインという項目をクリックしてください。
次に許可という項目をクリックします。
次に完了という項目をクリックしてください。
次に開始という項目をクリックします。
以上で「Windows 10」のメールアプリに「Gmail」のメールアドレスを追加することができました。
「Windows 10」のメールアプリに「Gmail」のメールアドレスを追加する手順に関する記載は以上です。
2、【「Yahoo!メール」のメールアドレスを追加する】
1、<受信メールサーバー及び送信メールサーバーを確認する>
それでは次に「Windows 10」のメールアプリに「Yahoo!メール」のメールアドレスを追加する手順について記載いたします。
まずは「Windows 10」のメールアプリに「Yahoo!メール」のメールアドレスを追加するために必要となる受信メールサーバー及び送信メールサーバーを確認する手順について記載します。
「Windows 10」のメールアプリに「Yahoo!メール」のメールアドレスを追加する場合は、「Windows 10」のメールアプリに「Gmail」のメールアドレスを追加する場合と異なり、「Windows 10」のメールアプリに「Yahoo!メール」の受信メールサーバー及び送信メールサーバーを追加する必要があります。*1
そこで「Yahoo!メール」の受信メールサーバー及び送信メールサーバーを確認するためには、「Yahoo!」及び「Google」等の検索サイトから、「Yahoo!メール 受信メールサーバー」及び「Yahoo!メール 送信メールサーバー」というキーワードで検索を行ってください。*2
次に上記に記載したキーワードで検索を行うと、以下の「Yahoo!メール」の受信メールサーバー及び送信メールサーバーに関するサイトが検索結果に表示されます。
<メールソフトで送受信するには(Yahoo!メールアドレスの場合) >
1、URL
・メールソフトで送受信するには(Yahoo!メールアドレスの場合)
次に上記の「Yahoo!メール」の受信メールサーバー及び送信メールサーバーに関するサイトから、「Yahoo!メール」の受信メールサーバー及び送信メールサーバーを確認を行います。
以上で「Yahoo!メール」の受信メールサーバー及び送信メールサーバーを確認することができました。
「Yahoo!メール」の受信メールサーバー及び送信メールサーバーを確認する手順に関する記載は以上です。
2、<受信メールサーバー及び送信メールサーバーを追加する>
それでは次に「Windows 10」のメールアプリに「Yahoo!メール」の受信メールサーバー及び送信メールサーバーを追加する手順について記載いたします。
まずはそこで「Windows 10」のスタートメニューをクリックしてください。
次にすべてのアプリという項目をクリックしてから、メールというアプリをクリックします。
次に画面下部のギアマークというアイコンをクリックしてから、アカウントの管理という項目をクリックしてください。
次にアカウントの追加という項目をクリックします。
次に詳細セットアップという項目をクリックしてください。
次にインターネットメールという項目をクリックします。
次にメールアカウントに関する入力画面が表示されます。
そこで上記の画像を参照してから、メールアカウントに必要な情報を入力して、さらに以下の「Yahoo!メール」の受信メールサーバー及び送信メールサーバーを追加してください。
<「Yahoo!メール」の受信メールサーバー及び送信メールサーバー>
1、受信メールサーバー
pop.mail.yahoo.co.jp2、送信メールサーバー
smtp.mail.yahoo.co.jp次にサインインという項目をクリックします。
次に完了という項目をクリックしてください。
以上で「Windows 10」のメールアプリに「Yahoo!メール」の受信メールサーバー及び送信メールサーバーを追加することができました。
「Windows 10」のメールアプリにメールアドレスを追加する手順に関する記載は以上です。
あとがき
さて今回の投稿は以上となります。
今回の投稿で記載する記事以外の「Windows 10」の使い方に関連する記事に興味がある方は、ぜひ一度以下の「Windows 10」の使い方に関連する記事のまとめを参照してください。
<「Windows 10」の使い方に関連する記事のまとめ>
1、URL
それでは以上です。
*1:注:「Windows 10」のメールアプリで「Gmail」以外の外部メールサービスを追加する場合においても、「Windows 10」のメールアプリに外部メールサービスの受信メールサーバー及び送信メールサーバーを追加する必要があります
*2:注:「Windows 10」のメールアプリで「Gmail」以外の外部メールサービスを追加する場合においても、「Gmail」以外の外部メールサービスの受信メールサーバー及び送信メールサーバーを確認するためには、「Yahoo!」及び「Google」等の検索サイトから、「「Gmail」以外の外部メールサービス名 受信メールサーバー」及び「「Gmail」以外の外部メールサービス名 送信メールサーバー」というキーワードで検索を行ってください。