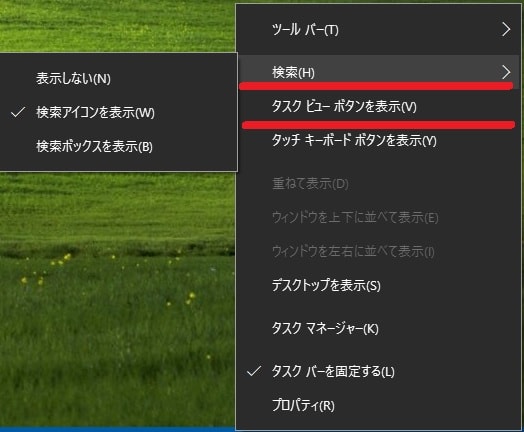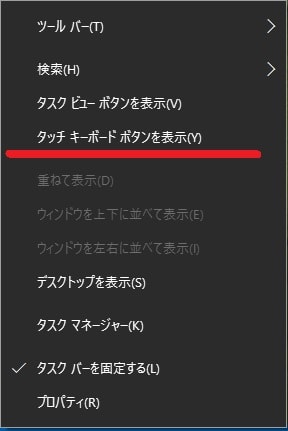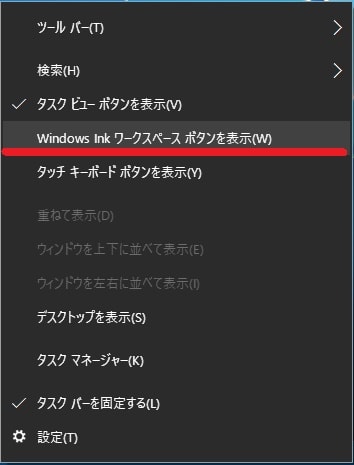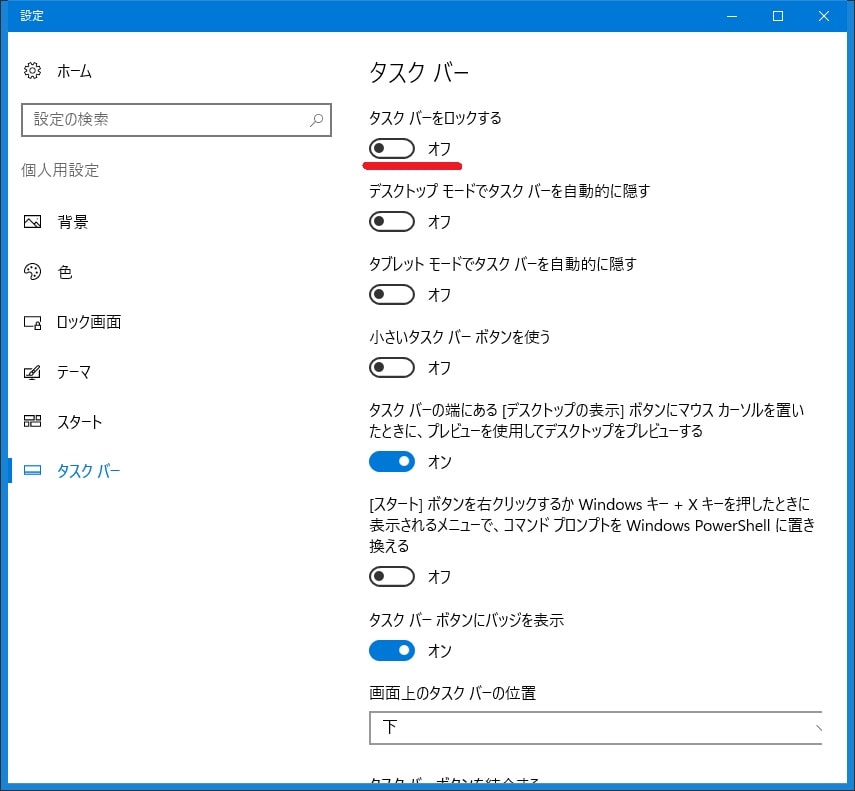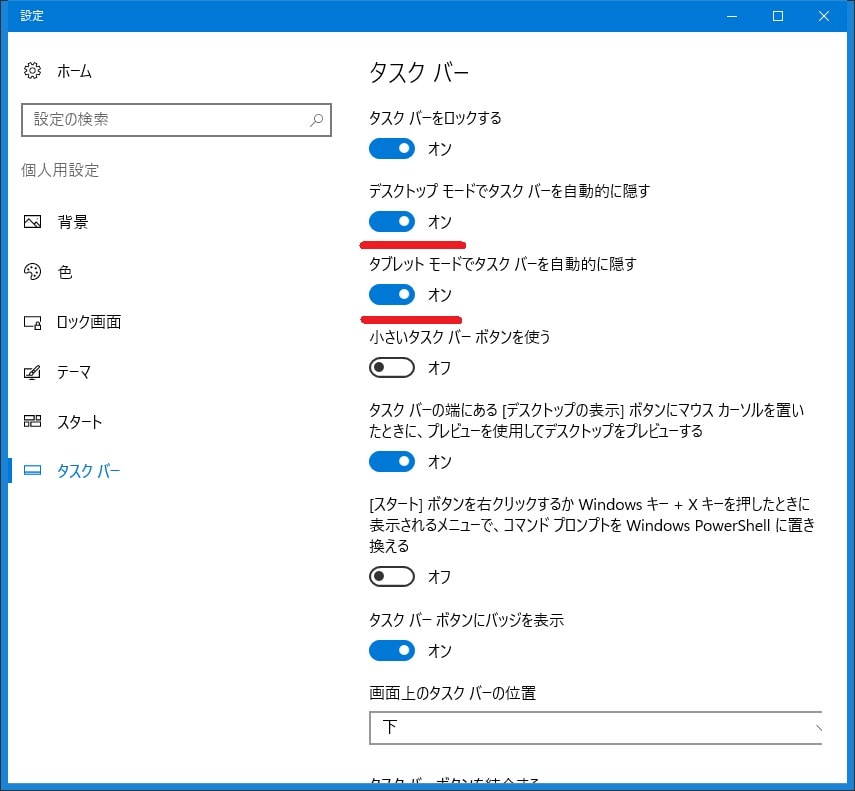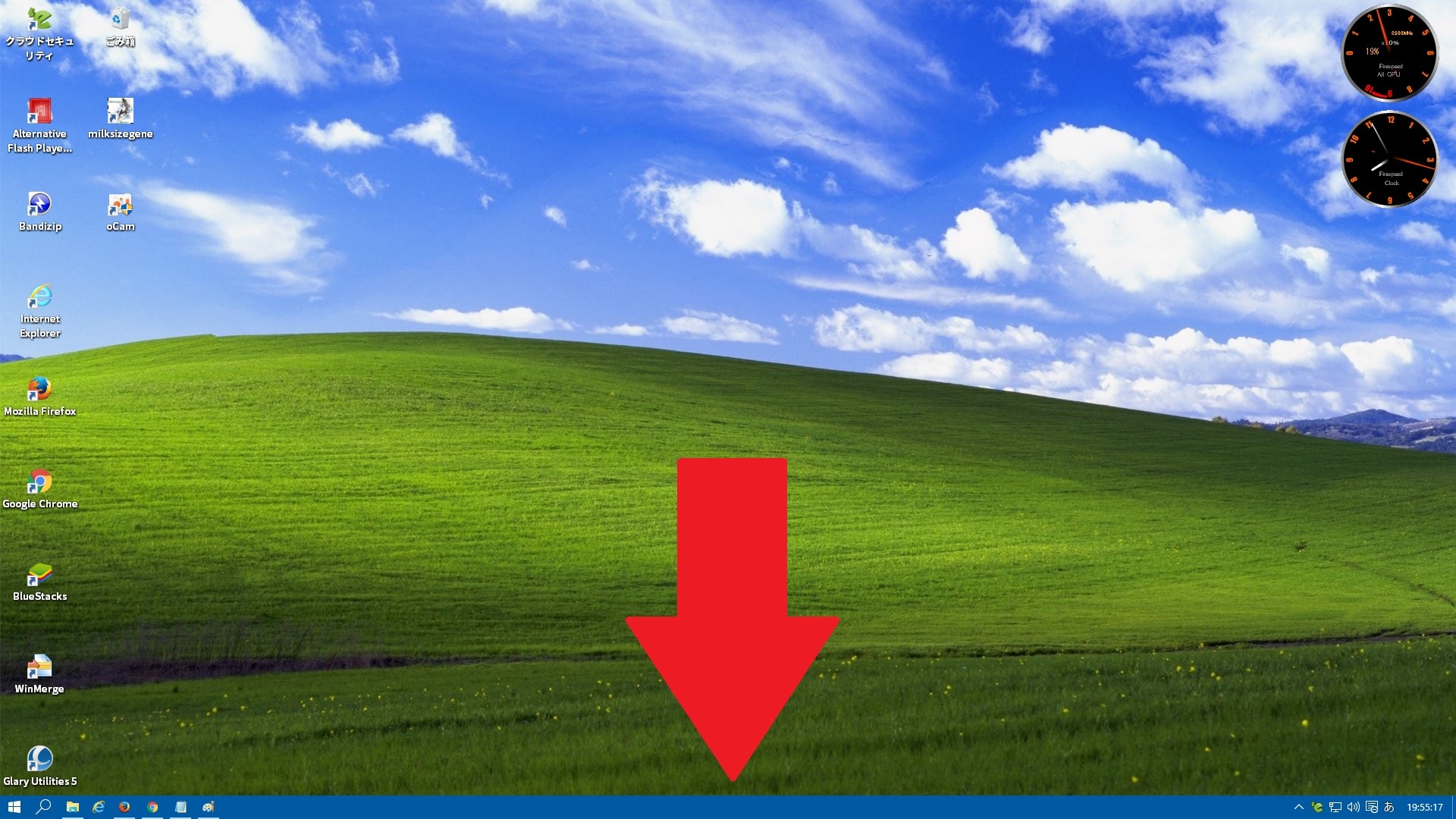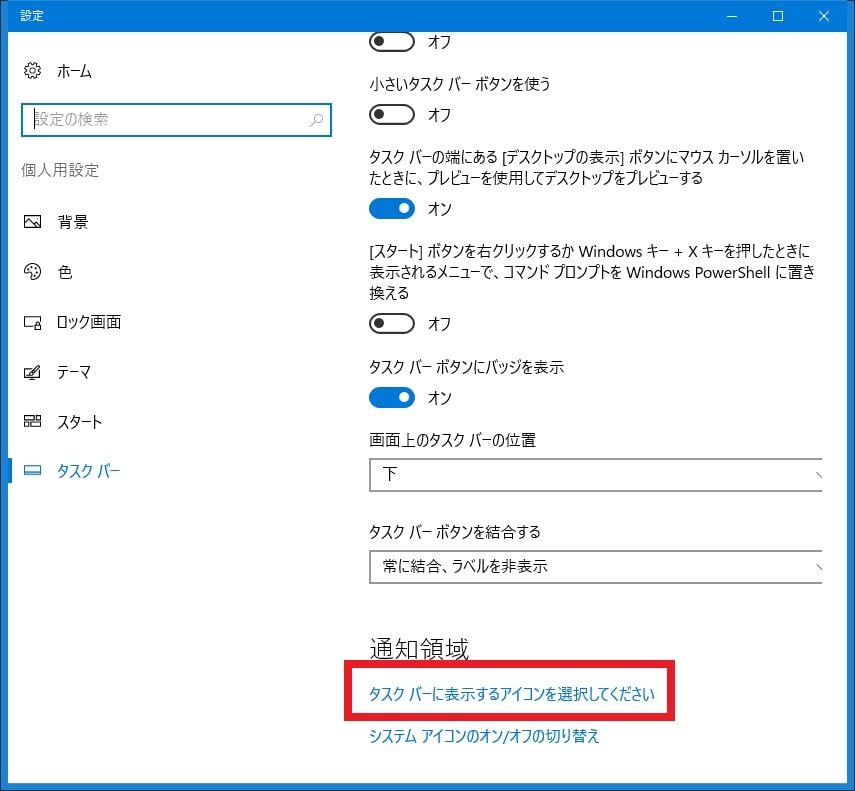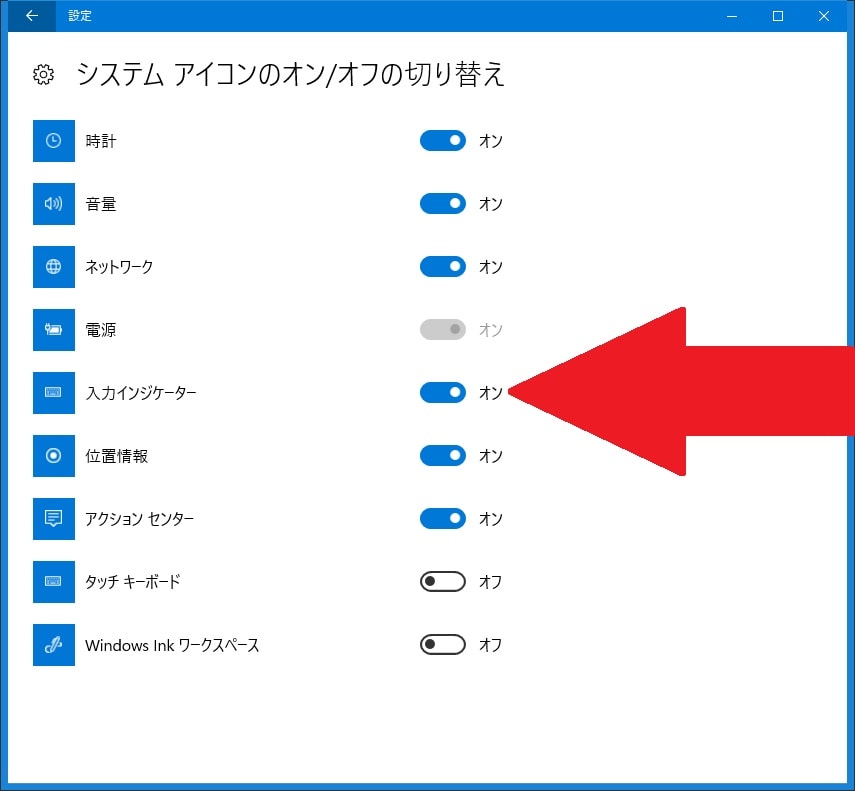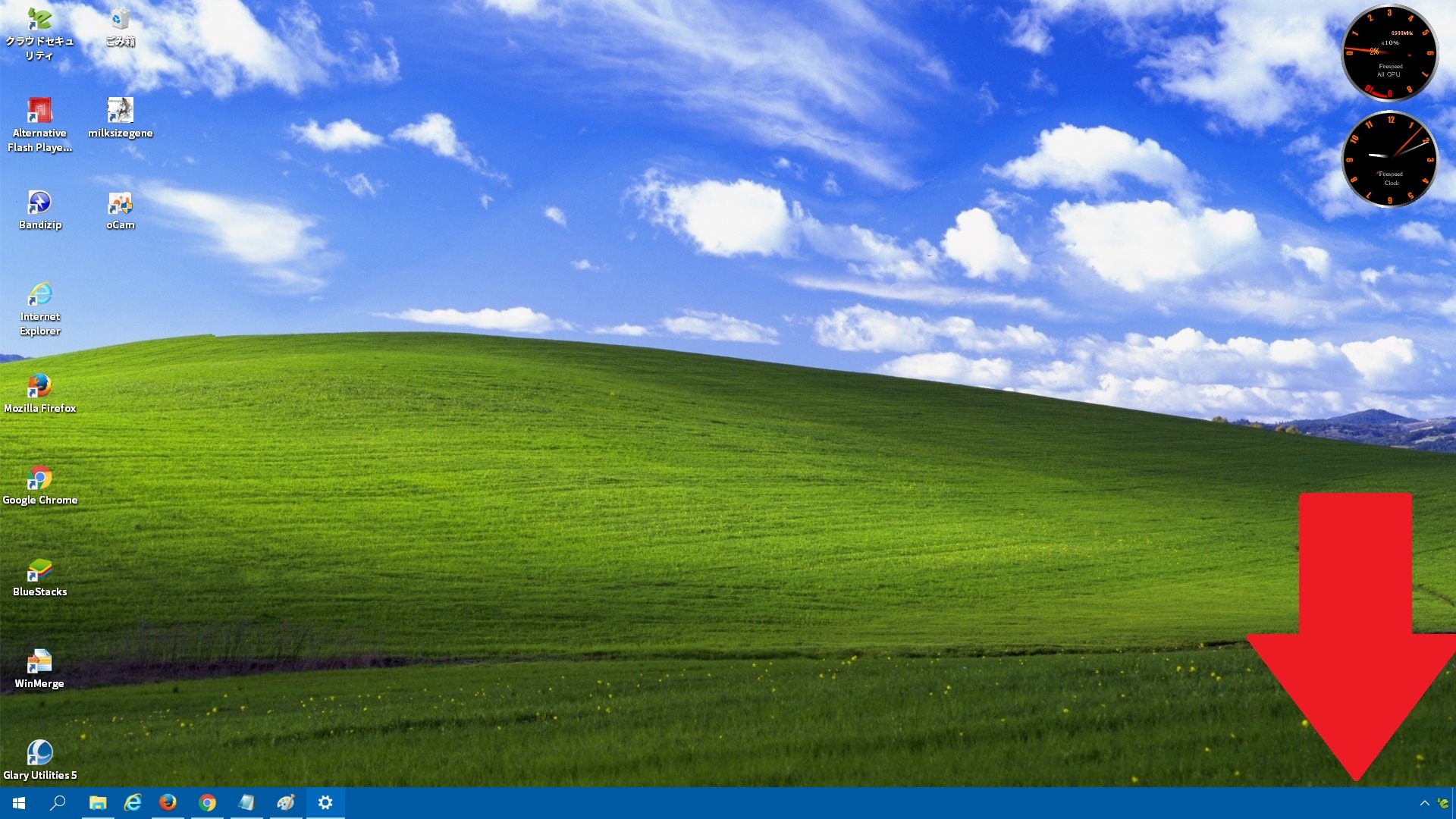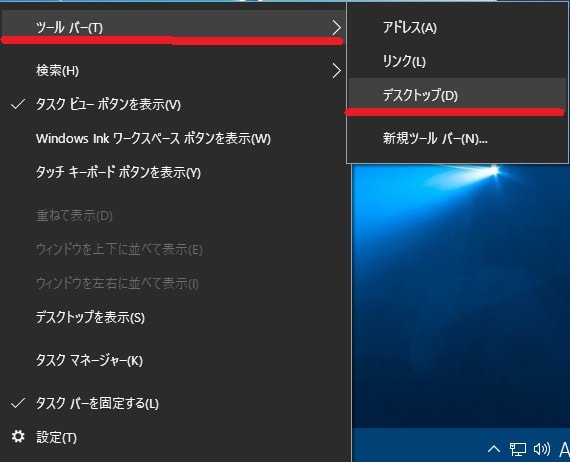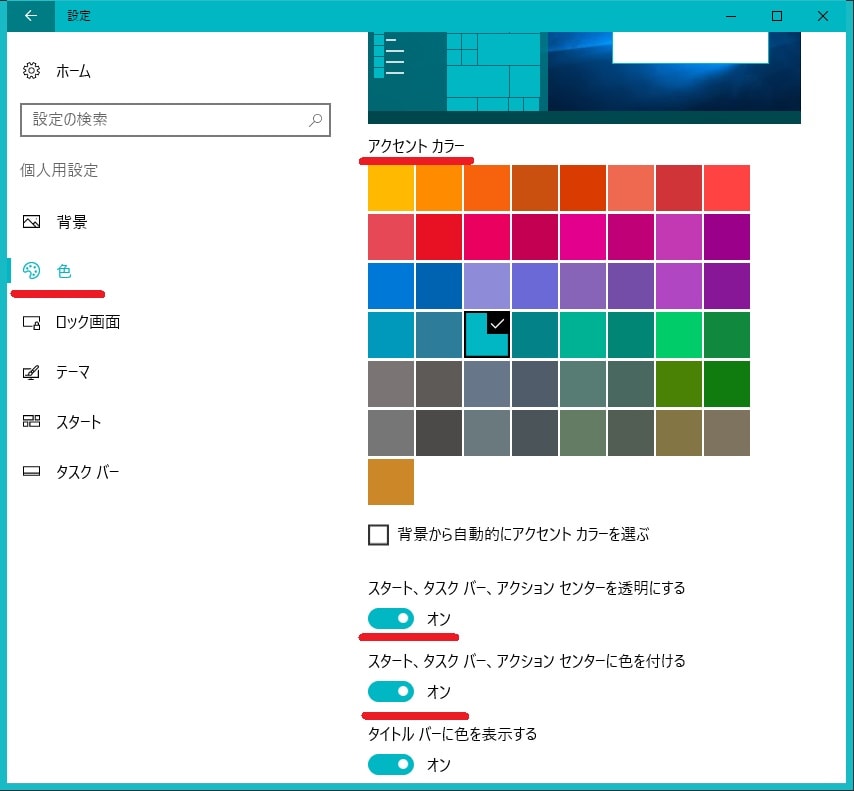皆様、こんばんは。
今回の投稿は、「Windows 10」のタスクバーに関する投稿となります。
それでは今回の投稿にまいりましょう。
【スポンサーリンク】
はじめに
【目次】
さて改めまして今回の投稿は、「Windows 10」のタスクバーに関する投稿となります。
2016年8月2日に公開された「Windows 10 Anniversary Update」に関しては、「Windows 10」のタスクバーにおいても、「Windows 10」のタスクバーに関する仕様が変更となりました。
まずは以下の「Windows 10 Anniversary Update」を適用した後の「Windows 10」のタスクバーに関する画像を参照してください。
<「Windows 10 Anniversary Update」を適用した後の「Windows 10」のタスクバーに関する画像>
このように「Windows 10 Anniversary Update」を適用した後の「Windows 10」のタスクバーに関しては、「Windows 10」のタスクバーの設定について、Windowsの設定という画面から設定するように統一されました。
そこで今回の投稿では、「Windows 10」のタスクバーをカスタマイズする手順について、再投稿という形式で記事を記載してまいりたいと思います。
それでは本題に入りましょう。
【スポンサーリンク】
「Windows 10」のタスクバーをカスタマイズする手順
1、【「検索ボタン」及び「タスクビューボタン」のアイコンに関する表示方法を変更する】
それでは初めに「Windows 10」のタスクバーをカスタマイズする手順について記載いたします。
まずは「Windows 10」のタスクバーで「検索ボタン」及び「タスクビューボタン」のアイコンに関する表示方法を変更する手順について記載します。
「Windows 10」のタスクバーに関しては、既定値で「検索ボタン」及び「タスクビューボタン」のアイコンが表示されています。(1)注:「Windows 10」のタスクバーに表示される「検索ボタン」に関しては、既定値で「Cortana」の検索欄が表示されています
そのため「Windows 10」のタスクバーに表示される「検索ボタン」及び「タスクビューボタン」のアイコンに関する表示方法を設定します。
そこで「Windows 10」のタスクバーの何も表示されていない領域を右クリックしてください。
次に「Windows 10」のタスクバーに関するコンテキストメニューが表示されます。
そこでまずは「検索ボタン」のアイコンに関する表示方法を設定する場合は、検索という項目にマウスカーソルを合わせてから、「検索ボタン」のアイコンに関する表示項目を選択してください。
また「タスクビューボタン」のアイコンに関する表示方法を設定する場合は、タスクビューボタンを表示という項目をクリックします。
以上で「Windows 10」のタスクバーで「検索ボタン」及び「タスクビューボタン」のアイコンに関する表示方法を変更することができました。
「Windows 10」のタスクバーで「検索ボタン」及び「タスクビューボタン」のアイコンに関する表示方法を変更する手順に関する記載は以上です。
2、【「タッチキーボードボタン」のアイコンに関する表示方法を変更する】
それでは次に「Windows 10」のタスクバーで「タッチキーボードボタン」のアイコンに関する表示方法を変更する手順について記載いたします。
「Windows 10」のタスクバーに関しては、「Windows 10」のタブレットモードで動作する「タッチキーボードボタン」のアイコンを表示することができます。
そこでまずは「Windows 10」のタスクバーの何も表示されていない領域を右クリックしてください。
次にタッチキーボードボタンを表示という項目をクリックします。
以上で「Windows 10」のタスクバーで「タッチキーボードボタン」のアイコンに関する表示方法を変更することができました。
「Windows 10」のタスクバーで「タッチキーボードボタン」のアイコンに関する表示方法を変更する手順に関する記載は以上です。
3、【「Windows Ink ワークスペースボタン」のアイコンに関する表示方法を変更する】
それでは次に「Windows 10」のタスクバーで「Windows Ink ワークスペースボタン」のアイコンに関する表示方法を変更する手順について記載いたします。
「Windows 10 Anniversary Update」を適用した後の「Windows 10」のタスクバーに関しては、「Windows Ink」という機能を使用するために、「Windows Ink ワークスペースボタン」のアイコンを表示することができます。
そこでまずは「Windows 10」のタスクバーの何も表示されていない領域を右クリックしてください。
次にWindows Ink ワークスペースボタンを表示という項目をクリックします。
以上で「Windows 10」のタスクバーで「Windows Ink ワークスペースボタン」のアイコンに関する表示方法を変更することができました。
「Windows 10」のタスクバーで「Windows Ink ワークスペースボタン」のアイコンに関する表示方法を変更する手順に関する記載は以上です。
4、【タスクバーの高さを変更する】
それでは次に「Windows 10」のタスクバーの高さを変更する手順について記載いたします。
まずは「Windows 10」のタスクバーの何も表示されていない領域を右クリックしてから、設定という項目をクリックしてください。
次にタスクバーをロックするという欄をオフという項目に設定します。
以上で「Windows 10」のタスクバーの高さを変更することができました。
「Windows 10」のタスクバーの高さを変更する手順に関する記載は以上です。
5、【タスクバーを自動的に非表示にする】
それでは次に「Windows 10」のタスクバーを自動的に非表示にする手順について記載いたします。
まずは「Windows 10」のタスクバーの何も表示されていない領域を右クリックしてから、設定という項目をクリックしてください。
次にデスクトップモードでタスクバーを自動的に隠す及びタブレットモードでタスクバーを自動的に隠すという欄をオンという項目に設定します。
以上で「Windows 10」のタスクバーを自動的に非表示にすることができました。
「Windows 10」のタスクバーを自動的に非表示にする手順に関する記載は以上です。
6、【タスクバーの幅を小さくする】
それでは次に「Windows 10」のタスクバーの幅を小さくする手順について記載いたします。
まずは「Windows 10」のタスクバーの何も表示されていない領域を右クリックしてから、設定という項目をクリックしてください。
次に小さいタスクバーボタンを使う欄をオンという項目という項目に設定します。
以上で「Windows 10」のタスクバーの幅を小さくすることができました。
「Windows 10」のタスクバーの幅を小さくする手順に関する記載は以上です。
7、【タスクバーの位置を変更する】
それでは次に「Windows 10」のタスクバーの位置を変更する手順について記載いたします。
まずは「Windows 10」のタスクバーの何も表示されていない領域を右クリックしてから、設定という項目をクリックしてください。
次に画面上のタスクバーの位置という欄から、「Windows 10」のタスクバーの位置に関する項目を選択します。
以上で「Windows 10」のタスクバーの位置を変更することができました。
「Windows 10」のタスクバーの位置を変更する手順に関する記載は以上です。
8、【通知領域に表示するアイコンを変更する】
それでは次に「Windows 10」のタスクバーの通知領域に表示するアイコンを変更する手順について記載いたします。
まずは「Windows 10」のタスクバーの何も表示されていない領域を右クリックしてから、設定という項目をクリックしてください。
次にタスクバー表示するアイコンを選択してくださいという項目をクリックします。
次に「Windows 10」のタスクバーの通知領域に表示するアイコンに関する各項目を設定してください。
以上で「Windows 10」のタスクバーの通知領域に表示するアイコンを変更することができました。
「Windows 10」のタスクバーの通知領域に表示するアイコンを変更する手順に関する記載は以上です。
9、【通知領域に表示するシステムアイコンを変更する】
それでは次に「Windows 10」のタスクバーの通知領域に表示するシステムアイコンを変更する手順について記載いたします。
まずは「Windows 10」のタスクバーの何も表示されていない領域を右クリックしてから、設定という項目をクリックしてください。
次にシステムアイコンのオン/オフの切り替えという項目をクリックします。
次に「Windows 10」のタスクバーの通知領域に表示するシステムアイコンに関する各項目を設定してください。
以上で「Windows 10」のタスクバーの通知領域に表示するシステムアイコンを変更することができました。
「Windows 10」のタスクバーの通知領域に表示するシステムアイコンを変更する手順に関する記載は以上です。
10、【デスクトップツールバーを表示する】
それでは次に「Windows 10」のタスクバーにデスクトップツールバーを表示する手順について記載いたします。
まずは「Windows 10」のタスクバーの何も表示されていない領域を右クリックしてください。
次にツールバーという項目にマウスカーソルを合わせてから、、デスクトップという項目をクリックします。
以上で「Windows 10」のタスクバーにデスクトップツールバーを表示することができました。
「Windows 10」のタスクバーにデスクトップツールバーを表示する手順に関する記載は以上です。
9、【アプリアイコンを表示する】
それでは次に「Windows 10」のタスクバーにアプリアイコンを表示する手順について記載いたします。
まずは「Windows 10」のスタートボタンをクリックしてください。
次に全てのアプリという項目から、「Windows 10」のタスクバーに表示するアプリに関する項目を右クリックして、さらにその他→タスクバーにピン留めするという項目順にクリックします。(2)注:アプリによっては「Windows 10」のタスクバーにアイコンを表示できない場合があります
なお今回の投稿では、「Windows 10」のタスクバーに表示するアプリとして、「Microsoft Edge」の項目を選択することをご了承ください。
以上で「Windows 10」のタスクバーにアプリアイコンを表示することができました。
「Windows 10」のタスクバーにアプリアイコンを表示する手順に関する記載は以上です。
10、【アクセントカラーを変更する】
それでは次に「Windows 10」のタスクバーでアクセントカラーを変更する手順について記載いたします。
まずはお使いのキーボード上の[Windows]及び[I]というキーを同時に押してから、Windowsの設定という画面を表示してください。
次に個人用設定という項目をクリックします。
次に色という項目をクリックしてから、アクセントカラーという欄で任意の色を選択して、さらに「スタート、タスクバー、アクションセンターに色を付ける」という欄をオンという項目に設定してください。
また「Windows 10」のタスクバーを半透明に透過させる場合は、「スタート、タスクバー、アクションセンターを透明にする」という欄をオンという項目に設定します。
以上で「Windows 10」のタスクバーでアクセントカラーを変更することができました。
「Windows 10」のタスクバーをカスタマイズする手順に関する記載は以上です。
「Windows OS」のタスクバーをカスタマイズすることができる「7+ Taskbar Tweaker」について
それでは次に「Windows OS」のタスクバーをカスタマイズすることができる「7+ Taskbar Tweaker」について記載いたします。
「7+ Taskbar Tweaker」に関しては、お使いのパソコンに不要なプログラム(PUP)のインストールを未然に防止することを目的とする「Unchecky」の作者である「RaMMicHaeL」さんが開発を手掛けるフリーソフトであり、「Windows OS」のタスクバーの動作をカスタマイズしてから、「Windows OS」のタスクバーにおける利便性を向上させることができるソフトウェアになります。
そのため前項まで記載する「Windows 10」のタスクバーをカスタマイズする手順に加えて、お使いの「Windows 10」に「7+ Taskbar Tweaker」をインストールすることにより、さらに「Windows 10」のタスクバーにおける利便性を向上することができるでしょう。
そこでお使いの「Windows 10」に「7+ Taskbar Tweaker」をインストールすることを希望される場合は、以下の「7+ Taskbar Tweaker」のインストールに関する過去記事を参照してください。
<「7+ Taskbar Tweaker」のインストール方法及び使い方について>
1、URL
・「7+ Taskbar Tweaker」のインストール方法及び使い方について
「Windows OS」のタスクバーをカスタマイズすることができる「7+ Taskbar Tweaker」に関する記載は以上です。
「Windows 10」のスタートメニューをカスタマイズする手順
それでは次に「Windows 10」のタスクバーをカスタマイズする手順について記載いたします。
「Windows 10」のスタートメニューをカスタマイズする手順に関しては、すでに当ブログにおける以前の投稿で詳細を記載していますから、以下の「Windows 10」のスタートメニューをカスタマイズする手順に関する過去記事を参照してください。
<「Windows 10」のスタートメニューをカスタマイズする手順について>
1、URL
・「Windows 10」のスタートメニューをカスタマイズする手順について
「Windows 10」のスタートメニューをカスタマイズする手順に関する記載は以上です。
あとがき
さて今回の投稿は以上となります。
今回の投稿で記載する記事以外の「Windows 10」の使い方に関連する記事に興味がある方は、ぜひ一度以下の「Windows 10」の使い方に関連する記事のまとめを参照してください。
<「Windows 10」の使い方に関連する記事のまとめ>
1、URL
それでは以上です。