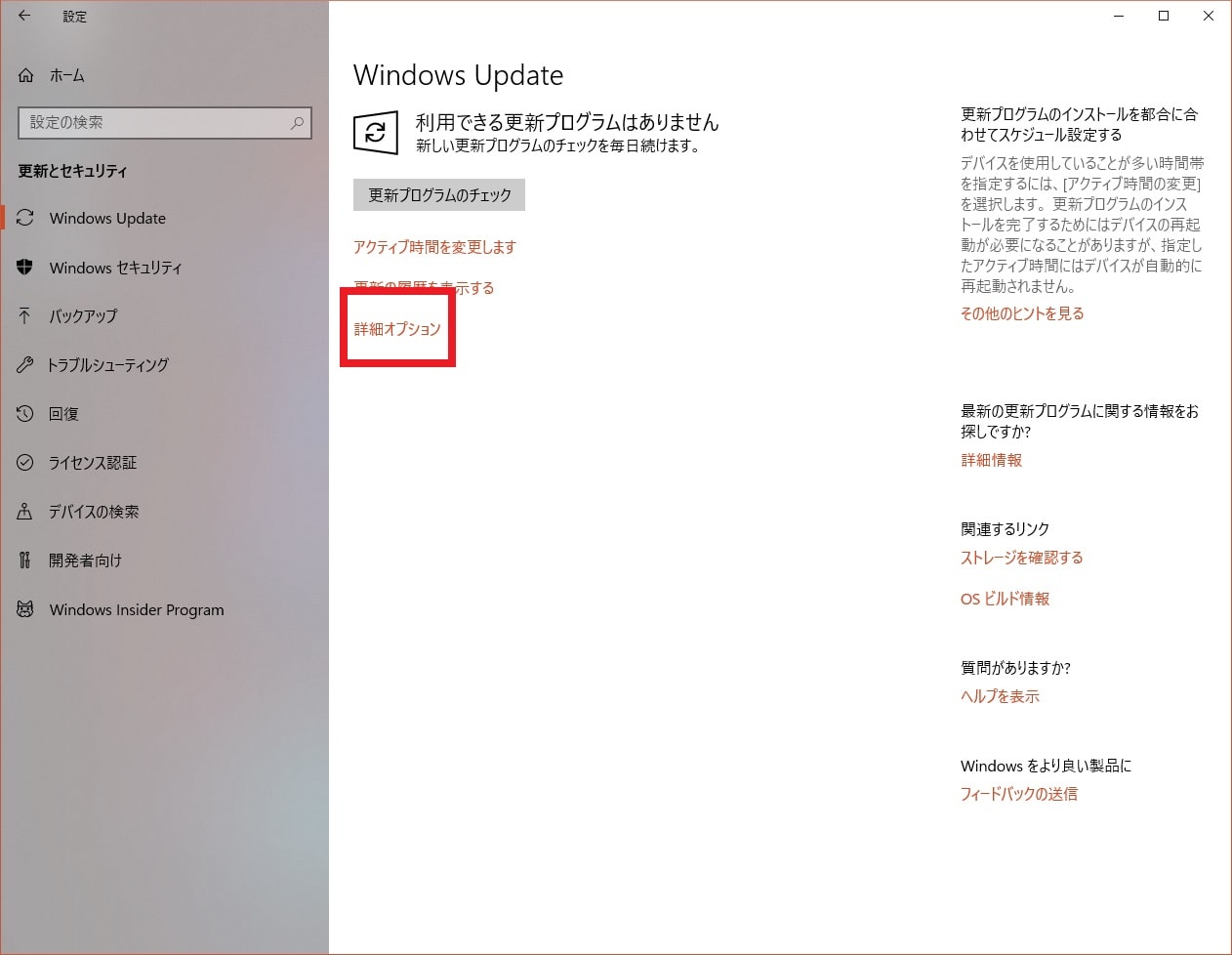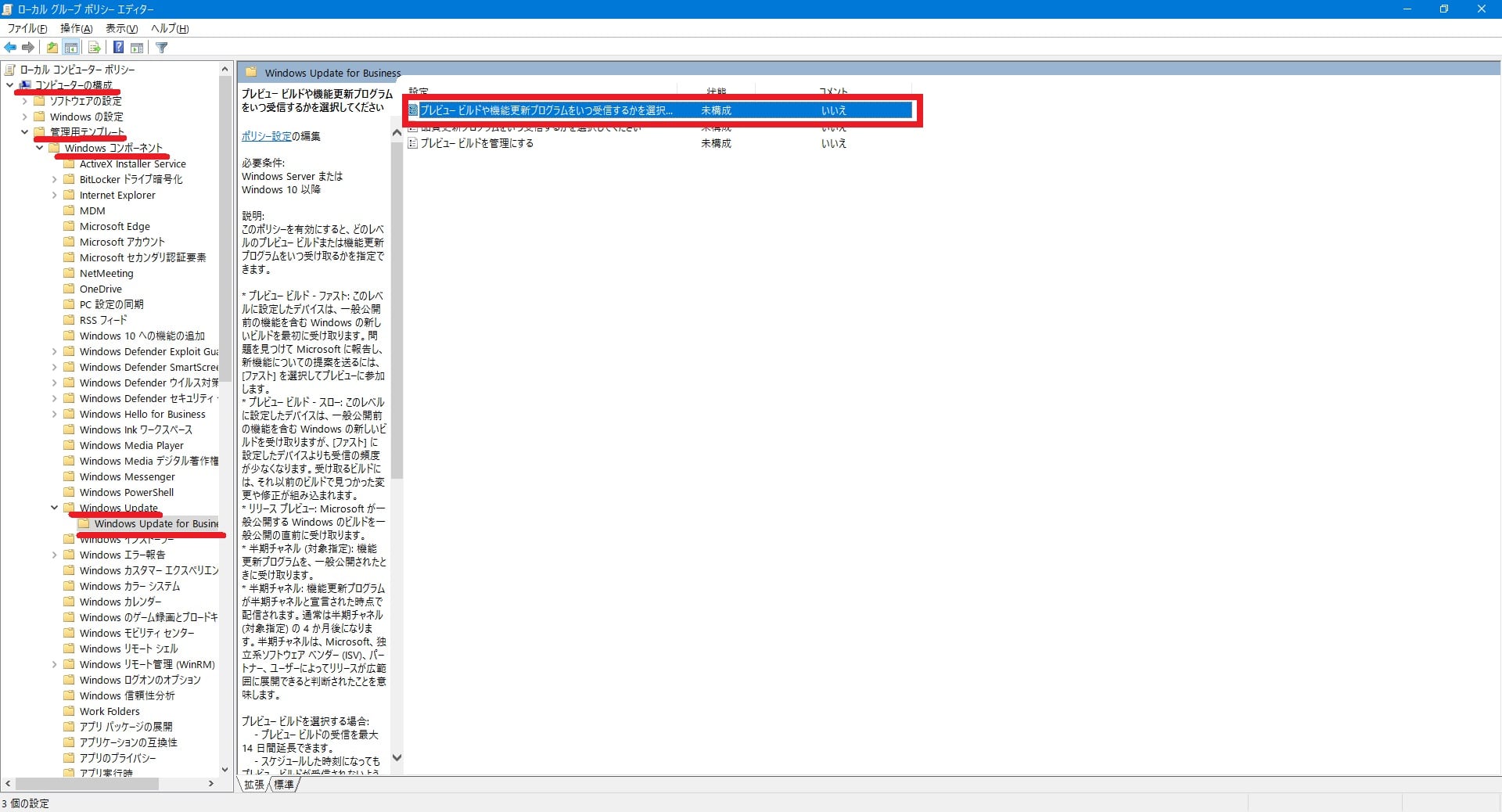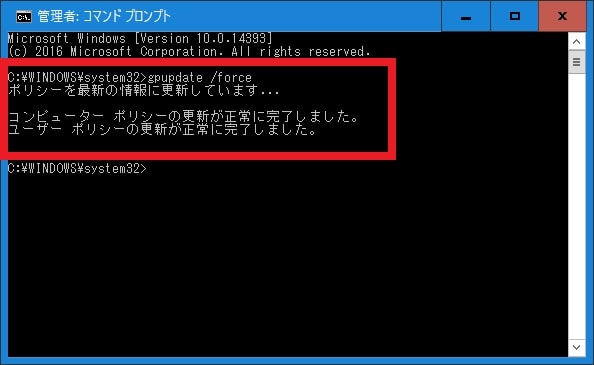皆様、こんにちは。
今回の投稿は、先日の投稿に引き続き、「Windows 10」のメジャーアップデートに関する投稿となります。
それでは今回の投稿にまいりましょう。
【スポンサーリンク】
はじめに
【目次】
さて改めまして今回の投稿は、先日の投稿の投稿に引き続き、「Windows 10」のメジャーアップデートに関する投稿になります。
先日の投稿で記載したように、2018年5月1日(1)米国時間:2018年4月30日に「Windows 10」の次期メジャーアップデートとなる「Windows 10 April 2018 Update」の配信が開始されました。
そして当ブログ管理人のパソコン環境で使用する「Windows 10」においても、「Windows 10 April 2018 Update」を適用してみましたが、「Windows 10 April 2018 Update」の適用直後から、以下のように当ブログ管理人のパソコン環境で使用する「Windows 10」が全く操作することができないという症状に陥っていました。
<「Windows 10 April 2018 Update」を適用直後の「Windows 10」>
このように当ブログ管理人のパソコン環境で使用する「Windows 10」が全く操作することができないという症状が発生したわけですが、原因としては「Windows 10」にインストールしているセキュリティソフトをアンインストールしたことで解決しています。
そして「Windows 10」の次期メジャーアップデートとなる「Windows 10 April 2018 Update」に関しては、先日の投稿でも記載していますが、2018年5月1日に公開されたばかりの「Windows 10」のメジャーアップデートプログラムであるために、当記事を参照されている皆様が使用する「Windows 10」に「Windows 10 April 2018 Update」を適用する際の不具合が発生する可能性もあり、現時点で「Windows 10 April 2018 Update」を早急に適用する必要はありません。
そこで今回の投稿では、「Windows 10」のメジャーアップデートを延期する手順について、再投稿という形式で記事を記載してまいりたいと思います。
それでは本題に入りましょう。
【スポンサーリンク】
「Windows 10」のメジャーアップデートを延期する際の注意事項
それでは初めに「Windows 10」のメジャーアップデートを延期する際の注意事項について記載いたします。
「Windows 10」のメジャーアップデートを延期する場合には、「Windows 10 Pro」というエディションでは「Windows Update」の設定画面から設定することに対して、「Windows 10 Home」というエディションではローカルグループポリシーエディターの設定画面から設定します。
そして「Windows 10」のメジャーアップデート方式としては、以下のように個人ユーザーを対象とするメジャーアップデート方式と法人ユーザーを対象とするメジャーアップデート方式が存在しています。
<メジャーアップデート方式>
1、「Windows 10」を使用する個人ユーザーを対象とするメジャーアップデート方式
・「半期チャネル (対象指定)」(Current Branch(CB))
2、「Windows 10」を使用する法人ユーザーを対象とするメジャーアップデート方式
・「半期チャネル」(Current Branch for Business(CBB))
このように「Windows 10」のメジャーアップデート方式に関しては、個人ユーザーを対象とする「半期チャネル (対象指定)」と法人ユーザーを対象とする「半期チャネル」という二種類のメジャーアップデート方式が用意されていますが、「Windows 10」のメジャーアップデートを延期する場合は、「半期チャネル」というメジャーアップデート方式を設定することにより、最大で365日間「Windows 10」のメジャーアップデートを延期することができます。
ただし「Windows 10」のメジャーアップデートプログラムについては、基本的に各メジャーアップデートプログラムのサポート期間として18カ月間というサポート期間が提供されるようですが、現時点で判明している各メジャーアップデートプログラムのサポート期間としては、以下のようになります。
<「Windows 10」のメジャーアップデートプログラムのサポート期間表>
| Windows 10のバージョン | 公開日 | サポート終了日 |
|---|---|---|
| Windows 10 1507 | 2015年7月29日 | 2017年5月9日 |
| Windows 10 1511 | 2015年11月10日 | 2017年10月10日 |
| Windows 10 1607 | 2016年8月2日 | 2018年3月頃 |
| Windows 10 1703 | 2017年4月5日 | 2018年9月頃 |
| Windows 10 1709 | 2017年10月10日 | 2019年4月頃 |
そして「Windows 10」のメジャーアップデートプログラムのサポート期間が終了するということは、「Windows 10」の品質更新プログラムの提供を受けることができなくなるために、当記事を参照されている皆様が「Windows 10」のメジャーアップデートを延期する場合においても、必ずサポート期間が残っている「Windows 10」のバージョンを使用するようにしてください。
「Windows 10」のメジャーアップデートを延期する際の注意事項に関する記載は以上です。
「Windows 10」のメジャーアップデートを延期する手順
1、【「Windows 10」のエディションを確認する】
それでは初めに「Windows 10」のメジャーアップデートを延期する手順について記載いたします。
まずは「Windows 10」のエディションを確認する手順について記載します。
前項で記載するように「Windows 10」のメジャーアップデートを延期する場合には、「Windows 10」のエディションによってメジャーアップデートを延期する手順が異なるために、当記事を参照されている皆様が使用する「Windows 10」のエディションを確認してください。
そこで「Windows 10」のエディションを確認する手順に関する詳細を把握する場合は、以下の「Windows 10」のバージョン及びビルド番号を確認する方法に関する過去記事を参照するようにお願いいたします。
<「Windows 10」のバージョン及びビルド番号を確認する方法>
1、URL
・「Windows 10」のバージョン及びビルド番号を確認する方法
「Windows 10」のエディションを確認する手順に関する記載は以上です。
2、【「Windows 10 Pro」】
それでは次に「Windows 10 Pro」というエディションのメジャーアップデートを延期する手順について記載いたします。
前項で記載するように「Windows 10 Pro」というエディションに関しては、「Windows 10」の「Windows Update」の設定画面から、メジャーアップデートを延期するように設定することができます。
そこでまずは、お使いのキーボード上の[Windows]及び[I]というキーを同時に押してから、Windowsの設定という画面を表示してください。
次に更新とセキュリティという項目をクリックします。
次にWindows Updateという欄に表示されている詳細オプションという項目をクリックしてください。
次に詳細オプションという画面が表示されます。
そこでまずは「Windows 10」のメジャーアップデートを延期する場合には、「機能更新プログラムをいつインストールするか決定するためのブランチ準備レベルを選択してください」という設定項目で「半期チャネル」という項目を選択してから、「機能更新プログラムには新しい機能と教科内容が含まれています。延期可能な日数は次のとおりです」という設定項目で「0~365」という数値を選択してください。(2)注:「機能更新プログラムには新しい機能と教科内容が含まれています。延期可能な日数は次のとおりです」という設定項目で「0」という数値を選択した場合は、「Windows 10」のメジャーアップデートを延期することができないことに注意するようにお願いいたします
また「Windows 10」の品質更新プログラムの適用を延期する場合には、「品質更新プログラムには新しい機能と教科内容が含まれています。延期可能な日数は次のとおりです」という設定項目から「0~30」という数値を選択します。(3)注:「機能更新プログラムには新しい機能と教科内容が含まれています。延期可能な日数は次のとおりです」という設定項目で「0」という数値を選択した場合は、「Windows 10」の品質更新プログラムの適用を延期することができないことに注意してください
<ワンポイントアドバイス>
「Windows 10」の機能更新プログラムと品質更新プログラムの違いとは、機能更新プログラムが「Windows 10」に新機能を追加するなどのメジャーアップデートプログラムを意味しており、品質更新プログラムが「Windows 10」のセキュリティ更新プログラムを含む毎月に一度の頻度で配信されている定例更新プログラムを意味していることをご理解ください。
それから次に当記事を参照されている皆様が「Windows 10 Creators Update」を適用する「Windows 10」のメジャーアップデートを延期する場合には、以下のように詳細オプションという画面を設定します。
そこでまずは詳細オプションという画面を参照してください。
次に「Windows 10」のメジャーアップデートを延期する場合には、「機能更新プログラムをいつインストールするか決定するためのブランチ準備レベルを選択してください」という設定項目で「Current Branch for Business(CBB)」という項目を選択してから、「機能更新プログラムには新しい機能と教科内容が含まれています。延期可能な日数は次のとおりです」という設定項目で「0~365」という数値を選択します。
以上で「Windows 10」のメジャーアップデートを延期することができました。
以上で「Windows 10 Pro」というエディションのメジャーアップデートを延期するすることができました。
「Windows 10 Pro」というエディションのメジャーアップデートを延期する手順に関する記載は以上です。
3、【「Windows 10 Home」】
それでは次に「Windows 10 Home」というエディションのメジャーアップデートを延期する手順について記載いたします。
先に記載するように「Windows 10 Home」というエディションに関しては、「Windows 10」のローカルグループポリシーエディターの設定画面から、メジャーアップデートを延期するように設定することができます。
そこでまずは、以下の「Windows 10 Home」でローカルグループポリシーエディターを使用する方法に関する過去記事を参照してから、お使いの「Windows 10 Home」のローカルグループポリシーエディターを有効にしてください。
<「Windows 10 Home」でローカルグループポリシーエディターを使用する方法>
1、URL
・「Windows 10 Home」でローカルグループポリシーエディターを使用する方法
次にお使いのキーボード上の[Windows]及び[R]というキーを同時に押してから、ファイル名を指定して実行という画面を表示します。
次に名前という欄に以下の文字列を入力してから、OKという項目をクリックしてください。
<文字列>
・gpedit.msc
次に「Windows 10」のローカルグループポリシーエディターの画面が表示されてから、左画面に表示されているコンピューターの構成→管理用テンプレート→Windows コンポーネント→Windows Update→Windows Update for Businessという項目順に展開してから、「プレビュー ビルドや機能更新プログラムをいつ受信するかを選択してください」という項目をダブルクリックします。
次に「プレビュー ビルドや機能更新プログラムをいつ受信するかを選択してください」という設定項目が表示されます。
そこで「Windows 10」のメジャーアップデートを延期する場合には、有効という項目にチェックを入れてから、「受信する更新プログラムのWindows準備レベルを選択してください」という設定項目で「半期チャネル」という項目を選択してから、「プレビュービルドまたは機能更新プログラムがリリスされた後、受信を延期する日数」という設定項目で「0~365」という数値を選択してください。(4)注:「プレビュービルドまたは機能更新プログラムがリリスされた後、受信を延期する日数」という設定項目で「0」という数値を選択した場合は、「Windows 10」のメジャーアップデートを延期することができないことに注意するようにお願いいたします
次にOKという項目をクリックします。
次に「Windows 10」のローカルグループポリシーエディターの画面を閉じてください。
次に以下の「Windows 10」のコマンドプロンプトを管理者権限で表示する方法に関する過去記事を参照してから、お使いの「Windows 10」のコマンドプロンプト画面を表示します。
<「Windows 10」のコマンドプロンプトを管理者権限で表示する方法>
1、URL
・「Windows 10」のコマンドプロンプトを管理者権限で表示する方法
次にコマンドプロンプト画面に以下の文字列を入力してから、お使いのキーボード上の「Enter」というキーを押してください。
<文字列>
・gpupdate /force
次にコマンドプロンプト画面を閉じてから、お使いの「Windows 10」を再起動します。
以上で「Windows 10 Home」というエディションのメジャーアップデートを延期することができました。
「Windows 10」のメジャーアップデートを延期する手順に関する記載は以上です。
「Windows 10」の「Windows Update」の自動更新を無効にする方法
それでは次に「Windows 10」の「Windows Update」の自動更新を無効にする方法について記載いたします。
今回の投稿では、「Windows 10」のメジャーアップデートを延期する方法という投稿テーマについて記載しましたが、「Windows 10」のメジャーアップデートを延期する方法としては、「Windows 10」の「Windows Update」の自動更新を無効にすることにより、「Windows 10」のメジャーアップデートを停止させることもできます。
そのため「Windows 10」の「Windows Update」の自動更新を無効にする方法に関する詳細を把握する場合は、以下の「Windows 10」の「Windows Update」の自動更新を無効にする方法に関する過去記事を参照してください。
<「Windows 10」の「Windows Update」の自動更新を無効にする方法>
1、URL
・「Windows 10」の「Windows Update」の自動更新を無効にする方法
「Windows 10」の「Windows Update」の自動更新を無効にする方法に関する記載は以上です。
あとがき
さて今回の投稿は以上となります。
今回の投稿で記載する記事以外の「Windows 10」のメジャーアップデートに関連する記事に興味がある方は、ぜひ一度以下の「Windows 10」のメジャーアップデートに関連する記事のまとめを参照してください。
<「Windows 10」のメジャーアップデートに関連する記事のまとめ>
1、URL
・「Windows 10」のメジャーアップデートに関連する記事のまとめ
それでは以上です。