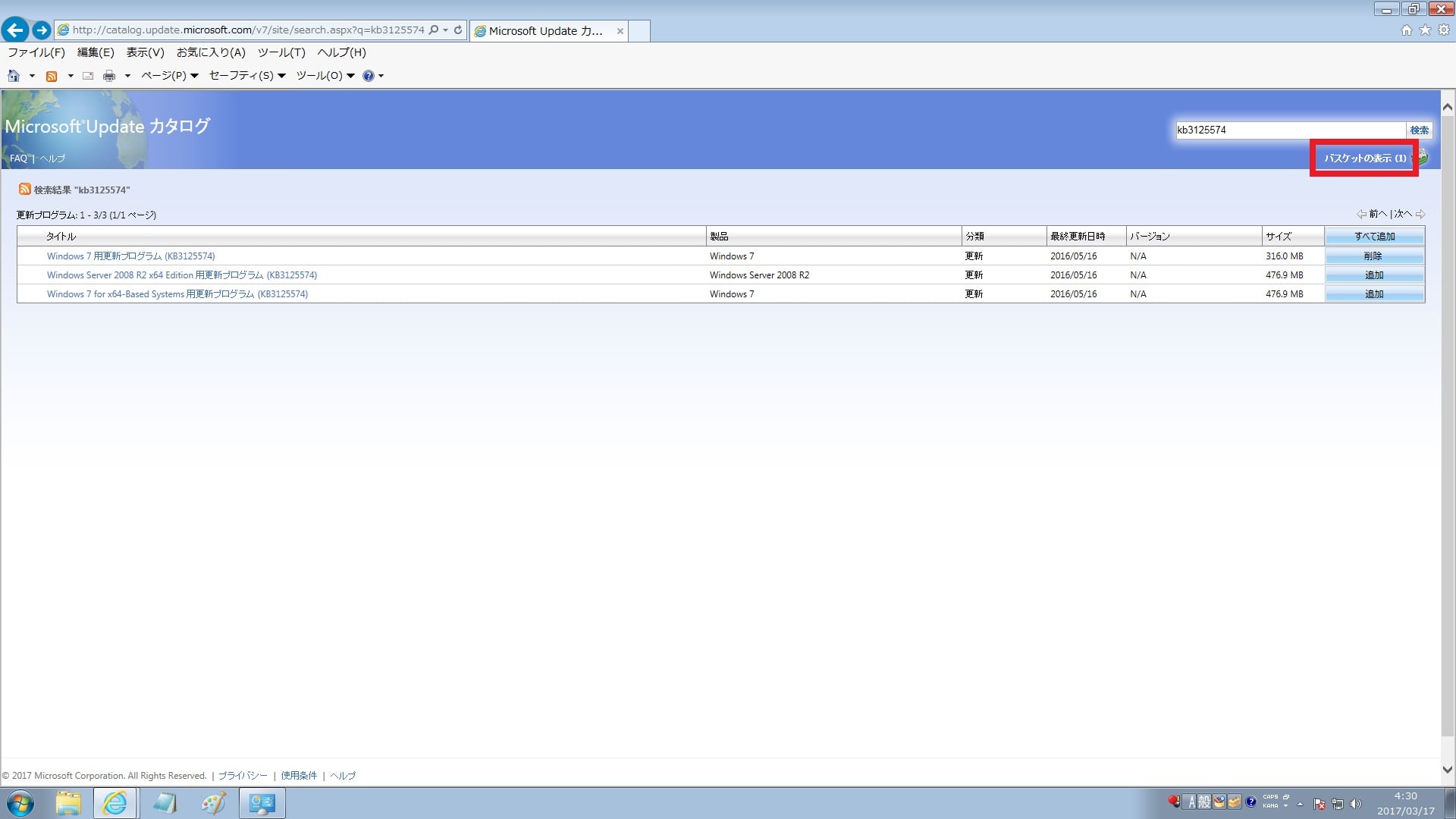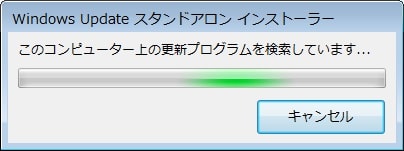皆様、こんばんは。
今回の投稿は、「Windows 7」の「Windows Update」の更新プログラムに関する投稿となります。
それでは今回の投稿にまいりましょう。
【スポンサーリンク】
はじめに
【目次】
さて改めまして今回の投稿は、「Windows 7」の「Windows Update」の更新プログラムに関する投稿となります。
「Windows XP」の後継となる「Windows 7」が公開されてから、今年で早くも8年間という時間が経過しようとしています。
そして2016年5月に「Windows 7 Service Pack 1」が公開された以後に提供された「Windows 7」のセキュリティ及びバグフィックス等の累積的な更新プログラムを1つのパッケージにまとめた「Convenience rollup update for Windows 7 SP1 (KB3125574)」というロールアップパッケージの更新プログラムが提供されました。
また「Windows 7」においては、2015年の年末頃から続いている「Windows 7」の「Windows Update」の更新プログラムの確認が終わらないという問題について、特に「Windows 7」を初期化する場合に、「Convenience rollup update for Windows 7 SP1 (KB3125574)」という更新プログラムを適用することにより、「Windows 7」を初期化した後の「Windows Update」の更新プログラムを適用する際の時間を短縮することができるでしょう。
そこで以下の当ブログ管理人のパソコン環境における「Convenience rollup update for Windows 7 SP1 (KB3125574)」という更新プログラムを適用する際の比較画像を参照してください。
<比較画像>
1、「Convenience rollup update for Windows 7 SP1 (KB3125574)」という更新プログラムを適用する前
2、「Convenience rollup update for Windows 7 SP1 (KB3125574)」という更新プログラムを適用した後
これは当ブログ管理人のパソコン環境で使用する「Windows 7」において、2016年1月までのの「Windows Update」の更新プログラムを適用した状態から、「Convenience rollup update for Windows 7 SP1 (KB3125574)」という更新プログラムを適用する際の比較画像になります。
そして上記の比較画像については、あくまで2016年1月時点の当ブログ管理人のパソコン環境で使用する「Windows 7」の比較画像となりますが、それでも42個の「Windows Update」の更新プログラムについて、「Convenience rollup update for Windows 7 SP1 (KB3125574)」という更新プログラムを適用することにより、23個の「Windows Update」の更新プログラムまで減少したことがご理解いただけるでしょう。
ただし「Convenience rollup update for Windows 7 SP1 (KB3125574)」という更新プログラムに関しては、「Windows 7 Service Pack 1」が公開された以後に提供された全ての「Windows 7」の「Windows Update」の更新プログラムを一つにまとめたロールアップパッケージの更新プログラムではなく、以下の「Windows Update」の更新プログラムについては、「Windows 7」を使用するユーザーが個別に適用する必要があることに注意してください。
<「Convenience rollup update for Windows 7 SP1 (KB3125574)」から適用することができない更新プログラム>
1、「Internet Explorer」の更新プログラム
2、「.NET Framework 4」の更新プログラム
3、「Microsoft Security Essentials」及び「Office」等のアプリケーションの更新プログラム
そこで今回の投稿では、「Convenience rollup update for Windows 7 SP1 (KB3125574)」をダウンロードして適用する手順について、再投稿という形式で記事を記載してまいりたいと思います。
それでは本題に入りましょう。
【スポンサーリンク】
「Convenience rollup update for Windows 7 SP1 (KB3125574)」をダウンロードして適用する手順
1、【「Windows 7」のビット数を確認する】
それでは初めに「Convenience rollup update for Windows 7 SP1 (KB3125574)」をダウンロードして適用する手順について記載いたします。
まずは「Windows 7」のビット数を確認する手順について記載します。
「Windows 7」に「Convenience rollup update for Windows 7 SP1 (KB3125574)」という更新プログラムを適用する場合は、お使いの「Windows 7」のビット数に合致する「Convenience rollup update for Windows 7 SP1 (KB3125574)」という更新プログラムをマイクロソフトの公式サイトからダウンロードする必要があります。
そこで以下の「Windows 10」が32bit版か64bit版かを確認する手順に関する過去記事を参照してから、お使いの「Windows 7」のビット数を確認する手順の概要を把握してください。
<お使いの「Windows 10」が32bit版か64bit版かを確認する手順について>
1、URL
・お使いの「Windows 10」が32bit版か64bit版かを確認する手順について
次にお使いのキーボード上の[Windows]及び[R]というキーを同時に押してから、ファイル名を指定して実行という画面を表示します。
次に名前という欄に以下の文字列を入力してから、OKという項目をクリックしてください。
<文字列>
・msinfo32
次にシステム情報という画面が表示されます。
そこでまずは、システムの種類という項目に「x86-ベースPC」という値が表示されている場合は、お使いのパソコン環境が「Windows 7 32bit」になります。
またシステムの種類という項目に「x64-ベースPC」という値が表示されている場合は、お使いのパソコン環境が「Windows 7 64bit」になることを覚えてください。
以上で「Windows 7」のビット数を確認することができました。
「Windows 7」のビット数を確認する手順に関する記載は以上です。
2、【「Windows Update」の設定を変更する】
それでは次に「Windows 7」の「Windows Update」の設定を変更する手順について記載します。
「Windows 7」に「Convenience rollup update for Windows 7 SP1 (KB3125574)」という更新プログラムを適用する場合は、念のために「Windows Update」の設定を変更してから、「Windows Update」の更新プログラムの自動更新を無効にすることにより、お使いの「Windows 7」に「Convenience rollup update for Windows 7 SP1 (KB3125574)」という更新プログラムを安全に適用できるようにします。
そこでお使いの「Windows 7」の「Windows Update」の設定を変更する場合は、すでに当ブログにおける以前の投稿で詳細を記載しているために、以下の「Windows 7」の「Windows Update」による自動更新を設定する手順に関する過去記事を参照してください。
<「Windows 7」の「Windows Update」による自動更新を設定する手順について>
1、URL
・「Windows 7」の「Windows Update」による自動更新を設定する手順について
なお、お使いの「Windows 7」に「Convenience rollup update for Windows 7 SP1 (KB3125574)」という更新プログラムを適用した後には、必ず「Windows 7」の「Windows Update」の設定を元の設定に戻すようにお願いいたします。
「Windows 7」の「Windows Update」の設定を変更する手順に関する記載は以上です。
3、【「Windows 7 Service Pack 1」を手動で適用する】
それでは次に「Windows 7」に「Windows 7 Service Pack 1」を手動で適用する手順について記載します。
今回の投稿テーマである「Convenience rollup update for Windows 7 SP1 (KB3125574)」という更新プログラムを「Windows 7」に適用するためには、以下のように「Windows 7」に「Windows 7 Service Pack 1」が適用されていることが必要となります。
<「Windows 7 Service Pack 1」>
1、システム画面
2、更新プログラム
そのため、お使いの「Windows 7」に「Windows 7 Service Pack 1」を適用していない場合は、最初に「Windows 7 Service Pack 1」を適用してから、「Convenience rollup update for Windows 7 SP1 (KB3125574)」という更新プログラムを適用するようにしてください。
そこでお使いの「Windows 7」に「Windows 7 Service Pack 1」を手動で適用する手順に関する詳細については、以下のサイト様による「Windows 7」に「Windows 7 Service Pack 1」を手動で適用する手順に関する過去記事を参照してください。
<【備忘録】 Windows 7 Service Pack 1短時間導入法>
1、URL
・【備忘録】 Windows 7 Service Pack 1短時間導入法
「Windows 7」に「Windows 7 Service Pack 1」を手動で適用する手順に関する記載は以上です。
4、【「KB3020369」という更新プログラムを手動で適用する】
それでは次に「Windows 7」に「KB3020369」という更新プログラムを手動で適用する手順について記載いたします。
前項で記載するように、今回の投稿テーマである「Convenience rollup update for Windows 7 SP1 (KB3125574)」という更新プログラムを「Windows 7」に適用するためには、「Windows 7」に「Windows 7 Service Pack 1」を適用することが必要となりますが、同様に以下のように「KB3020369」という更新プログラムが適用されていることも必要になります。
<「KB3020369」>
1、更新プログラム
そのため、お使いの「Windows 7」に「KB3020369」という更新プログラムを適用していない場合は、「KB3020369」という更新プログラムを適用してから、「Convenience rollup update for Windows 7 SP1 (KB3125574)」という更新プログラムを適用するようにしてください。
そこでまずは、以下のマイクロソフトの公式サイトによる「KB3020369」という更新プログラムに関するダウンロードリンクを参照します。
<ダウンロードリンク>
1、「Windows 7 32bit」
・Windows 7 用更新プログラム (KB3020369)
2、「Windows 7 64bit」
・Windows 7 for x64-Based Systems 用更新プログラム (KB3020369)
次に上記のダウンロードリンクにアクセスしてから、お使いの「Windows 7」のビット数に合致する「KB3020369」という更新プログラムを任意の場所に保存してください。
次にダウンロードした「KB3020369」という更新プログラムを実行します。
次にはいという項目をクリックしてください。
次に今すぐ再起動という項目をクリックしてから、お使いのパソコンを再起動します。
以上で「Windows 7」に「KB3020369」という更新プログラムを手動で適用することができました。
「Windows 7」に「KB3020369」という更新プログラムを手動で適用する手順に関する記載は以上です。
5、【「Convenience rollup update for Windows 7 SP1 (KB3125574)」を手動で適用する】
それでは次に「Windows 7」に「Convenience rollup update for Windows 7 SP1 (KB3125574)」という更新プログラムを手動で適用する手順について記載いたします。
まずは以下のマイクロソフトの公式サイトによる「Convenience rollup update for Windows 7 SP1 (KB3125574)」という更新プログラムのダウンロードリンクを参照してください。
なお今回の投稿では、「Convenience rollup update for Windows 7 SP1 (KB3125574)」という更新プログラムをダウンロードする際のWebブラウザとして「Internet Explorer」を使用しますが、現在では「Firefox」及び「Google Chrome」というサードパーティー製のWebブラウザを使用する場合でも、「Convenience rollup update for Windows 7 SP1 (KB3125574)」という更新プログラムをダウンロードすることができます。
<ダウンロードリンク>
1、URL
次に画面下部のインストールという項目をクリックしてください。
次にはいという項目をクリックします。
次に「Convenience rollup update for Windows 7 SP1 (KB3125574)」という更新プログラムの一覧画面が表示されます。
そこでまずは、お使いのパソコン環境が「Windows 7 32bit」の場合は、「Windows 7 用更新プログラム (KB3125574)」という項目に表示されている追加という項目をクリックしてください。
またお使いのパソコン環境が「Windows 7 64bit」の場合は、「Windows 7 for x64-Based Systems 用更新プログラム (KB3125574)」という項目に表示されている追加という項目をクリックします。
次に画面右上のパケットの表示という項目をクリックしてください。
次に画面右上のダウンロードという項目をクリックします。
次にダウンロードオプションという画面が表示されます。
そこで参照という項目をクリックしてから、「Convenience rollup update for Windows 7 SP1 (KB3125574)」という更新プログラムを保存する場所を選択して、さらに続行という項目をクリックしてください。
次に閉じるという項目をクリックします。
以上で「Convenience rollup update for Windows 7 SP1 (KB3125574)」という更新プログラムをダウンロードすることができました。
次にダウンロードした「Convenience rollup update for Windows 7 SP1 (KB3125574)」という更新プログラムをダブルクリックしてください。
次にはいという項目をクリックしてから、「Convenience rollup update for Windows 7 SP1 (KB3125574)」という更新プログラムの適用を開始します。
次に今すぐ再起動という項目をクリックしてから、お使いのパソコンを再起動してください。
以上で「Windows 7」に「Convenience rollup update for Windows 7 SP1 (KB3125574)」という更新プログラムを手動で適用することができました。
「Windows 7」に「Convenience rollup update for Windows 7 SP1 (KB3125574)」という更新プログラムをを手動で適用する手順に関する記載は以上です。
6、【「Windows Update」の更新プログラムを確認する】
それでは次に「Windows 7」の「Windows Update」の更新プログラムを確認する手順について記載いたします。
お使いの「Windows 7」に「Convenience rollup update for Windows 7 SP1 (KB3125574)」という更新プログラムを手動で適用した後は、「Windows Update」の更新プログラムを確認してから、「Convenience rollup update for Windows 7 SP1 (KB3125574)」という更新プログラムで適用できない「Windows Update」の更新プログラムを適用します。
ただし、お使いの「Windows 7」で「Windows Update」の更新プログラムを確認する際に、「Windows Update」の更新プログラムの確認が終わらないという問題が発生する場合は、以下の「Windows 7」の「Windows Update」の確認が終わらない場合の対策方法に関する過去記事を参照してから、「Windows 7」の「Windows Update」の確認が終わらない場合の一般的な対策方法という項目に記載する対策方法を実行してください。
<「Windows 7」の「Windows Update」の確認が終わらない場合の対策方法について>
1、URL
・「Windows 7」の「Windows Update」の確認が終わらない場合の対策方法について
「Convenience rollup update for Windows 7 SP1 (KB3125574)」をダウンロードして適用する手順に関する記載は以上です。
「Windows Update」の更新プログラムを一括に適用する手順
それでは次に「Windows Update」の更新プログラムを一括に適用する手順について記載いたします。
今回の投稿では、「Windows 7 Service Pack 1」が公開された以後に提供された「Windows 7」のセキュリティ及びバグフィックス等の累積的な更新プログラムを1つのパッケージにまとめた「Convenience rollup update for Windows 7 SP1 (KB3125574)」というロールアップパッケージの更新プログラムをダウンロードして適用する手順について記載しましたが、インターネット上には、お使いの「Windows OS」に「Windows Update」の更新プログラムを一括に適用することができる「WSUS Offline Update」というフリーソフトがあります。
そこで「WSUS Offline Update」というフリーソフトを使用して「Windows Update」の更新プログラムを一括に適用する手順に関する詳細を把握する場合は、すでに当ブログにおける以前の投稿で詳細を記載しているために、以下の「WSUS Offline Update」の使い方に関する過去記事を参照してください。
<「Windows Update」の更新プログラムを一括に適用できる「WSUS Offline Update」の使い方について>
・「Windows Update」の更新プログラムを一括に適用できる「WSUS Offline Update」の使い方について
「Windows Update」の更新プログラムを一括に適用する手順に関する記載は以上です。
あとがき
さて今回の投稿は以上となります。
今回の投稿で記載する記事以外の「Windows 7」の使い方に関連する記事に興味がある方は、ぜひ一度以下の「Windows 7」の使い方に関連する記事のまとめを参照してください。
<「Windows 7」の使い方に関連する記事のまとめ>
1、URL
それでは以上です。