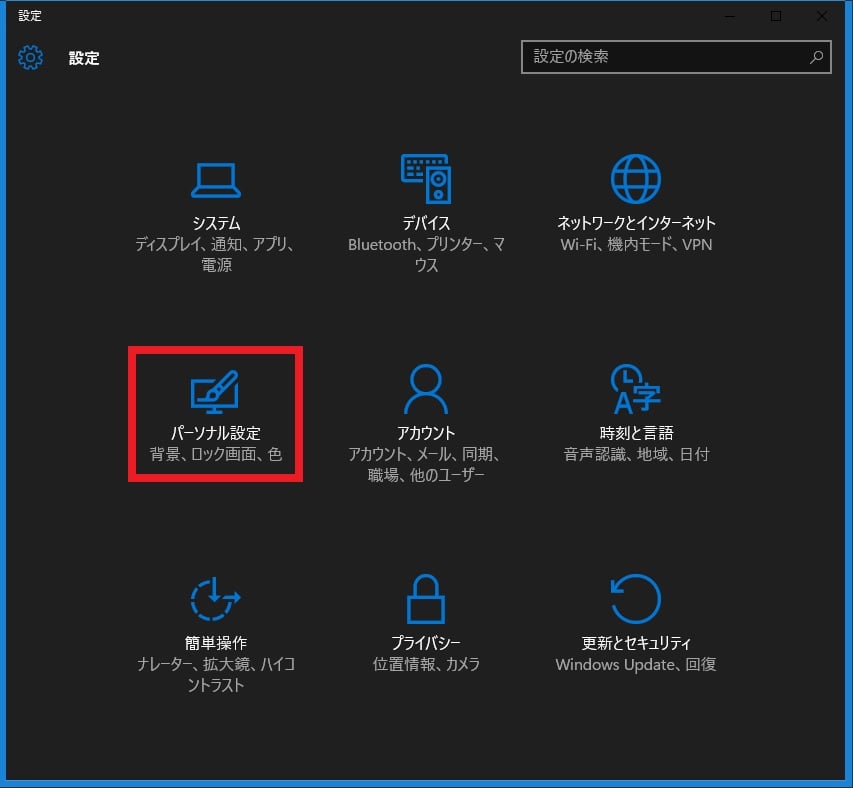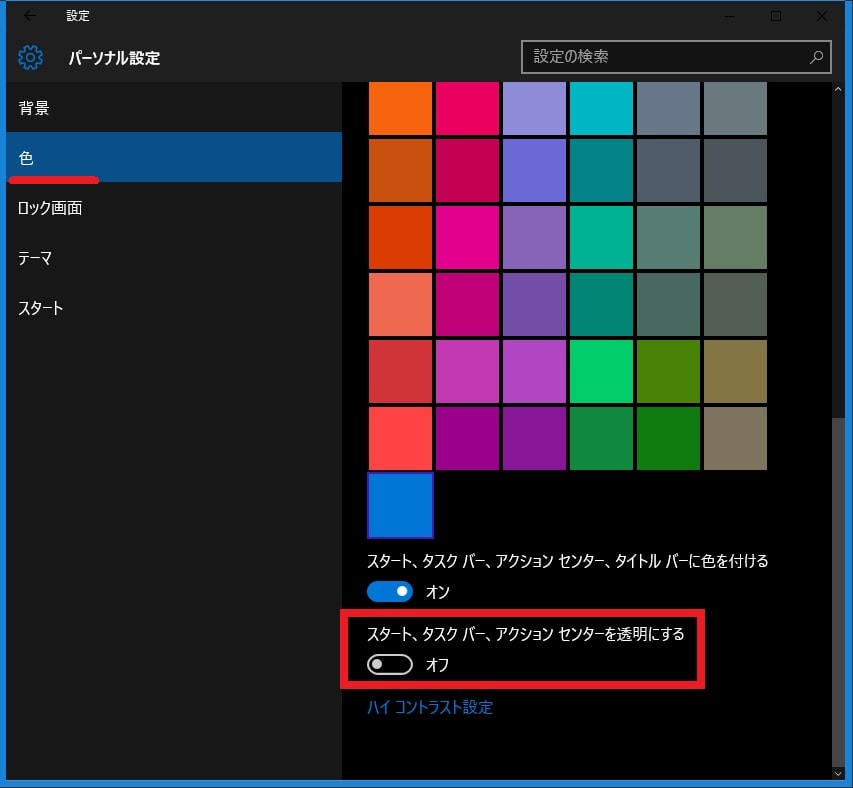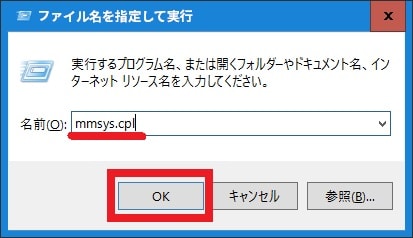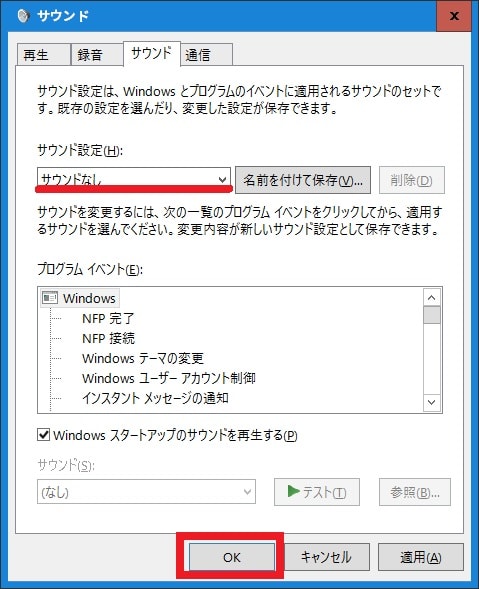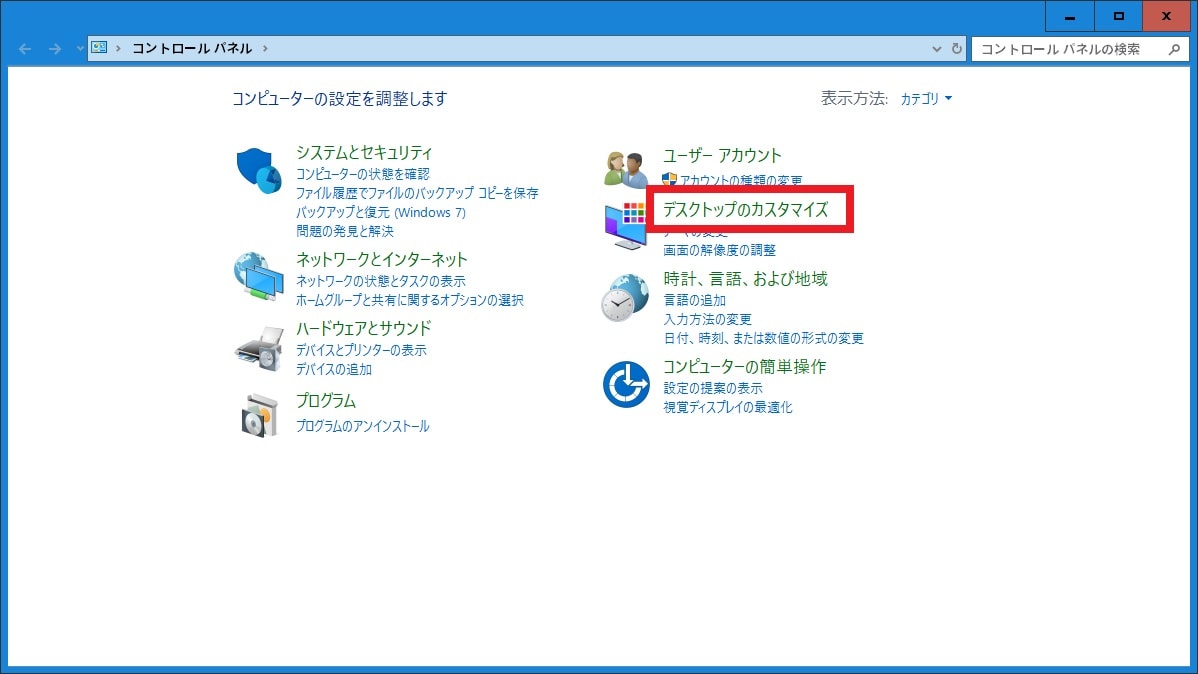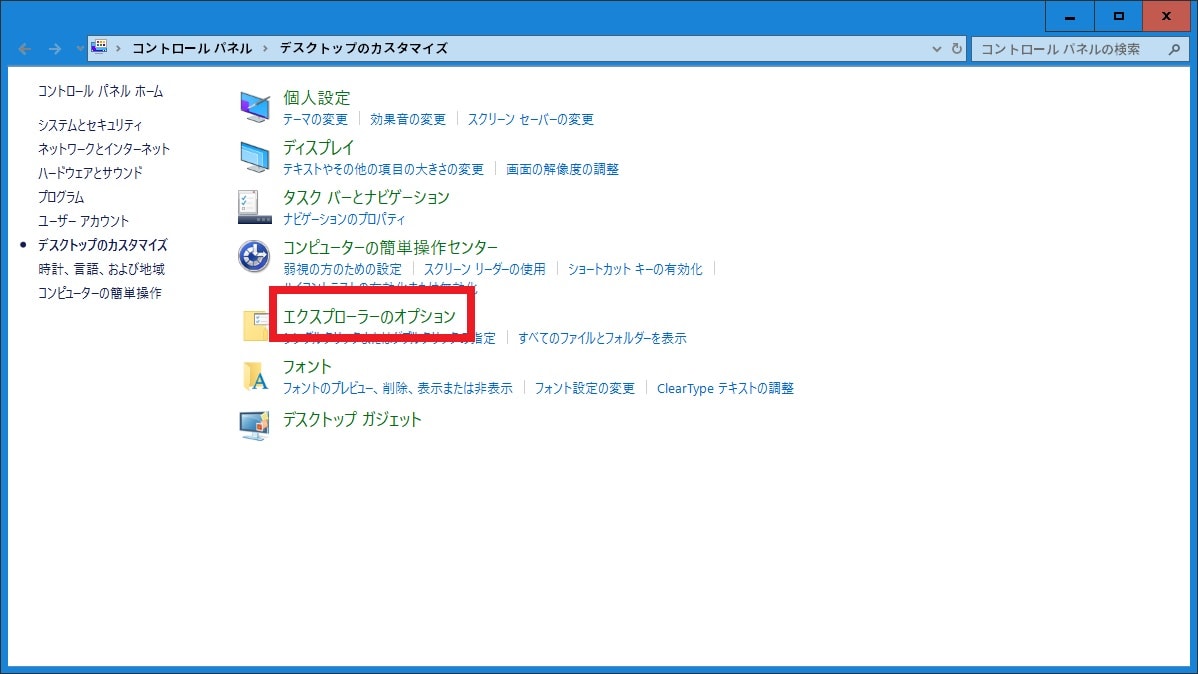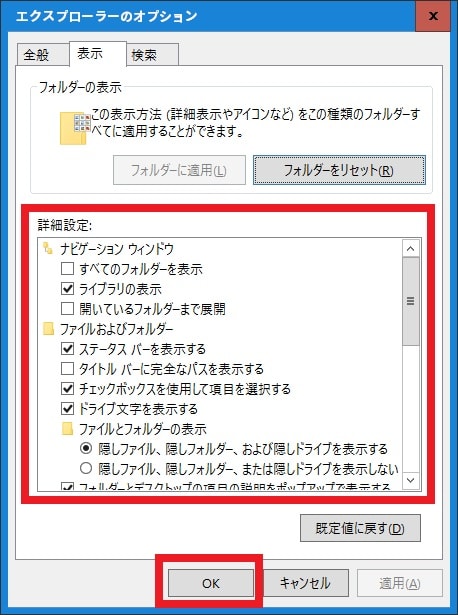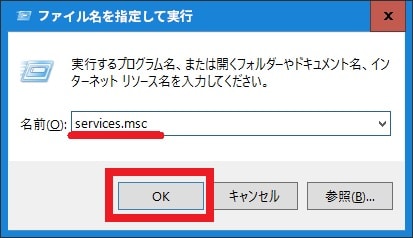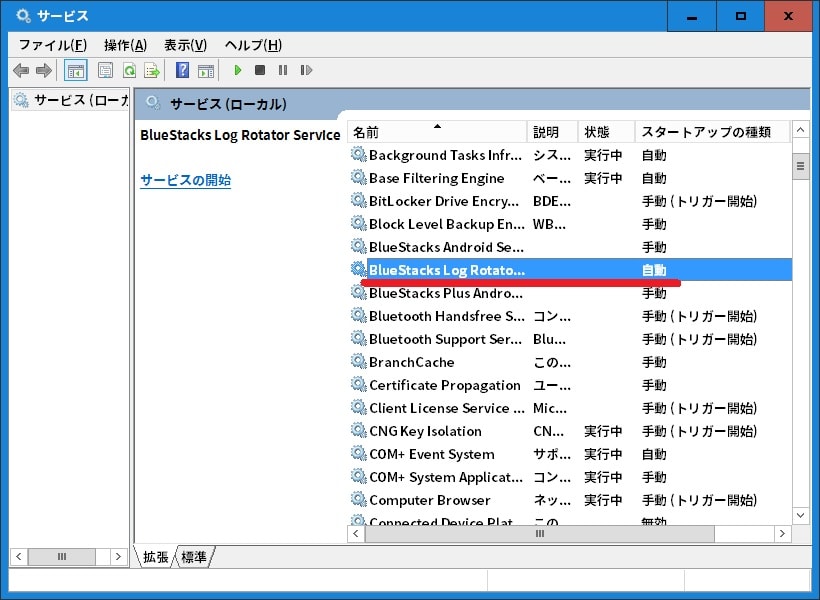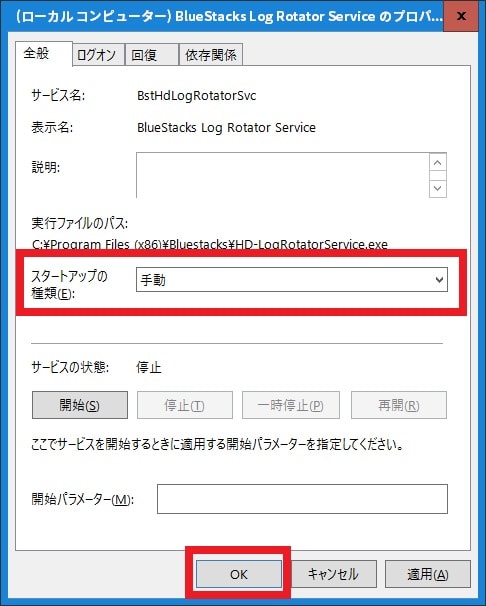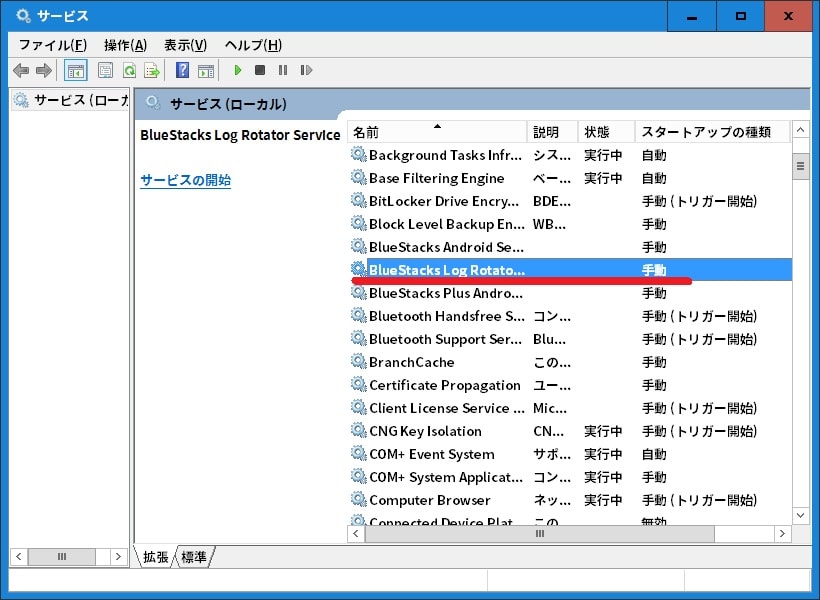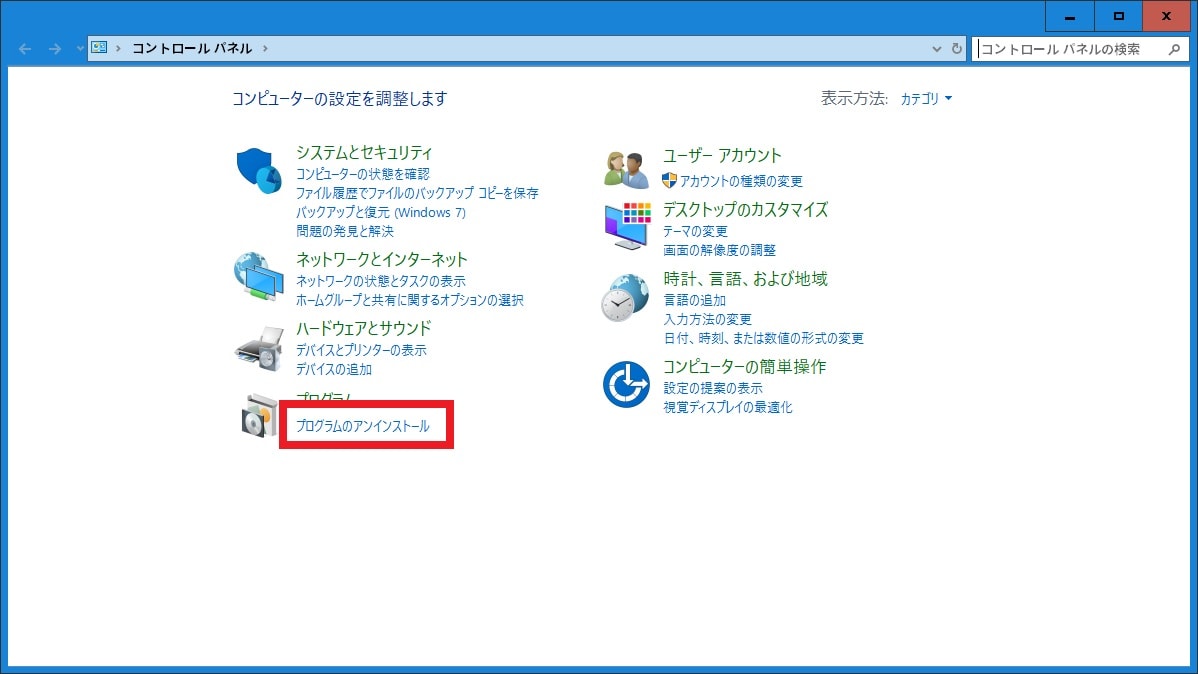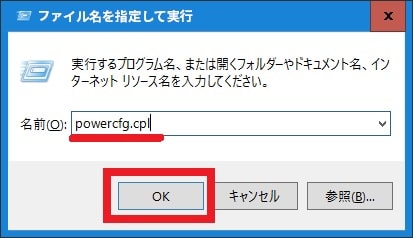皆様、こんにちは。
本日の関東は真夏日の蒸し暑い火曜日となりました。
それでは今回の投稿にまいりましょう。
【スポンサーリンク】
はじめに
【目次】
さて今回の投稿は、先日に引き続き「Windows 10」のパフォーマンスに関する投稿となります。
先日の投稿では、「Windows 10」のパフォーマンスを優先して動作を軽くする手順について(前編)ということを記事テーマとして、主に「Windows 10」の視覚効果に関する設定について、記事を記載いたしました。
<「Windows 10」のパフォーマンスを優先して動作を軽くする手順について(前編)>
1、URL
・「Windows 10」のパフォーマンスを優先して動作を軽くする手順について(前編)
そこで今回の投稿では、先日に引き続き「Windows 10」のパフォーマンスを優先して動作を軽くする手順について、記事を記載してまいりたいと思います。
それでは本題に入りましょう。
【スポンサーリンク】
「Windows 10」のパフォーマンスを優先して動作を軽くする手順
1、【「Aero Glass」を無効にする】
それでは「Windows 10」のパフォーマンスを優先して動作を軽くする手順について記載いたします。
まずは「Windows 10」の「Aero Glass」を無効にする手順について記載します。
そこで「Windows 10」のスタートボタンをクリックしてから、設定という項目をクリックしてください。
次にパーソナル設定という項目をクリックします。
次に色という項目をクリックしてから、赤枠項目をオフに設定してください。
以上で「Windows 10」の「Aero Glass」を無効にすることができました。
「Windows 10」の「Aero Glass」を無効にする手順に関する記載は以上です。
2、【システムサウンドを無効にする】
それでは次に「Windows 10」のシステムサウンドを無効にする手順について記載いたします。
まずはお使いのキーボード上の[Windows]及び[R]というキーを同時に押してから、ファイル名を指定して実行という画面を表示してください。
次に以下の文字列を入力してから、OKという項目をクリックします。
<文字列>
mmsys.cpl次に赤線項目でサウンドなしという項目を選択してから、OKという項目をクリックしてください。
以上で「Windows 10」のシステムサウンドを無効にすることができました。
「Windows 10」のシステムサウンドを無効にする手順に関する記載は以上です。
3、【エクスプローラーのオプションに関する設定を変更する】
それでは次に「Windows 10」のエクスプローラーのオプションに関する設定を変更する手順について記載いたします。
「Windows 10」のエクスプローラーのオプションに関する設定を変更する手順に関しては、「Windows 10」のファイル及びフォルダの表示方法等を設定する「Windows 10」のエクスプローラーのオプションという設定項目を変更することにより、「Windows 10」のパフォーマンスを優先させるという手順になります。
そこでまずは以下の「Windows 10」のコントロールパネルを表示する方法に関する過去記事を参照してから、コントロールパネルという画面を表示してください。
<「Windows 10」のコントロールパネルを表示する方法に関する過去記事>
1、URL
・「Windows 10」のコントロールパネルを表示する方法
次にデスクトップのカスタマイズという項目をクリックします。
次にエクスプローラーのオプションという項目をクリックしてください。
次に詳細設定という項目から、以下の項目に関するチェックを外して、さらにOKという項目をクリックします。
<項目>
・フォルダーのヒントにファイルサイズ情報を表示する
・空のドライブは表示しない
・登録されている拡張子は表示しない
・フォルダーの結合の競合を非表示にする
・暗号化や圧縮されたNTFSファイルをカラーで表示する
・フォルダーとデスクトップの項目の説明をポップアップで表示する
以上で「Windows 10」のエクスプローラーのオプションに関する設定を変更することができました。
「Windows 10」のエクスプローラーのオプションに関する設定を変更する手順に関する記載は以上です。
4、【スタートアッププログラムを無効にする】
それでは次に「Windows 10」のスタートアッププログラムを無効する手順について記載いたします。
「Windows 10」のスタートアッププログラムを無効する手順に関しては、「Windows 10」の起動時に自動起動するプログラムを無効にすることにより、「Windows 10」のパフォーマンスを優先させるという手順になります。
そこでまずは「Windows 10」のタスクバーの何も表示されていない領域を右クリックしてから、タスクマネージャーという項目をクリックしてください。
次にスタートアップという項目をクリックしてから、自動起動を無効にするプログラムを選択して、さらに無効にするという項目をクリックします。
<ワンポイントアドバイス>
自動起動を無効にするプログラムに関しては、各ユーザーのシステム環境ごとに異なることに注意してください。
例えば当ブログ管理人のシステム環境の場合は、「VMware Tools Core Service」というプログラムを無効にすると、当ブログ管理人のシステム環境を起動する際に、当ブログ管理人のシステム環境における表示等に不具合が生じます。
そして同様に「Windows 10」の「OneDrive」を利用しないユーザーに関しては、「Windows 10」のスタートアッププログラムに登録されている「Windows 10」の「OneDrive」について、無効にしても問題ないでしょう。
このように自動起動を無効にするプログラムに関しては、各ユーザーのシステム環境ごとに決定するようにお願いいたします。
以上で「Windows 10」のスタートアッププログラムを無効にすることができました。
「Windows 10」のスタートアッププログラムを無効にする手順に関する記載は以上です。
5、【システムサービスを変更する】
それでは次に「Windows 10」のシステムサービスを変更する手順について記載いたします。
「Windows 10」のシステムサービスを変更する手順に関しては、「Windows 10」の不要なシステムサービスを変更することにより、「Windows 10」のパフォーマンスを優先させるという手順になります。
そこでまずは、お使いのキーボード上の[Windows]及び[R]というキーを同時に押してから、ファイル名を指定して実行という画面を表示してください。
次に以下の文字列を入力してから、OKという項目をクリックします。
<文字列>
services.msc次に変更するシステムサービスに関する項目を右クリックしてから、プロパティという項目をクリックしてください。
次にスタートアップの種類という項目を手動及び無効という項目に設定してから、OKという項目をクリックします。
以上で「Windows 10」のシステムサービスを変更することができました。
なお実際に変更する「Windows 10」の不要なシステムサービスの詳細に関しては、以下の「Windows 10」の不要なシステムサービスの詳細に関する記載ページを参照してください。
<Windows 10 で不要なサービスを停止してセキュリティ向上、軽量化>
1、URL
・Windows 10 で不要なサービスを停止してセキュリティ向上、軽量化
「Windows 10」のシステムサービスを変更する手順に関する記載は以上です。
6、【インストールプログラムを削除する】
1、<デスクトップアプリ>
それでは次に「Windows 10」のインストールプログラムを削除する手順について記載いたします。
まずは「Windows 10」のデスクトップアプリを削除する手順について記載します。
「Windows 10」のインストールプログラムを削除する手順に関しては、「Windows 10」の不要なインストールプログラムを削除することにより、「Windows 10」のパフォーマンスを優先させるという手順になります。
そこで「Windows 10」のコントロールパネルという項目をクリックしてください。
次にプログラムのアンインストールという項目をクリックします。
次に削除するデスクトップアプリの項目をクリックしてから、デスクトップアプリのアンインストールを開始してください。
以上で「Windows 10」のデスクトップアプリを削除することができました。
「Windows 10」のデスクトップアプリを削除する手順に関する記載は以上です。
2、<モダンアプリ>
それでは次に「Windows 10」のモダンアプリを削除する手順について記載いたします。
そこで「Windows 10」のスタートボタンをクリックしてから、設定という項目をクリックしてください。
次にシステムという項目をクリックします。
次にアプリと機能という項目をクリックしてから、削除するモダンアプリの項目をクリックして、さらにアンインストールという項目をクリックしてください。
以上で「Windows 10」のモダンアプリを削除することができました。
「Windows 10」のインストールプログラムを削除する手順に関する記載は以上です。
7、【電源プランを高パフォーマンスに設定する】
それでは次に「Windows 10」の電源プランを高パフォーマンスに設定する手順について記載いたします。
「Windows 10」の電源プランを高パフォーマンスに設定する手順に関しては、「Windows 10」の電源プランを高パフォーマンスに設定することにより、「Windows 10」のパフォーマンスを優先させるという手順になります。
そこでまずは、お使いのキーボード上の[Windows]及び[R]というキーを同時に押してから、ファイル名を指定して実行という画面を表示してください。
次に以下の文字列を入力してから、OKという項目をクリックします。
<文字列>
powercfg.cpl次に高パフォーマンスという項目にチェックを入れてください。
以上で「Windows 10」の電源プランを高パフォーマンスに設定することができました。
「Windows 10」のパフォーマンスを優先して動作を軽くする手順に関する記載は以上です。
あとがき
さて今回の投稿は以上となります。
今回の記事で「Windows 10」のパフォーマンスを優先して動作を軽くする手順に関する投稿は完結を迎えました。
合計2回にわたる投稿を最後まで参照していただき、まことにありがとうございました。
なお今回の投稿で記載する記事以外の「Windows 10」の使い方に関連する記事に興味がある方は、ぜひ一度以下の「Windows 10」の使い方に関連する記事のまとめを参照してください。
<「Windows 10」の使い方に関連する記事のまとめ>
1、URL
それでは以上です。