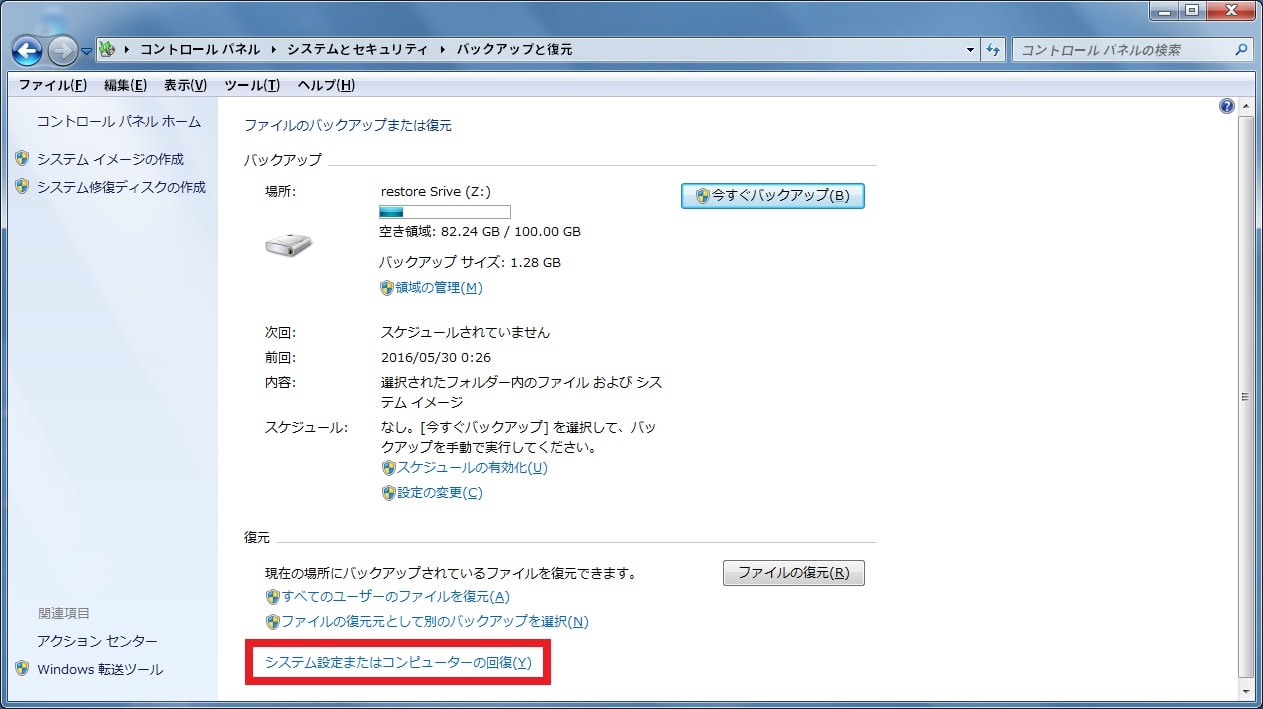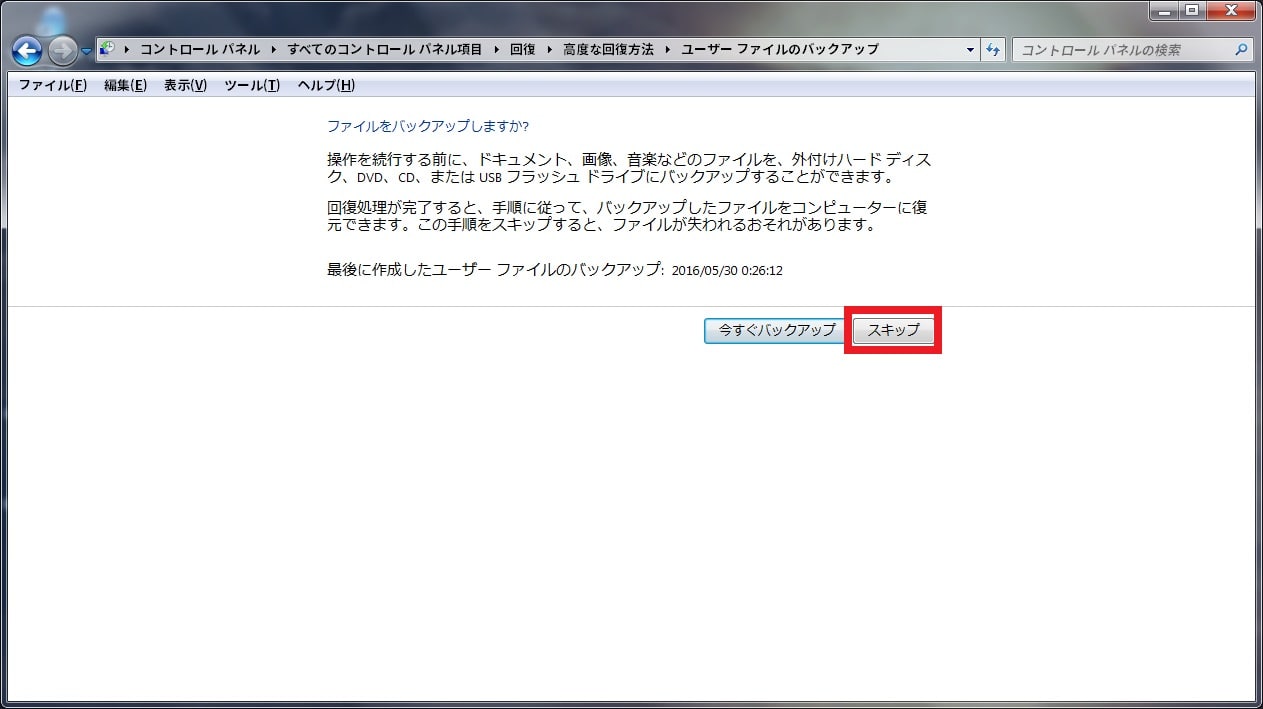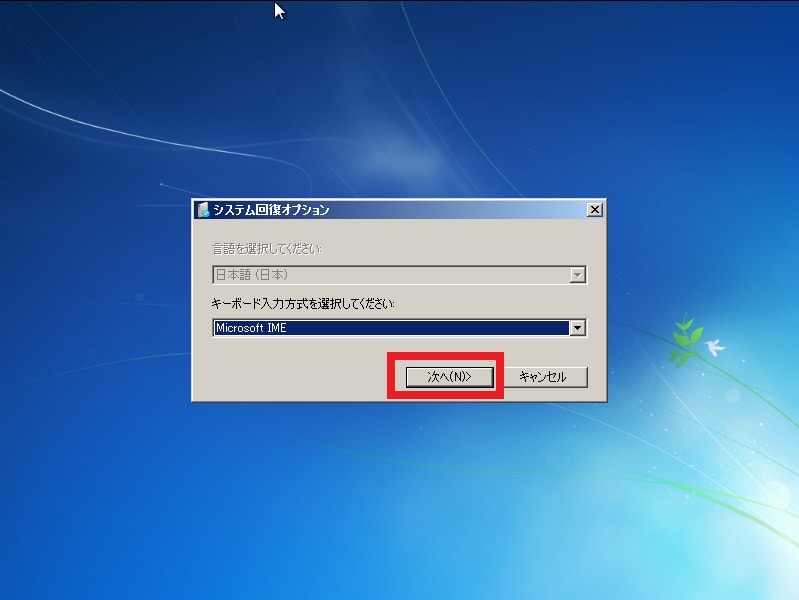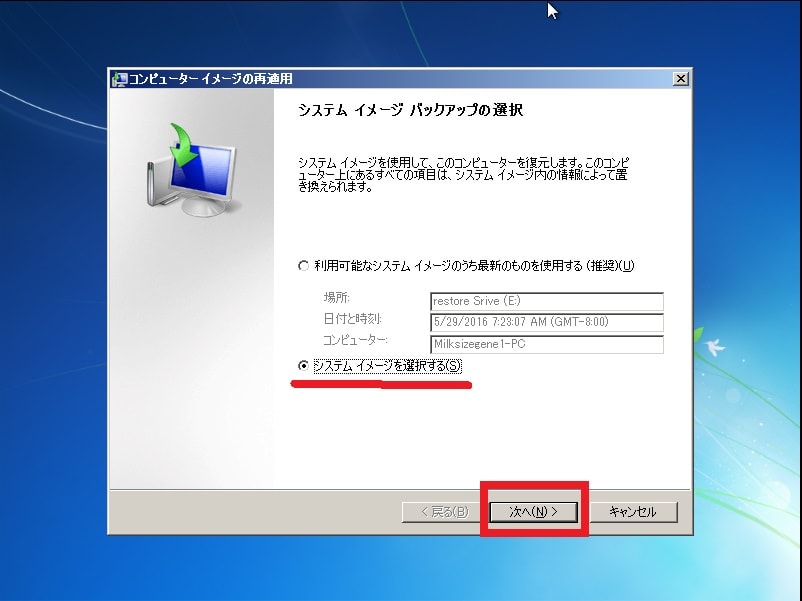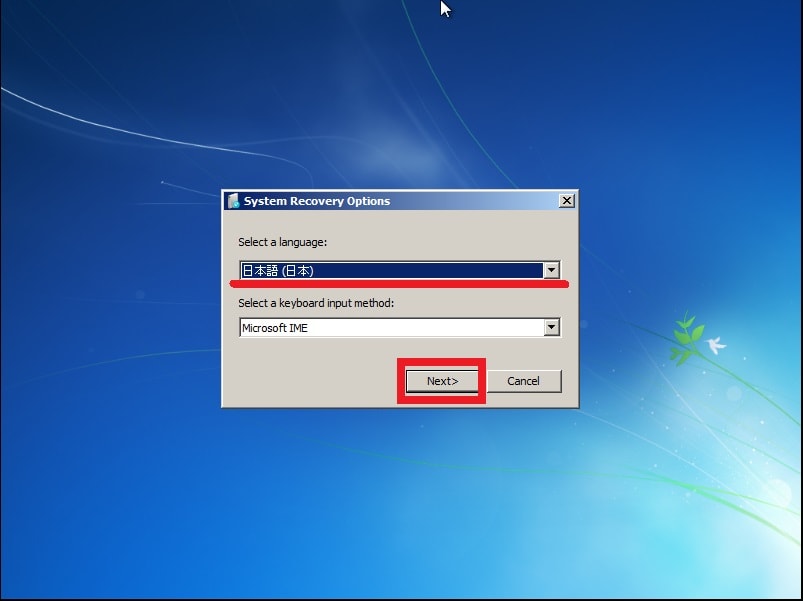皆様、こんばんは。
本日の関東は雨模様の週明けとなりました。
それでは今回の投稿にまいりましょう。
【スポンサーリンク】
はじめに
【目次】
さて今回の投稿は、「Windows 7」のバックアップに関する投稿となります。
当ブログにおいては、先月に「「Windows 7」でシステムイメージを作成する手順」という記事テーマについて、新規記事を投稿しました。
<「Windows 7」でシステムイメージを作成する手順について>
1、URL
>「Windows 7」でシステムイメージを作成する手順について
そこで今回の投稿では、上記に記載した記事の続編として、「Windows 7」で作成したシステムイメージからシステム環境を復元する手順について、記載してまいりたいと思います。
それでは本題に入りましょう。
【スポンサーリンク】
「Windows 7」で作成したシステムイメージからシステム環境を復元する手順
1、【「Windows 7」が起動する状態から復元する方法】
それでは「Windows 7」で作成したシステムイメージからシステム環境を復元する手順について記載いたします。
まずは「Windows 7」が起動する状態から復元する方法について記載します。
「Windows 7」で作成したシステムイメージからシステム環境を復元する手順に関しては、「Windows 7」が起動する状態から復元する方法及び「システム修復ディスク」から復元する方法という2種類の方法が存在します。
特に「システム修復ディスク」は、「Windows 7」に不測の事態が生じた場合に必要となりますから、「Windows 7」でシステムイメージを作成する際に、必ず作成するようにしてください。
そこで「Windows 7」のスタートボタンをクリックしてから、コントロールパネルという項目をクリックします。
次にバックアップの作成という項目をクリックしてください。
次に赤枠項目をクリックします。
次に高度な回復方法という項目をクリックしてください。
次に赤枠項目をクリックします。
次にスキップという項目をクリックしてください。
次に再起動という項目をクリックしてから、お使いのパソコンを再起動します。
次に次へという項目をクリックしてください。
次に復元対象とするシステムイメージを選択する画面が表示されます。
そこでユーザーの任意でシステムイメージの選択項目にチェックを入れてから、次へという項目をクリックしてください。
なお今回の投稿では、システムイメージの選択項目として、「システムイメージを選択する」という項目をクリックします。
次に復元対象とするシステムイメージの場所を選択してから、次へという項目をクリックしてください。
次に復元対象とするシステムイメージの項目を選択してから、次へという項目をクリックします。
次に次へという項目をクリックしてください。*1
次に完了という項目をクリックします。
次にYesという項目をクリックしてください。
以上で「Windows 7」で作成したシステムイメージによる復元が開始されました。
「Windows 7」が起動する状態から復元する方法に関する記載は以上です。
2、【「システム修復ディスク」から復元する方法】
それでは次に「システム修復ディスク」から復元する方法ついて記載いたします。
まずは光学ドライブに「システム修復ディスク」を挿入してから、お使いのパソコンを再起動してください。
次にキーボード上の何らかのキーを押します。*2
次に日本語という項目を選択してから、Nextという項目をクリックしてください。
次に赤線項目にチェックを入れてから、次へという項目をクリックします。
次に復元対象とするシステムイメージを選択する画面が表示されます。
そこでユーザーの任意でシステムイメージの選択項目にチェックを入れてから、次へという項目をクリックしてください。
なお今回の投稿では、システムイメージの選択項目として、「システムイメージを選択する」という項目をクリックします。
次に復元対象とするシステムイメージの場所を選択してから、次へという項目をクリックしてください。
次に復元対象とするシステムイメージの項目を選択してから、次へという項目をクリックします。
次に次へという項目をクリックしてください。*3
次に完了という項目をクリックします。
次にYesという項目をクリックしてください。
以上で「Windows 7」で作成したシステムイメージによる復元が開始されました。
「Windows 7」で作成したシステムイメージからシステム環境を復元する手順に関する記載は以上です。
あとがき
さて今回の投稿は以上となります。
今回の投稿で記載する記事以外の「Windows 7」の使い方に関連する記事に興味がある方は、ぜひ一度以下の「Windows 7」の使い方に関連する記事のまとめを参照してください。
<「Windows 7」の使い方に関連する記事のまとめ>
1、URL
それでは以上です。