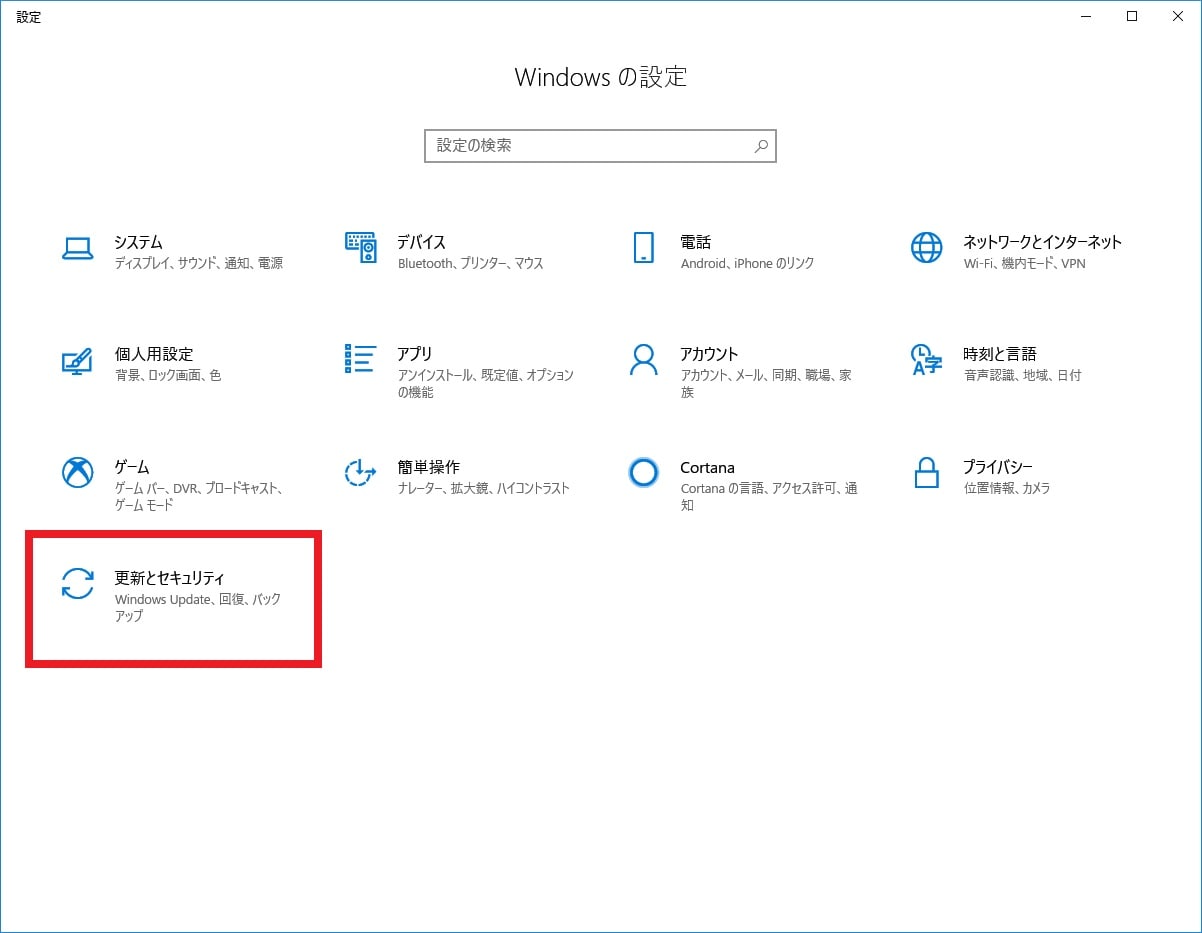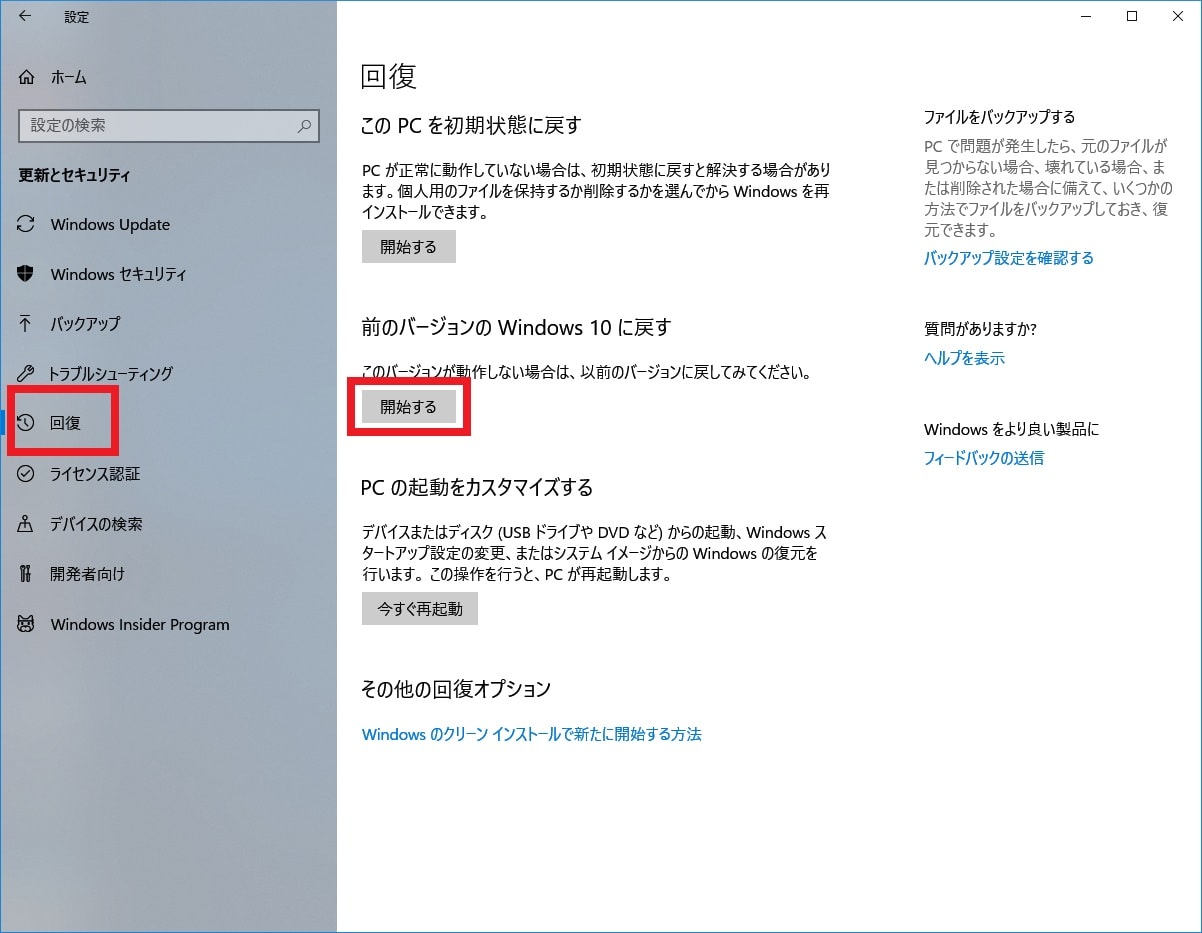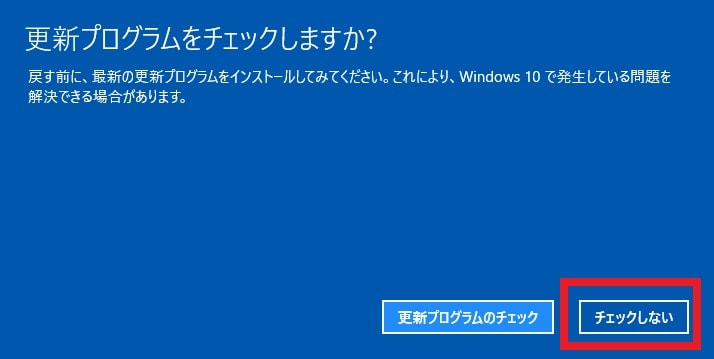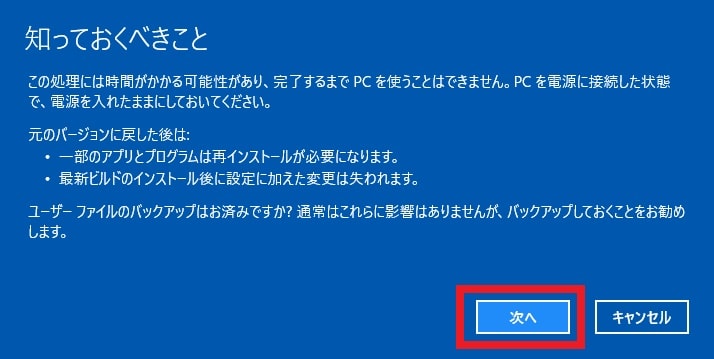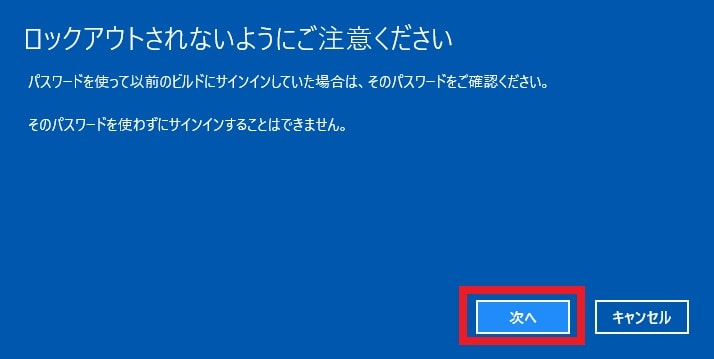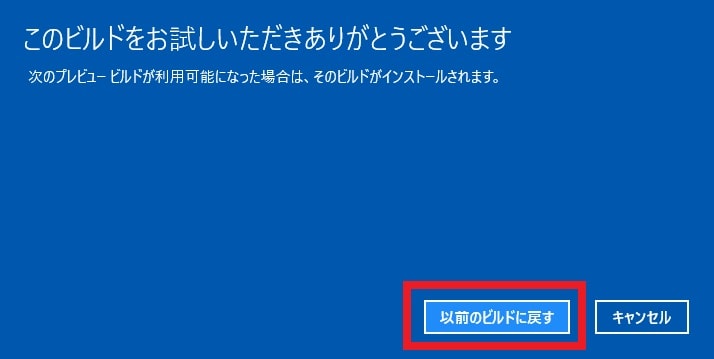皆様、こんばんは。
今回の投稿は、前回の投稿に引き続き、「Windows 10」の「Windows 10 April 2018 Update」という更新プログラムに関する投稿となります。
それでは今回の投稿にまいりましょう。
【スポンサーリンク】
はじめに
【目次】
さて改めまして今回の投稿は、前回の投稿に引き続き、「Windows 10」の「Windows 10 April 2018 Update」という更新プログラムに関する投稿になります。
前回の投稿では、「Windows 10 更新アシスタント」を使用して「Windows 10 April 2018 Update」にアップグレードする方法という投稿テーマについて、記事を記載いたしました。
そして前回の投稿で記載するように「Windows 10 April 2018 Update」に関しては、2018年5月1日に公開されたばかりの「Windows 10」のメジャーアップデートプログラムであるために、当記事を参照されている皆様が使用する「Windows 10」に「Windows 10 April 2018 Update」を適用する際の不具合が発生する可能性を考えることができます。
しかしながら「Windows 10 更新アシスタント」を使用して「Windows 10 April 2018 Update」にアップグレードする場合においても、「Windows 10」の設定画面から、「Windows 10 April 2018 Update」にアップグレードする前のバージョンに戻すことができます。
そこで今回の投稿では、前回の投稿に引き続き、「Windows 10 April 2018 Update」を「Windows10 Fail Creators Update」にダウングレードする方法について、再投稿という形式で記事を記載してまいりたいと思います。
なお「Windows 10 April 2018 Update」を早急に適用する必要がない場合には、以下の「Windows 10」のメジャーアップデートを延期する方法に関連する過去記事を参照してから、お使いの「Windows 10」に「Windows 10 April 2018 Update」の適用を延期する設定を行ってください。
<「Windows 10」のメジャーアップデートを延期する方法に関連する過去記事>
1、「Windows 10 Pro」
・「Windows 10」のメジャーアップデートを延期する方法
2、「Windows 10 Home」
・「Windows 10 Home」のメジャーアップデートを延期する方法
それでは本題に入りましょう。
【スポンサーリンク】
「Windows 10 April 2018 Update」から以前のバージョンにダウングレードする手順
1、【注意事項】
それでは初めに「Windows 10 April 2018 Update」から以前のバージョンにダウングレードする手順について記載いたします。
まずは「Windows 10 April 2018 Update」から以前のバージョンにダウングレードする場合の注意事項について記載します。
そこで以下の「Windows 10 April 2018 Update」から以前のバージョンにダウングレードする場合の注意事項を参照してください。
<注意事項>
1、「Windows 10 April 2018 Update」に適用する前のバージョンに戻すことができる期間は10日間であること
2、「Windows 10 April 2018 Update」を適用した「Windows 10」を初期化すること
3、「Windows 10 April 2018 Update」を適用した「Windows 10」のシステムクリーンアップを実行すること
4、「Windows 10」のシステムフォルダにバックアップされている「C:\Windows.old」というフォルダを削除及び変更すること
5、「Windows 10 April 2018 Update」を適用した「Windows 10」に新規のユーザーアカウントを追加すること
6、「Windows 10 April 2018 Update」を適用した「Windows 10」にインストールしたアプリケーションは全て削除されること
7、「Windows 10 April 2018 Update」を適用した「Windows 10」で行ったシステム設定等は全て削除されること
以上が「Windows 10 April 2018 Update」から以前のバージョンにダウングレードする場合の注意事項になります。
そして「Windows 10 April 2018 Update」を適用した「Windows 10」に上記の操作を行う場合には、お使いの「Windows 10」を「Windows 10 April 2018 Update」に適用する前のバージョンにダウングレードすることが不可能になることにご注意ください。
なお、お使いの「Windows 10」に「Windows 10 April 2018 Update」を適用する前には、以下のように「Windows 10」の完全なバックアップイメージを作成しておくことにより、仮に「Windows 10」を「Windows 10 April 2018 Update」に適用する前のバージョンにダウングレードする場合においても、「Windows 10」のバックアップイメージから簡単に復元することができます。
<「Windows 10」のバックアップと復元を実行する手順>
1、URL
・「Windows 10」のバックアップと復元を実行する手順
「Windows 10 April 2018 Update」から以前のバージョンにダウングレードする場合の注意事項に関する記載は以上です。
2、【以前のバージョンを復元する】
それでは次に「Windows 10 April 2018 Update」から以前のバージョンを復元する手順について記載いたします。
まずはお使いのキーボード上の[Windows]及び[I]というキーを同時に押してから、Windowsの設定という画面を表示してください。
次に更新とセキュリティという項目をクリックします。
次にWindowsの設定という画面左に表示されている回復という項目をクリックしてから、「前のバージョンのWindows 10に戻す」という欄に表示されている開始するという項目をクリックしてください。
次に以下の「Windows 10」を以前のバージョンに復元する理由を選択する項目にチェックを入れてから、次へという項目をクリックします。
<選択項目>
- アプリやデバイスがこのビルドで動作しない
- 以前のビルドの方が使いやすかった
- 以前のビルドの方が信頼性が高かった
- その他の理由
- 詳しくお聞かせください
次にチェックしないという項目をクリックしてください。
次に次へという項目をクリックします。
次に次へという項目をクリックしてください。
次に以前のビルドに戻すという項目をクリックしてから、お使いのパソコンを再起動します。
次に「Windows 10」を以前のバージョンに復元する操作が開始されます。
そして「Windows 10」を以前のバージョンに復元するために必要となる時間に関しては、お使いのパソコンのスペックにより異なるために、「Windows 10」を以前のバージョンに復元する操作が完了するまでお待ちください。
以上で「Windows 10 April 2018 Update」から以前のバージョンにダウングレードすることができました。
「Windows 10 April 2018 Update」から以前のバージョンにダウングレードする手順に関する記載は以上です。
「Windows 10 更新アシスタント」を使用して「Windows 10 April 2018 Update」にアップグレードする方法
それでは次に「Windows 10 更新アシスタント」を使用して「Windows 10 April 2018 Update」にアップグレードする方法について記載いたします。
「Windows 10 更新アシスタント」を使用して「Windows 10 April 2018 Update」にアップグレードする方法に関する詳細については、すでに当ブログにおける以前の投稿で詳細を記載しているために、以下の「Windows 10 更新アシスタント」を使用して「Windows 10 April 2018 Update」にアップグレードする方法に関する過去記事を参照してください。
<「Windows 10 更新アシスタント」を使用して「Windows 10 April 2018 Update」にアップグレードする方法>
1、URL
・「Windows 10 更新アシスタント」を使用して「Windows 10 April 2018 Update」にアップグレードする方法
「Windows 10 更新アシスタント」を使用して「Windows 10 April 2018 Update」にアップグレードする方法に関する記載は以上です。
あとがき
さて今回の投稿は以上となります。
今回の投稿で記載する記事以外の「Windows 10」のメジャーアップデートに関連する記事に興味がある方は、ぜひ一度以下の「Windows 10」のメジャーアップデートに関連する記事のまとめを参照してください。
<「Windows 10」のメジャーアップデートに関連する記事のまとめ>
1、URL
・「Windows 10」のメジャーアップデートに関連する記事のまとめ
それでは以上です。