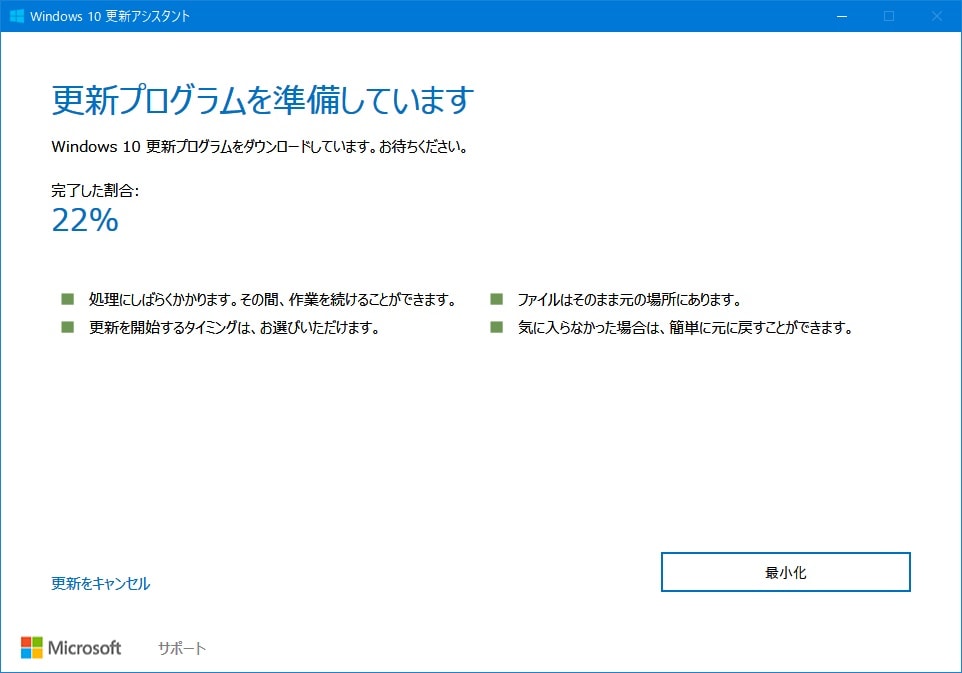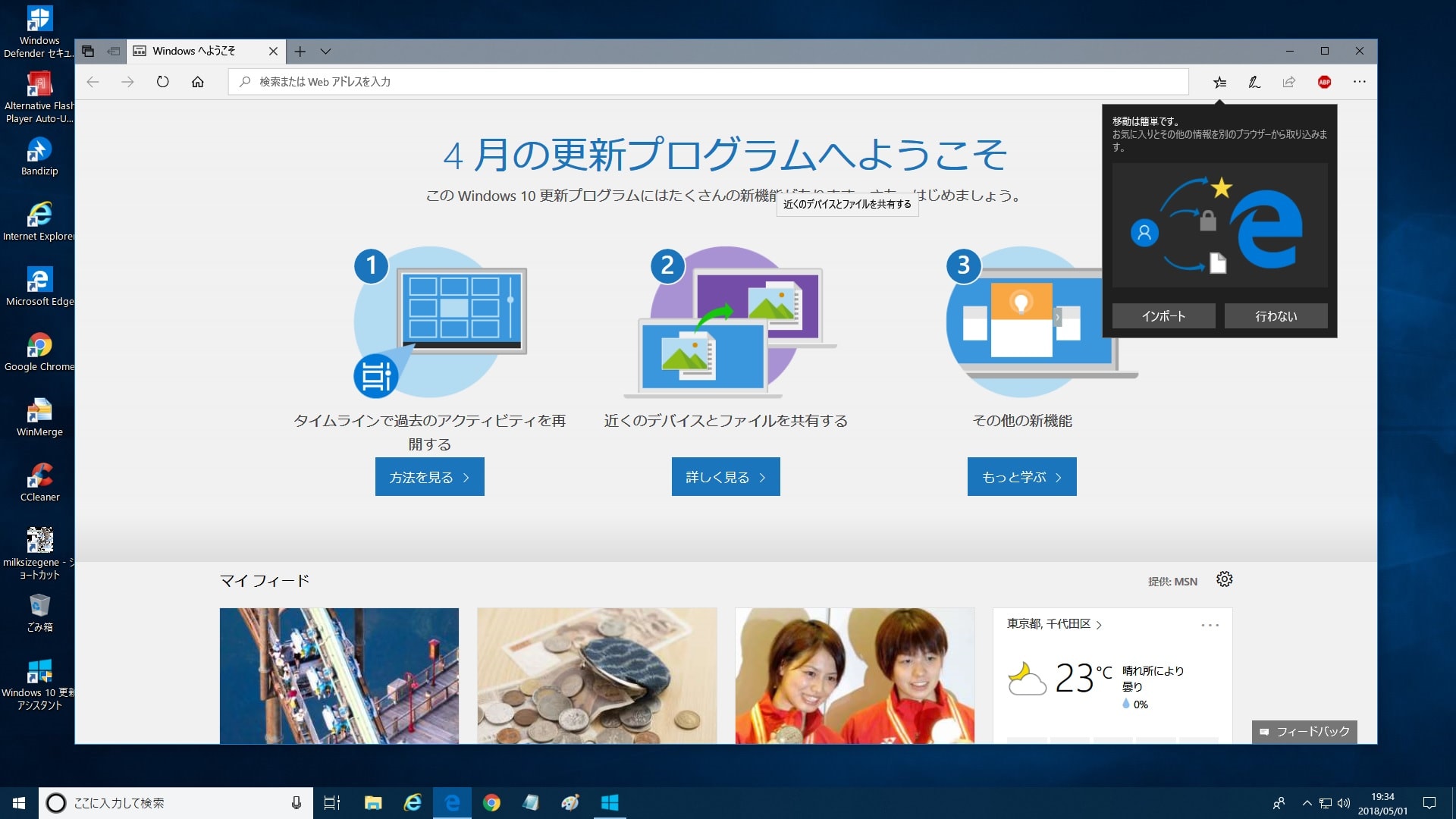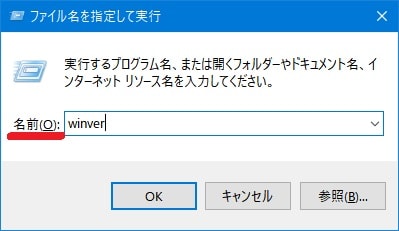皆様、こんばんは。
今回の投稿は、「Windows 10」の「Windows 10 April 2018 Update」という更新プログラムに関する投稿となります。
それでは今回の投稿にまいりましょう。
【スポンサーリンク】
はじめに
【目次】
さて改めまして今回の投稿は、「Windows 10」の「Windows 10 April 2018 Update」という更新プログラムに関する投稿になります。
2018年5月1日(1)米国時間:2018年4月30日に「Windows 10」の次期メジャーアップデートプログラムとなる「Windows 10 April 2018 Update」の配信が開始されました。
そこで今回の投稿では、「Windows 10 更新アシスタント」を使用して「Windows 10 April 2018 Update」にアップグレードする方法について、再投稿という形式で記事を記載してまいりたいと思います。
それでは本題に入りましょう。
【スポンサーリンク】
「Windows 10 April 2018 Update」の概要
1、【「Windows 10 April 2018 Update」の新機能】
それでは初めに「Windows 10 April 2018 Update」の概要について記載いたします。
まずは「Windows 10 April 2018 Update」の新機能について記載します。
そこで以下の「Windows 10 April 2018 Update」の新機能を参照してください。
<「Windows 10 April 2018 Update」の新機能>
1、「Focus Assist」
・ソーシャルネットワークサービスからの通知を一定期間停止する機能
2、「Timeline」
・「Windows 10」のタスクビュー機能を拡張して過去30日間のアクティビティ項目に切り替えることができる機能
3、「Nearby Share」
・「Windows 10」のデバイスを検出してファイルを共有することができる機能
4、Windowsの設定
・「Windows 10」のコントロールパネルと設定アプリの統合化
5、「Microsoft Edge」
・読み取りビューなどのコンテンツ閲覧機能の強化
このように「Windows 10 April 2018 Update」の新機能としては、主に「Focus Assist」及び「Timeline」という機能がメインであり、それ以外の新機能では、従来の「Windows 10」に実装されている機能を強化することを目的としています。
ただし前項で記載するように「Windows 10 April 2018 Update」に関しては、2018年5月1日に公開されたばかりの「Windows 10」のメジャーアップデートプログラムであるために、当記事を参照されている皆様が使用する「Windows 10」に「Windows 10 April 2018 Update」を適用する際の不具合が発生する可能性もあり、現時点で「Windows 10 April 2018 Update」を早急に適用する必要はありません。
そのため「Windows 10 April 2018 Update」を早急に適用する必要がない場合には、以下の「Windows 10」のメジャーアップデートを延期する方法に関連する過去記事を参照してから、お使いの「Windows 10」に「Windows 10 April 2018 Update」の適用を延期する設定を行ってください。
<「Windows 10」のメジャーアップデートを延期する方法に関連する過去記事>
1、「Windows 10 Pro」
・「Windows 10」のメジャーアップデートを延期する方法
2、「Windows 10 Home」
・「Windows 10 Home」のメジャーアップデートを延期する方法
「Windows 10 April 2018 Update」の新機能に関する記載は以上です。
2、【「Windows 10 April 2018 Update」にアップグレードする場合の注意事項】
それでは次に「Windows 10 April 2018 Update」にアップグレードする場合の注意事項について記載します。
そこでまずは、以下の「Windows 10 April 2018 Update」にアップグレードする場合の注意事項を参照してください。
<注意事項>
1、「Windows 10」に「Windows 10 April 2018 Update」を適用する場合は、最低でも8GB以上のハードディスクが必要となること
2、現在使用する「Windows 10」が安定している場合は、早急に「Windows 10 April 2018 Update」を適用する必要はないということ。ただし「Windows 10 Home」の場合は、「Windows Update」のサービス自体を停止しないと「Windows 10 April 2018 Update」の自動的な適用を防止することができないこと
3、「Windows 10」に「Windows 10 April 2018 Update」を適用する場合は、お使いのパソコンから周辺機器を取り外しておくこと
4、「Windows 10」に「Windows 10 April 2018 Update」を適用する場合は、「Windows 10」でローカルアカウントを使用している際に、必ずローカルアカウント情報を控えておくこと
5、「Windows 10」に「Windows 10 April 2018 Update」を適用する場合は、お使いのパソコンで使用するセキュリティソフトを一時的に停止するか、またはアンインストールすることが望ましいこと
6、「Windows 10」に「Windows 10 April 2018 Update」を適用する前には、必ずお使いのパソコンのバックアップイメージを作成すること
以上が「Windows 10 April 2018 Update」にアップグレードする際の注意事項となります。
そして当記事を参照されている皆様が使用する「Windows 10」に「Windows 10 April 2018 Update」を適用し場合には、お使いの「Windows 10」に何らかの不具合が発生することを想定して「Windows 10」の完全なバックアップイメージを作成することが重要ではないでしょうか。
そのため、お使いの「Windows 10」の完全なバックアップイメージを作成する方法に関する詳細を把握する場合は、以下の「Windows 10」のバックアップと復元を実行する手順に関する過去記事を参照してください。
<「Windows 10」のバックアップと復元を実行する手順>
1、URL
・「Windows 10」のバックアップと復元を実行する手順
「Windows 10 April 2018 Update」の概要に関する記載は以上です。
「Windows 10 April 2018 Update」にアップグレードする手順
1、【ダウンロードリンク】
それでは次に「Windows 10 April 2018 Update」にアップグレードする手順について記載いたします。
まずは「Windows 10 April 2018 Update」にアップグレードする際に必要となる「Windows 10 更新アシスタント」というプログラムをダウンロードする手順について記載します。
そこで以下のマイクロソフト公式サイトによる「Windows 10」のダウンロードサイトを参照してください。
<「Windows 10」のダウンロードサイト>
1、URL
次に「Windows 10」のダウンロードサイト画面が表示されます。
そこでまずは、お使いの「Windows 10」に「Windows 10 更新アシスタント」というプログラムを使用して「Windows 10 April 2018 Update」を適用する場合は、今すぐアップデートという項目をクリックして、「Windows 10 更新アシスタント」というプログラムを任意の場所に保存します。
またお使いの「Windows 10」にインストールディスクを作成して「Windows 10 April 2018 Update」を適用する場合は、ツールを今すぐアップデートという項目をクリックして、「Windows 10」のメディア作成ツールを任意の場所に保存してください。
以上で「Windows 10 更新アシスタント」というプログラムをダウンロードすることができました。
「Windows 10 更新アシスタント」というプログラムをダウンロードする手順に関する記載は以上です。
3、【アップグレード】
それでは次に「Windows 10 April 2018 Update」のアップグレードを実行する手順について記載いたします。
まずは前項でダウンロードした「Windows 10 更新アシスタント」というプログラムを参照してください。
次に「Windows 10 更新アシスタント」というプログラムを右クリックしてから、管理者として実行という項目をクリックします。
次に今すぐ更新という項目をクリックしてください。
次に次へという項目をクリックします。
次に「Windows 10」の更新プログラムの準備が開始されます。
次に今すぐ再起動という項目をクリックしてください。
次に閉じるという項目をクリックしてから、お使いのパソコンを再起動します。
以上で「Windows 10 April 2018 Update」の適用が開始されました。
なお、当記事を参照されている皆様が使用するパソコンのスペックによっては、「Windows 10 April 2018 Update」の適用に時間を要する場合があることに注意してください。
<ワンポイントアドバイス>
お使いの「Windows 10」に「Windows 10 April 2018 Update」を適用後に、「Windows 10」の初期設定画面が表示される場合は、以下のように設定します。
まずは「Windows 10」の初期設定画面を参照してください。
次に次へという項目をクリックします。
次に「Windows 10」のプライバシー設定を選択する画面が表示されます。
そこで以下の「Windows 10」のプライバシー設定項目を選択してから、承諾するという項目をクリックしてください。
<設定項目>
1、位置情報
2、音声認識
3、診断
4、診断データを使用してエクスペリエンスをカスタマイズする
5、関連性の高い広告
次に音声認識パーソナルアシスタント(Cortana)の実行に関する選択画面が表示されます。
そこで今は実行しないという項目、またはCortanaを使うという項目をクリックしてください。
以上で「Windows 10」の初期設定画面を設定することができました。
次にお使いの「Windows 10」にログインします。
次に終了という項目をクリックしてください。
次にお使いのキーボード上の[Windows]及び[R]というキーを同時に押してから、ファイル名を指定して実行という画面を表示します。
次に名前という欄に以下の文字列を入力してから、お使いのキーボード上の「Enter」というキーを押してください。
<文字列>
・winver
次にお使いの「Windows 10」のバージョンについて、以下のようなバージョンの表記になっていることを確認してください。
<バージョン>
1、バージョン
・1803
2、ビルド番号
・17134.1
以上でお使いの「Windows 10」を「Windows 10 April 2018 Update」にアップグレードすることができました。
「Windows 10 April 2018 Update」にメジャーアップデートする手順に関する記載は以上です。
「Windows 10 April 2018 Update」を「Windows10 Fail Creators Update」にダウングレードする方法
それでは次に「Windows 10 April 2018 Update」を「Windows10 Fail Creators Update」にダウングレードする方法について記載いたします。
当記事の冒頭で記載するように、当記事を参照されている皆様が使用する「Windows 10」に「Windows 10 April 2018 Update」を適用してから、仮にお使いの「Windows 10」に何らかの不具合が発生した場合には、「Windows 10 April 2018 Update」を適用してから10日以内であれば、お使いの「Windows 10」を以前のバージョンに戻すことができます。
そのため「Windows 10 April 2018 Update」を「Windows10 Fail Creators Update」にダウングレードする方法に関する詳細を把握する場合は、以下の「Windows 10 April 2018 Update」を「Windows10 Fail Creators Update」にダウングレードする方法に関する過去記事を参照してください。
<「Windows 10 April 2018 Update」を「Windows10 Fail Creators Update」にダウングレードする方法>
1、URL
・「Windows 10 April 2018 Update」を「Windows10 Fail Creators Update」にダウングレードする方法
「Windows 10 April 2018 Update」を「Windows10 Fail Creators Update」にダウングレードする方法に関する記載は以上です。
あとがき
さて今回の投稿は以上となります。
今回の投稿で記載する記事以外の「Windows 10」のメジャーアップデートに関連する記事に興味がある方は、ぜひ一度以下の「Windows 10」のメジャーアップデートに関連する記事のまとめを参照してください。
<「Windows 10」のメジャーアップデートに関連する記事のまとめ>
1、URL
・「Windows 10」のメジャーアップデートに関連する記事のまとめ
それでは以上です。