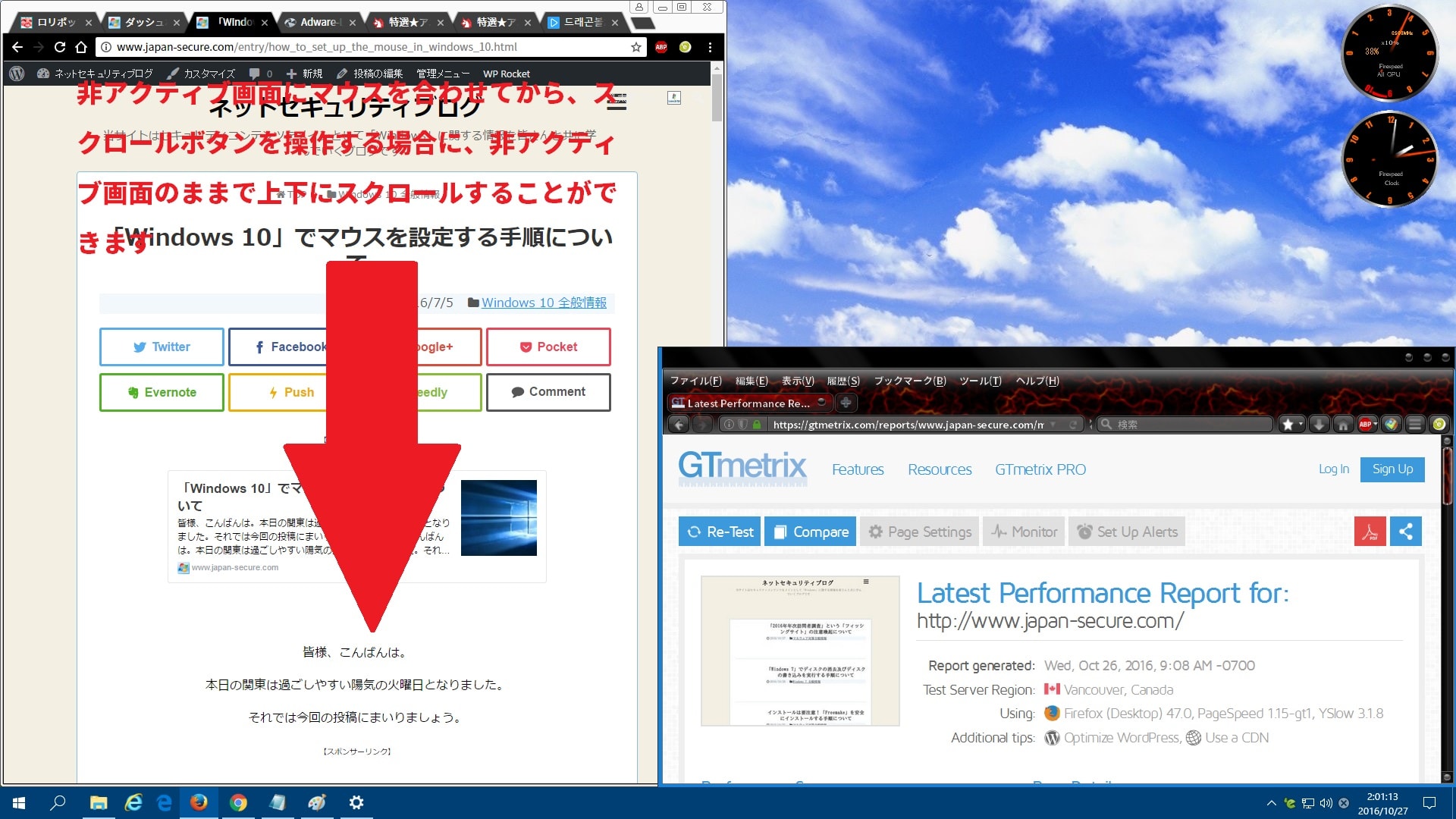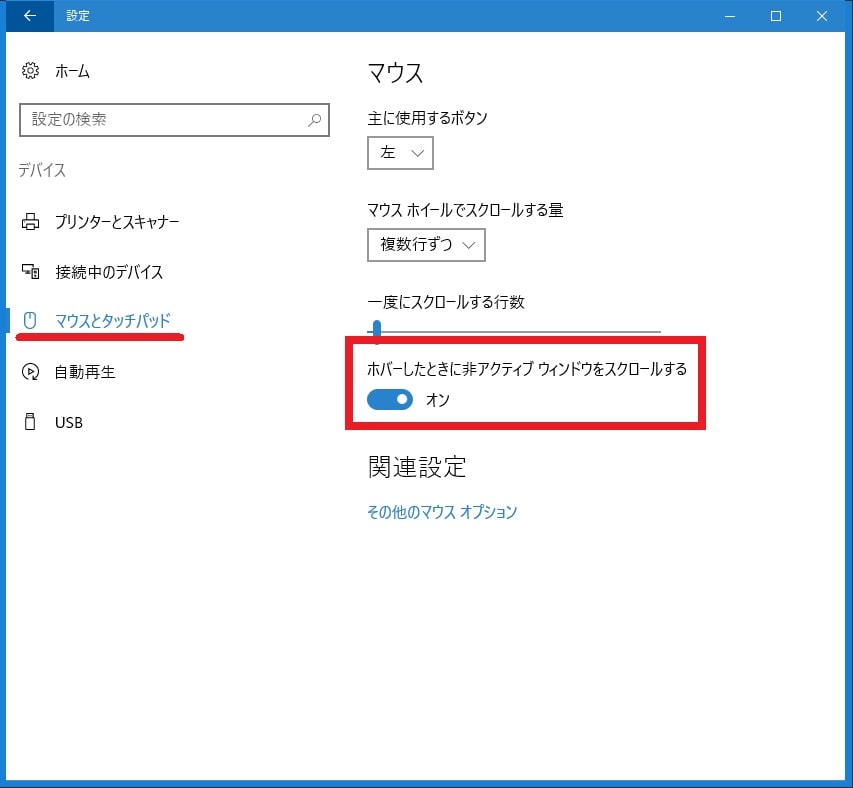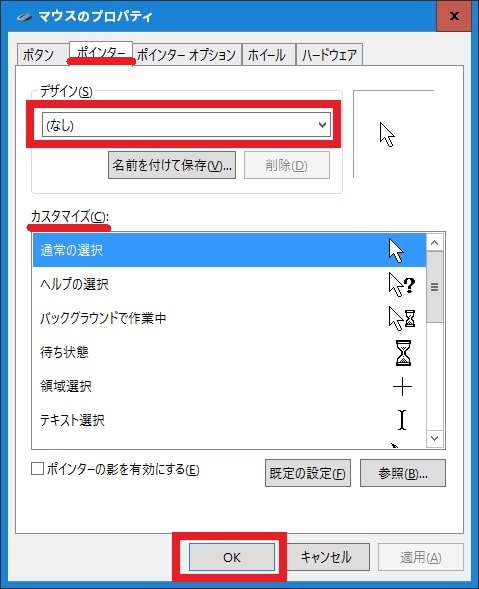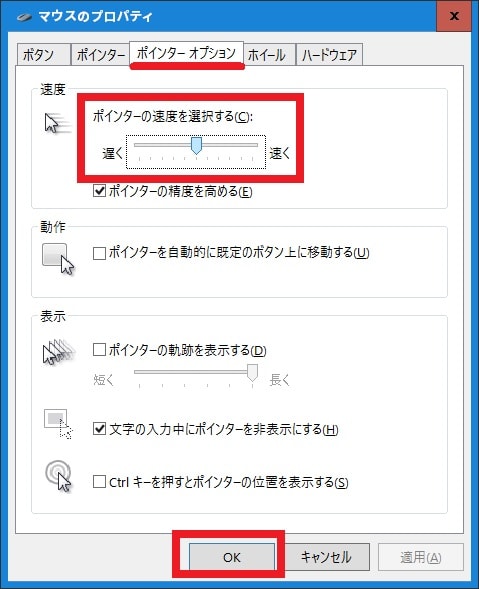皆様、こんばんは。
今回の投稿は、「Windows 10」のマウス設定に関する投稿となります。
それでは今回の投稿にまいりましょう。
【スポンサーリンク】
はじめに
【目次】
さて改めまして今回の投稿は、「Windows 10」のマウス設定に関する投稿になります。
「Windows OS」を搭載するデスクトップパソコン及びノートパソコンに関しては、一番に使用頻度の高いパソコンパーツとして、マウスというパソコンパーツを挙げることができます。
そしてマウスというパソコンパーツにおいては、家電量販店等で複数メーカーによる様々なマウス製品が販売されていますが、ユーザーが使用する「Windows OS」でマウス設定を実行することにより、「Windows OS」を搭載するデスクトップパソコン及びノートパソコンを快適に使用することができると思います。
そこで今回の投稿では、「Windows 10」でマウス設定を実行する手順について、再投稿という形式で記事を記載してまいりたいと思います。
それでは本題に入りましょう。
【スポンサーリンク】
「Windows 10」でマウス設定を実行する手順
1、【Windowsの設定からマウス設定を実行する】
1、<マウスボタン及びマウススクロールを設定する>
それでは始めに「Windows 10」でマウス設定を実行する手順について記載いたします。
まずは「Windows 10」のWindowsの設定という画面からマウスボタン及びマウススクロールを設定する手順について記載します。
そこでお使いのキーボード上の[Windows]及び[I]というキーを同時に押してから、Windowsの設定という画面を表示してください。
次にデバイスという項目をクリックします。
次にマウスとタッチパッドという項目をクリックしてから、以下の赤線項目を設定してください。
<設定項目>
1、主に使用するボタン
・クリック及びドラッグという動作におけるボタン構成を設定する
2、マウスホイールでスクロールする量
・マウスホイールでスクロールする画面量を設定する
3、一度にスクロールする行数
・マウスホイールで一度にスクロールする行数を設定する
以上で「Windows 10」のWindowsの設定という画面からマウスボタン及びマウススクロールを設定することができました。
「Windows 10」のWindowsの設定という画面からマウスボタン及びマウススクロールを設定する手順に関する記載は以上です。
2、<非アクティブ画面のマウススクロールを設定する>
それでは次に「Windows 10」のWindowsの設定という画面から非アクティブ画面のマウススクロールを設定する手順について記載いたします。
まずは以下の非アクティブ画面のマウススクロールに関する画像を参照してください。
<非アクティブ画面のマウススクロール>
このように上記画像の場合は、画面右の「Firefox」の画面がアクティブ画面であり、画面左の「Google Chrome」の画面が非アクティブ画面になります。
そして「Windows 10」のWindowsの設定という画面から非アクティブ画面のマウススクロールを設定する手順に関しては、非アクティブ画面である「Google Chrome」の画面にマウスカーソルを合わせた場合に、非アクティブ画面のままでマウススクロールを行うことができるという設定になります。
そこでお使いのキーボード上の[Windows]及び[I]というキーを同時に押してから、Windowsの設定という画面を表示してください。
次にデバイスという項目をクリックします。
次にマウスとタッチパッドという項目をクリックしてから、「ホバーしたときに非アクティブウィンドウをスクロールする」という項目を設定してください。
以上で「Windows 10」のWindowsの設定という画面から非アクティブ画面のマウススクロールを設定することができました。
「Windows 10」のWindowsの設定という画面からマウス設定を実行する手順に関する記載は以上です。
2、【コントロールパネルからマウス設定を実行する】
1、<マウス構成を設定する>
それでは次に「Windows 10」のコントロールパネルという画面からマウス設定を実行する手順について記載いたします。
まずは「Windows 10」のコントロールパネルという画面からマウス構成を設定する手順について記載します。
そこでお使いのキーボード上の[Windows]及び[R]というキーを同時に押してから、ファイル名を指定して実行という画面を表示してください。
次に以下の文字列を入力してから、OKという項目をクリックします。
<文字列>
control mouse次に以下の項目を設定してから、OKという項目をクリックしてください。
<設定項目>
1、ボタン構成
・クリック及びドラッグという動作におけるボタン構成を設定する
2、ダブルクリックの速度
・ダブルクリック時の反応速度を設定する
3、クリックロック
・マウスボタンを押したままでなくてもドラッグ操作等が行えるクリックロックを設定する
以上で「Windows 10」のコントロールパネルという画面からマウス構成を設定することができました。
「Windows 10」のコントロールパネルという画面からマウス構成を設定する手順に関する記載は以上です。
2、<マウスカーソルのデザインを設定する>
それでは次に「Windows 10」のコントロールパネルという画面からマウスカーソルのデザインを設定する手順について記載いたします。
そこでお使いのキーボード上の[Windows]及び[R]というキーを同時に押してから、ファイル名を指定して実行という画面を表示してください。
次に以下の文字列を入力してから、OKという項目をクリックします。
<文字列>
control mouse次にポインターという項目をクリックしてから、カスタマイズという欄でマウスカーソルのカスタマイズ項目をクリックししてください。
次にデザインという欄でマウスカーソルのデザイン項目を選択してから、OKという項目をクリックします。
以上で「Windows 10」のコントロールパネルという画面からマウスカーソルのデザインを設定することができました。
「Windows 10」のコントロールパネルという画面からマウスカーソルのデザインを設定する手順に関する記載は以上です。
3、<マウスポインターの速度を設定する>
それでは次に「Windows 10」のコントロールパネルという画面からマウスポインターの速度を設定する手順について記載いたします。
そこでお使いのキーボード上の[Windows]及び[R]というキーを同時に押してから、ファイル名を指定して実行という画面を表示してください。
次に以下の文字列を入力してから、OKという項目をクリックします。
<文字列>
control mouse次にポインターオプションという項目をクリックしてから、ポインターの速度を選択するという欄でマウスポインターの速度を設定して、さらにOKという項目をクリックしてください。
以上で「Windows 10」のコントロールパネルという画面からマウスポインターの速度を設定することができました。
「Windows 10」のコントロールパネルという画面からマウスポインターの速度を設定する手順に関する記載は以上です。
4、<マウスホイールを設定する>
それでは次に「Windows 10」のコントロールパネルという画面からマウスホイールを設定する手順について記載いたします。
そこでお使いのキーボード上の[Windows]及び[R]というキーを同時に押してから、ファイル名を指定して実行という画面を表示してください。
次に以下の文字列を入力してから、OKという項目をクリックします。
<文字列>
control mouse次に以下の項目を設定してから、OKという項目をクリックしてください。
<設定項目>
1、垂直スクロール
・垂直スクロール時の画面量を設定する
2、水平スクロール
・水平スクロール時の画面量を設定する
以上で「Windows 10」のコントロールパネルという画面からマウスホイールを設定することができました。
「Windows 10」でマウス設定を実行する手順に関する記載は以上です。
マウスのチャタリング現象を防止する手順
それでは次にマウスのチャタリング現象を防止する手順について記載いたします。
当記事の冒頭で記載するように、「Windows OS」を搭載するデスクトップパソコン及びノートパソコンに関しては、一番に使用頻度の高いパソコンパーツとして、マウスというパソコンパーツを挙げることができます。
そして一番に使用頻度の高いパソコンパーツのマウスに関しては、マウスの主な不具合症状の一つとして、マウスをクリックする際に、「Windows OS」側でシングルクリックをダブルクリックと誤認するチャタリング現象という不具合症状が挙げられます。
そこでお使いのパソコンでマウスのチャタリング現象という不具合症状が発生する場合は、以下のマウスのチャタリング現象を防止する手順に関する過去記事を参照してください。
<パソコンの必須パーツ!「マウス」における「チャタリング現象」の防止策について>
1、URL
・パソコンの必須パーツ!「マウス」における「チャタリング現象」の防止策について
マウスのチャタリング現象を防止する手順に関する記載は以上です。
あとがき
さて今回の投稿は以上となります。
今回の投稿で記載する記事以外の「Windows 10」の使い方に関連する記事に興味がある方は、ぜひ一度以下の「Windows 10」の使い方に関連する記事のまとめを参照してください。
<「Windows 10」の使い方に関連する記事のまとめ>
1、URL
それでは以上です。