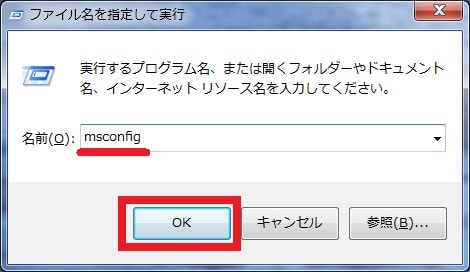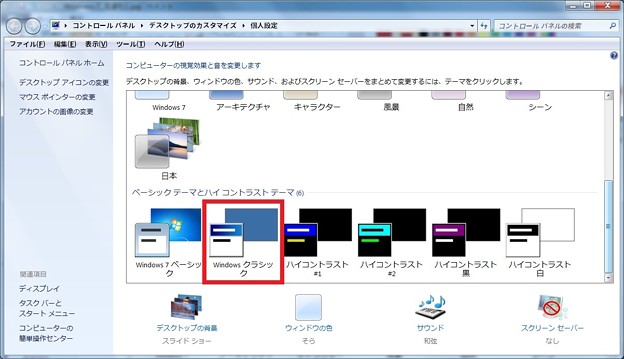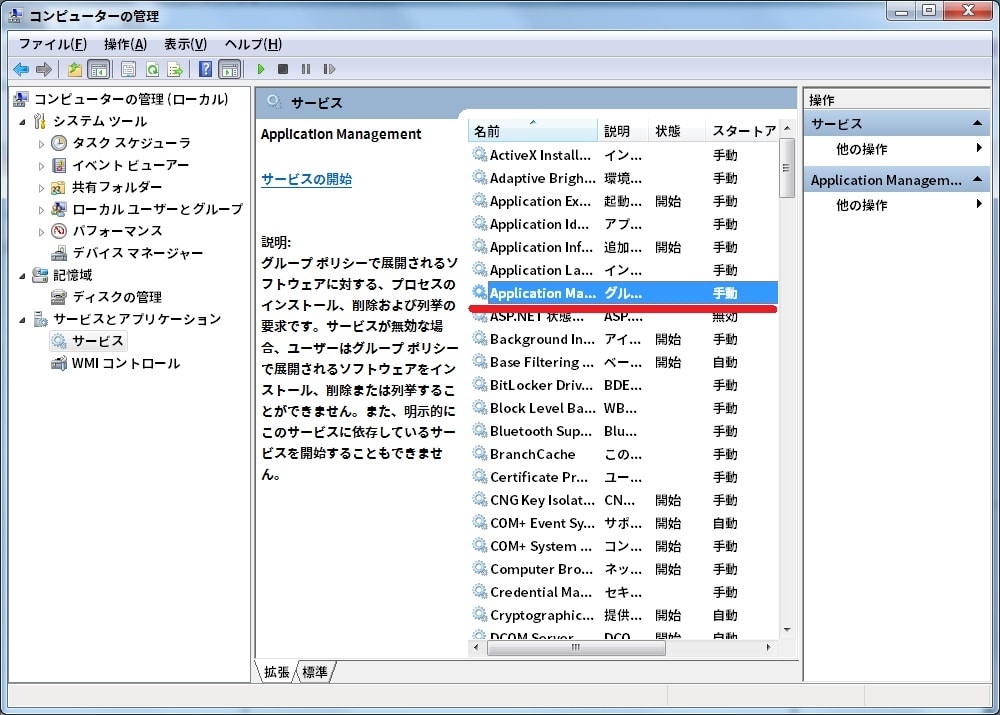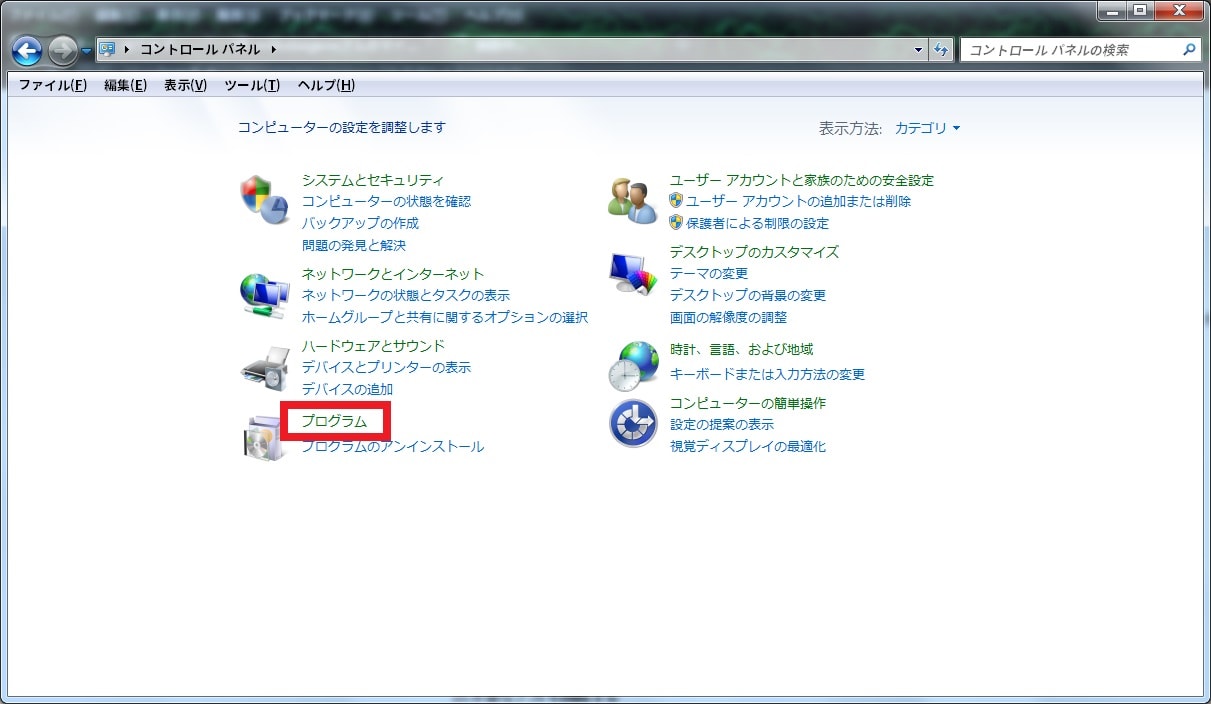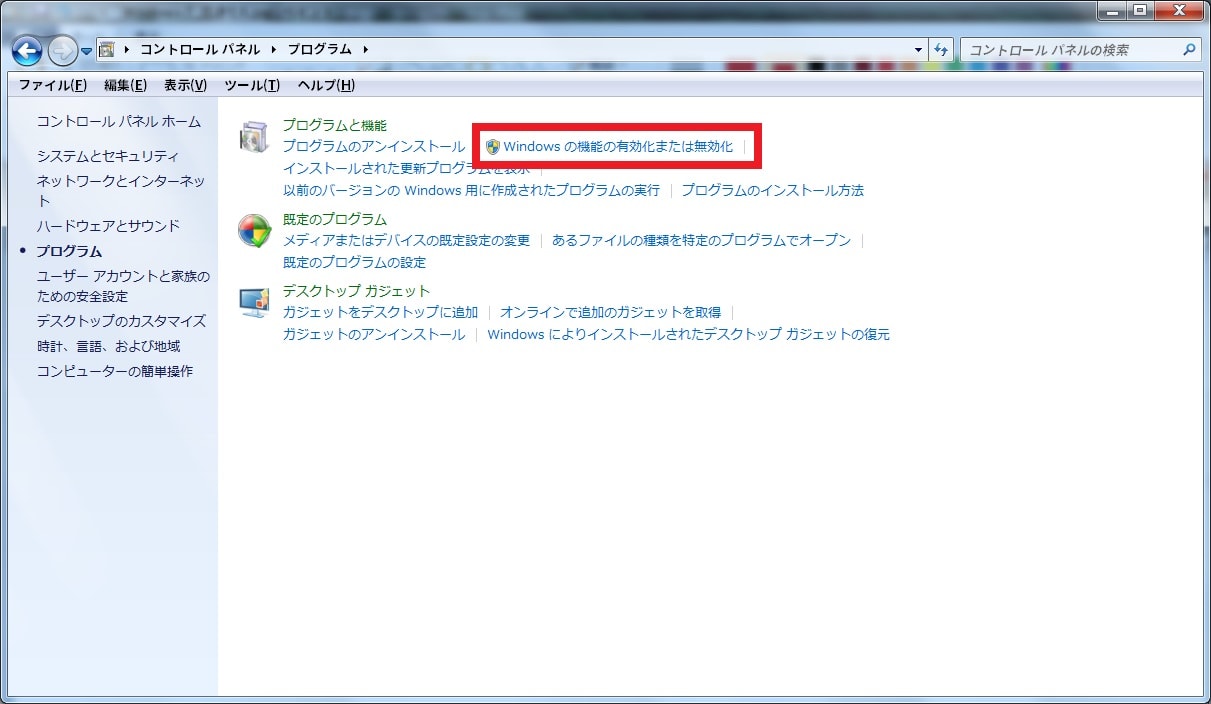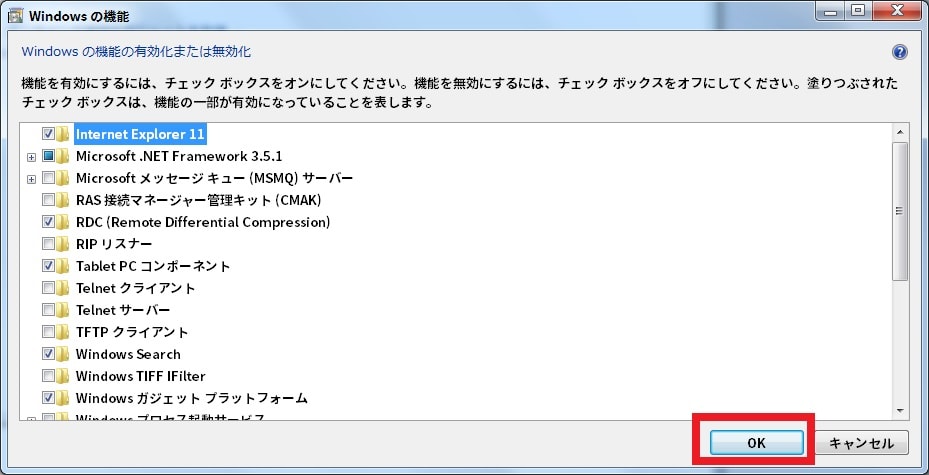皆様、こんばんは。
昨日の関東は暖かな快晴の週明けとなりました。
それでは今回の投稿にまいりましょう。
【スポンサーリンク】
はじめに
【目次】
さて今回の投稿は、前回に引き続き「Windows 7」の高速化に関する投稿となります。
前回の投稿では、「「Windows 7」の動作を改善するための対策方法」という記事テーマで、7つの対策方法を記載いたしました。
<「Windows 7」の動作を改善するための対策方法について>
1、URL
そこで今回の投稿では、前回に引き続き「Windows 7」の動作を改善するための対策方法について、続編という形式で記載してまいりたいと思います。
それでは本題に入りましょう。
【スポンサーリンク】
「Windows 7」の動作を改善するための設定手順
1、【起動設定を変更する】
それでは「Windows 7」の動作を改善するための設定手順について記載いたします。
まずは起動設定を変更する手順です。
起動設定を変更するという対策方法は、「Windows 7」の起動設定を変更することにより、「Windows 7」の起動を高速化するという対策方法になります。
そこでキーボード上の「Windowsキー+Rキー」を同時に押してから、ファイル名を指定して実行という画面を表示します。
次に以下の文字列を入力してから、OKという項目をクリックしてください。
<文字列>
msconfig次にシステム構成画面が表示されます。
まずはブートという項目をクリックしてから、GUIブートなしという欄にチェックを入れて、さらにタイムアウトという欄を3秒に設定してください。
次に適用→OKという項目順にクリックします。
次に再起動という項目をクリックしてから、お使いのパソコンを再起動してください。
以上で起動設定を変更することができました。
「Windows 7」の起動設定を変更する手順についての記載は以上です。
2、【テーマを変更する】
それでは次にテーマを変更する手順について記載いたします。
テーマを変更するという対策方法は、「Windows 7」のテーマを変更することにより、「Windows 7」の動作を改善するという対策方法になります。
そこでまずはデスクトップ画面を右クリックしてから、個人設定という項目をクリックしてください。
次に「Windows クラシック」という項目をクリックします。
次にサウンドという項目をクリックしてください。
次にサウンド設定という欄をサウンドなしに設定してから、「Windows スタートアップのサウンドを再生する」という項目のチェックを外してください。
次に適用→OKという項目順にクリックします。
以上でテーマを変更することができました。
「Windows 7」のテーマを変更する手順についての記載は以上です。
3、【不要なシステムサービスを無効にする】
それでは次に不要なシステムサービスを無効にする手順について記載いたします。
不要なシステムサービスを無効にするという対策方法は、「Windows 7」の不要なシステムサービスを無効にすることにより、「Windows 7」の動作を改善するという対策方法になります。
なお無効にすべき不要なシステムサービスに関しては、以下のサイト様の記事を参照してください。
<Windows 7 のサービス一覧>
1、URL
そこでまずはスタートボタンをクリックしてから、コンピューターという項目を右クリックして、さらに管理という項目を選択してください。
次にサービスとアプリケーションという項目をクリックしてから、サービスという項目をダブルクリックします。
次に各サービス項目をダブルクリックしてください。
次にスタートアップの種類という欄を無効に設定してから、適用→OKという項目順にクリックします。
以上で不要なシステムサービスを無効にすることができました。
「Windows 7」の不要なシステムサービスを無効にする手順についての記載は以上です。
4、【プリフェッチを無効にする】
それでは次にプリフェッチを無効にする手順について記載いたします。
プリフェッチを無効にするという対策方法は、「Windows 7」のあらかじめ頻繁に使用されるファイルに対するデータを読み込んでおくというプリフェッチ機能を無効にすることにより、「Windows 7」の動作を改善するという対策方法になります。
なお無効にすべき不要なシステムサービスに関しては、以下のサイト様の記事を参照してください。
そこでまずは「Windows 7」のスタートメニュー内のプログラムとファイルの検索欄に「cmd」と入力してから、検索結果に表示された「cmd.exe」という項目を右クリックして、管理者として実行という項目を選択します。
次に以下の文字列を入力してから、キーボード上の「Enterキー」を押してください。
<文字列>
1、プリフェッチの無効化
reg add "HKEY_LOCAL_MACHINE\SYSTEM\CurrentControlSet\Control\Session Manager\Memory Management\PrefetchParameters" /v "EnablePrefetcher" /t REG_DWORD /d "0x00000000" /f2、スーパーフェッチの無効化
reg add "HKEY_LOCAL_MACHINE\SYSTEM\CurrentControlSet\Control\Session Manager\Memory Management\PrefetchParameters" /v "EnableSuperfetch" /t REG_DWORD /d "0x00000000" /f次に「Windows 7」のスタートボタンをクリックしてから、コンピューターという項目を右クリックして、さらに管理という項目をクリックします。
次にサービスとアプリケーションという項目内のサービスという項目をクリックしてから、赤枠項目の「Superfetch」という項目をダブルクリックしてください。
次に<スタートアップの種類という欄を無効に設定してから、適用→OKという項目順にクリックします。
次にお使いのパソコンを再起動してください。
以上でプリフェッチを無効にすることができました。
「Windows 7」のプリフェッチを無効にする手順についての記載は以上です。
5、【不要なソフトウェアサービスを無効にする】
それでは次に不要なソフトウェアサービスを無効にする手順について記載いたします。
不要な常駐ソフトウェアサービスを無効にするという対策方法は、「Windows 7」の不要なソフトウェアサービスを無効にすることにより、「Windows 7」の動作を改善するという対策方法になります。
そこでまずはスタートボタンをクリックしてから、コントロールパネルという項目をクリックしてください。
次にプログラムという項目をクリックします。
次に「Windowsの機能の有効化または無効化」という項目をクリックしてください。
次に無効にすべき常駐ソフトウェアサービスに関する項目のチェックを外してから、OKという項目をクリックします。
以上で不要なソフトウェアサービスを無効にすることができました。
「Windows 7」の不要なソフトウェアサービスを無効にする手順についての記載は以上です。
5、【不要なソフトウェアを削除する】
それでは次に不要なソフトウェアを削除する手順について記載いたします。
不要なソフトウェアを削除するという対策方法は、「Windows 7」にインストールされている不要なソフトウェアを削除することにより、「Windows 7」の動作を改善するという対策方法になります。
そこで「Windows 7」にインストールされている不要なソフトウェアの削除を希望される方は、以下の「GeekUninstaller」に関する過去記事を参照しながら、「Windows 7」にインストールされている不要なソフトウェアを削除してください。
<「GeekUninstaller」に関する使用手順について>
1、URL
・「GeekUninstaller」に関する使用手順について
「Windows 7」の不要なソフトウェアを削除する手順についての記載は以上です。
あとがき
さて今回の投稿は以上となります。
今回の投稿で記載する記事以外の「Windows 7」の使い方に関連する記事に興味がある方は、ぜひ一度以下の「Windows 7」の使い方に関連する記事のまとめを参照してください。
<「Windows 7」の使い方に関連する記事のまとめ>
1、URL
それでは以上です。