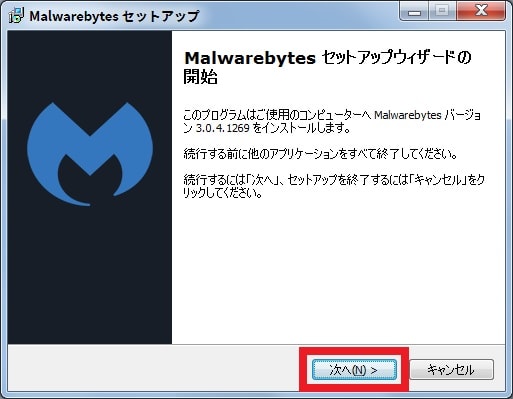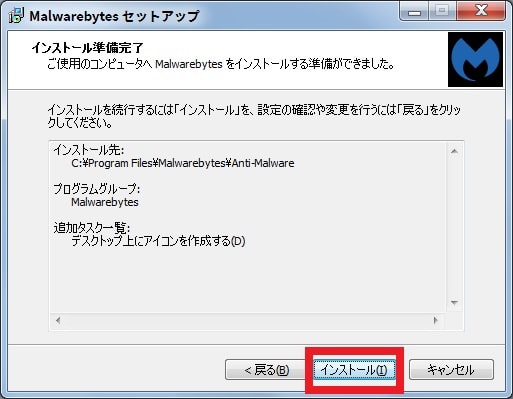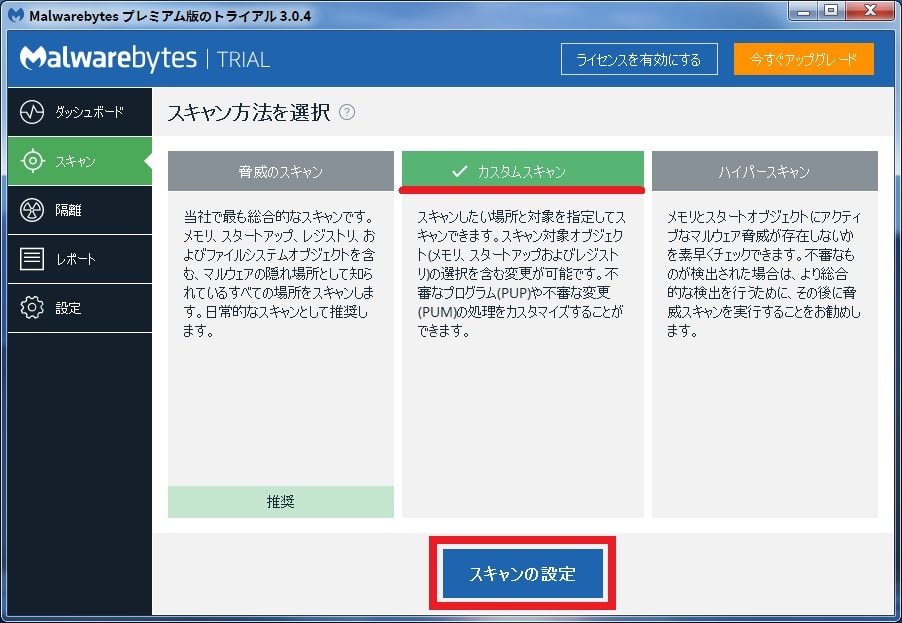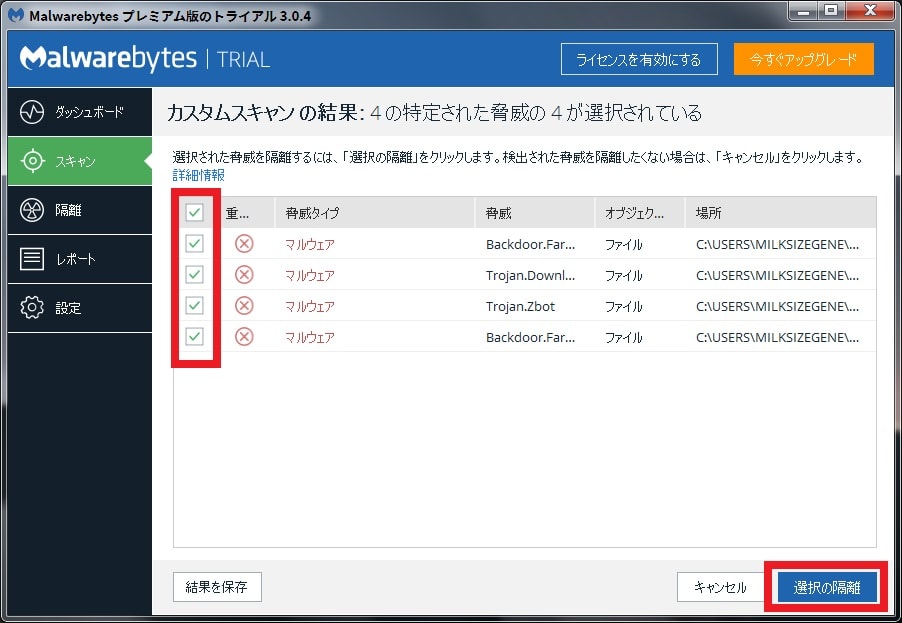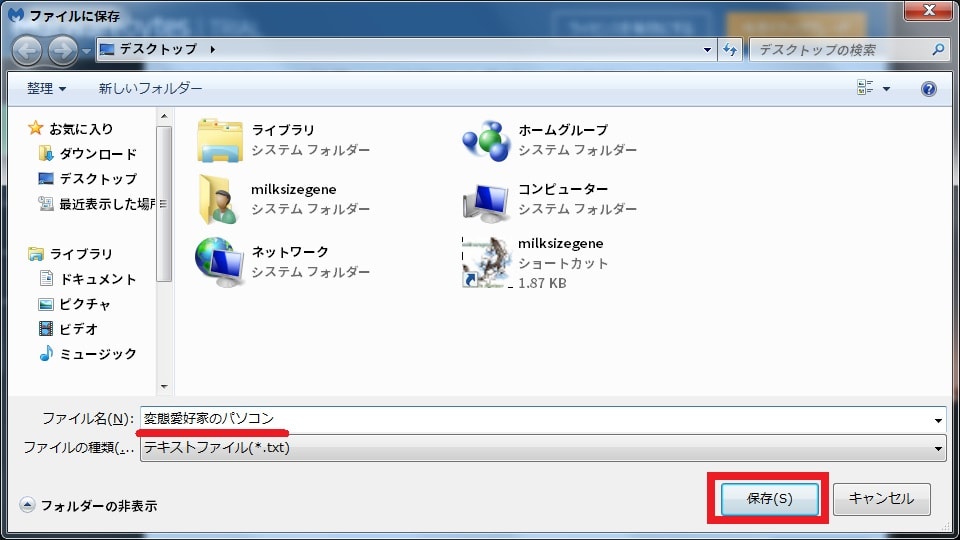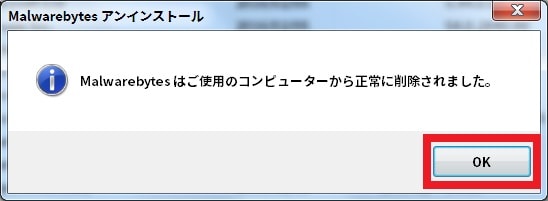皆様、こんばんは。
今回の投稿は、「Malwarebytes Anti-Malware Free」という定番のマルウェア駆除ツールの使い方に関する投稿となります。
それでは今回の投稿にまいりましょう。
【スポンサーリンク】
はじめに
【目次】
さて改めまして今回の投稿は、「Malwarebytes Anti-Malware Free」という定番のマルウェア駆除ツールの使い方に関する投稿になります。
「Malwarebytes Anti-Malware Free」というマルウェア駆除ツールに関しては、2016年12月8日に最新バージョンとなる「Malwarebytes Anti-Malware 3.0」が公開されました。
まずは以下の「Malwarebytes Anti-Malware 3.0」に関する概要を参照してください。
<「Malwarebytes Anti-Malware 3.0」に関する概要>
- 「Malwarebytes Anti-Exploit」及び「Malwarebytes Anti-Ransomware」の統合化
- マルウェア検出エンジンの強化
- スキャン速度の改善
以上が「Malwarebytes Anti-Malware 3.0」に関する概要になります。
そして「Malwarebytes Anti-Malware Free」の開発元になる「Malwarebytes org」では、2016年10月にアドウェア及びPUP系プログラムの駆除ツールとして有名な 「AdwCleaner」を買収しており、近い将来に「AdwCleaner」が「Malwarebytes Anti-Malware Free」と統合化されることが予想されます。
そこで今回の投稿では、「Malwarebytes Anti-Malware Free」のインストール方法及び使い方について、再投稿という形式で記事を記載してまいりたいと思います。
それでは本題に入りましょう。
【スポンサーリンク】
「Malwarebytes Anti-Malware Free」の導入手順
1、【ダウンロードリンク】
それでは初めに「Malwarebytes Anti-Malware Free」の導入手順について記載いたします。
まずは「Malwarebytes Anti-Malware Free」のセットアップファイルをダウンロードする手順について記載します。
そこで以下の「Malwarebytes Anti-Malware Free」のセットアップファイルに関するダウンロードリンクを参照してください。
<ダウンロードリンク>
1、セットアップファイル
・「Malwarebytes Anti-Malware Free」のセットアップファイル
次に上記のダウンロードリンクにアクセスしてから、FREE DOWNLOADという項目をクリックします。
次に「Malwarebytes Anti-Malware Free」のセットアップファイルを任意の場所に保存します。
以上で「Malwarebytes Anti-Malware Free」のセットアップファイルをダウンロードすることができました。
「Malwarebytes Anti-Malware Free」のセットアップファイルをダウンロードする手順に関する記載は以上です。
2、【インストール】
それでは次に「Malwarebytes Anti-Malware Free」をインストールする手順について記載いたします。
まずは前項でダウンロードした「Malwarebytes Anti-Malware Free」のセットアップファイルを実行してください。
次にOKという項目をクリックします。
次に次へという項目をクリックしてください。
次に同意するという項目をクリックしてから、次へという項目をクリックします。
次に次へという項目をクリックしてください。
次に次へという項目をクリックします。
次に次へという項目をクリックしてください。
次に次へという項目をクリックします。
次にインストールという項目をクリックしてから、「Malwarebytes Anti-Malware」のインストールを開始してください。
次に完了という項目をクリックします。
次に閉じるという項目をクリックしてください。
次にお使いのパソコンのデスクトップ画面右下に表示されているリアルタイム保護層オフという画面を閉じます。
以上で「Malwarebytes Anti-Malware Free」をインストールすることができました。
「Malwarebytes Anti-Malware Free」をインストールする手順に関する記載は以上です。
3.【無料版に変更する】
それでは次に「Malwarebytes Anti-Malware Free」の体験版を無料版に変更する手順について記載いたします。
現在の最新バージョンとなる「Malwarebytes Anti-Malware 3.0」に関しては、以前のバージョンとなる「Malwarebytes Anti-Malware 2.0」と異なり、お使いのパソコンに「Malwarebytes Anti-Malware 3.0」をインストールする際に、「Malwarebytes Anti-Malware Free」を無料版としてインストールすることができなくなりました。
しかしながら一方、2017年3月7日の時点で当ブログ管理人のパソコン環境に「Malwarebytes Anti-Malware 3.0」をインストールする場合は、「Windows 7」のシステム環境で以下のように「Malwarebytes Anti-Malware Free」の無料版としてインストールすることができましたが、「Windows 10」のシステム環境では、「Malwarebytes Anti-Malware Free」の体験版としてインストールされました。
<当ブログ管理人のパソコン環境>
1、「Windows 7」
2、「Windows 10」
このように当ブログ管理人のパソコン環境における「Windows 7」のシステム環境と「Windows 10」のシステム環境の違いによって、「Malwarebytes Anti-Malware 3.0」をインストールする際に、インストールされる「Malwarebytes Anti-Malware Free」の形態が異なっているというわけです。
そのため、当項目で記載する「Malwarebytes Anti-Malware Free」の体験版を無料版に変更する手順に関しては、当ブログ管理人のパソコン環境における「Windows 10」のシステム環境にインストールした「Malwarebytes Anti-Malware Free」の体験版を画像として使用することをご了承ください。
そこでまずは、お使いの「Malwarebytes Anti-Malware Free」を実行します。
次に設定という項目をクリックしてください。
次にマイアカウントという項目をクリックしてから、プレミアム版トライアルの無効化という項目をクリックします。
次にYesという項目をクリックしてください。
以上で「Malwarebytes Anti-Malware Free」の体験版を無料版に変更することができました。
次にアプリケーションという項目をクリックしてから、当記事を参照される皆様の必要に応じて、以下のように「Malwarebytes Anti-Malware Free」の設定項目を設定します。
<設定項目>
1、アプリケーションアップデート
・アプリケーションコンポーネントアップデートを自動的にダウンロードしインストール
・フルバージョンアップデートが使用可能になったときに通知
2、通知
・WindowsシステムトレイのMalwarebytes通知を表示
3、Windowsコンテキストメニュー
・WindowsエクスプローラでMalwarebytesオプションを表示
4、使用および脅威の統計
・使用および脅威の統計を提供することにより、マルウェア対策を匿名で支援する
以上で「Malwarebytes Anti-Malware Free」の設定項目を設定することができました。
「Malwarebytes Anti-Malware Free」の導入手順に関する記載は以上です。
「Malwarebytes Anti-Malware Free」の使い方
1、【スキャンを実行する】
それでは次に「Malwarebytes Anti-Malware Free」の使い方について記載いたします。
まずは「Malwarebytes Anti-Malware Free」のスキャンを実行する手順について記載します。
まずはお使いの「Malwarebytes Anti-Malware Free」を実行してください。
次に「Malwarebytes Anti-Malware Free」のウイルス定義ファイルの更新が自動的に開始されない場合は、アップデートの確認という項目をクリックします。
次に「Malwarebytes Anti-Malware Free」のウイルス定義ファイルの更新が開始されます。
次にスキャンという項目をクリックしてください。
次にカスタムスキャンという項目をクリックしてから、スキャンの設定という項目をクリックします。
なお今回の投稿では、「Malwarebytes Anti-Malware Free」をマルウェア駆除ツールとして使用するために、「Malwarebytes Anti-Malware Free」によるスキャン形式について、お使いのパソコン全体をスキャンすることをご了承ください。
次に以下のスキャン項目を設定してから、今すぐスキャンという項目をクリックします。
<スキャン項目>
1、メモリオブジェクトをスキャン
・チェックを入れる
2、スタートアップ及びレジストリ設定をスキャン
・チェックを入れる
3、アーカイブ内をスキャン
・チェックを入れる
4、ルートキットのスキャン
・チェックを入れる
5、検査対象のドライブ項目
・全てのドライブ項目にチェックを入れる
以上で「Malwarebytes Anti-Malware Free」のスキャンを開始することができました。
「Malwarebytes Anti-Malware Free」のスキャンを実行する手順に関する記載は以上です。
2、【検出項目を隔離する】
それでは次に「Malwarebytes Anti-Malware Free」による検出項目を隔離する手順について記載いたします。
まずは「Malwarebytes Anti-Malware Free」のスキャン画面を参照してください。
次に「Malwarebytes Anti-Malware Free」による全ての検出項目にチェックを入れてから、選択の隔離という項目をクリックします。
<ワンポイントアドバイス>
「Malwarebytes Anti-Malware Free」による検出項目を隔離すべきかという判断が難しい場合は、以下のように操作してスキャンログを出力してから、第3者にスキャンログを提示して判断を仰ぐようにしてください。
まずは「Malwarebytes Anti-Malware Free」のスキャン画面を参照します。
次に結果を保存という項目をクリックしてから、テキストファイルという項目をクリックしてください。
次に出力するスキャンログに任意の名称を入力してから、保存という項目をクリックします。
以上で「Malwarebytes Anti-Malware Free」によるスキャンログを出力することができました。
次にはいという項目をクリックしてから、お使いのパソコンを再起動してください。
<ワンポイントアドバイス>
「Malwarebytes Anti-Malware Free」による検出項目でチェックを入れていない検出項目に関する警告画面が表示される場合は、以下のように操作します。
まずはチェックを入れていない検出項目に関する警告画面を参照してください。
次に「Malwarebytes Anti-Malware Free」による検出項目が安全と判断できる場合は、常に無視という項目をクリックしてから、「Malwarebytes Anti-Malware Free」による検出項目を信頼済みリストに追加します。
また「Malwarebytes Anti-Malware Free」による検出項目が安全と判断できない場合は、1回のみ無視という項目をクリックしてから、「Malwarebytes Anti-Malware Free」による検出項目を一時的に除外してください。
以上が「Malwarebytes Anti-Malware Free」による検出項目でチェックを入れていない検出項目が存在する場合の警告画面に関する説明になります。
以上で「Malwarebytes Anti-Malware Free」による検出項目を隔離することができました。
「Malwarebytes Anti-Malware Free」による検出項目を隔離する手順に関する記載は以上です。
3、【隔離項目を復元する】
それでは次に「Malwarebytes Anti-Malware Free」によって隔離された検出項目を復元する手順について記載いたします。
まずはお使いの「Malwarebytes Anti-Malware Free」を実行してください。
次に隔離という項目をクリックします。
次に「Malwarebytes Anti-Malware Free」の隔離画面が表示されます。
そこでまずは「Malwarebytes Anti-Malware Free」によって隔離された項目を復元する場合は、復元対象にする隔離項目にチェックを入れてから、復元という項目をクリックしてください。
また「Malwarebytes Anti-Malware Free」によって隔離された項目を削除する場合は、削除対象にする隔離項目にチェックを入れてから、削除という項目をクリックします。
以上で「Malwarebytes Anti-Malware Free」によって隔離された検出項目を復元することができました。
「Malwarebytes Anti-Malware Free」によって隔離された検出項目を復元する手順に関する記載は以上です。
4、【アンインストール】
それでは次に「Malwarebytes Anti-Malware Free」をアンインストールする手順について記載いたします。
まずはお使いのキーボード上の[Windows]及び[R]というキーを同時に押してから、ファイル名を指定して実行という画面を表示してください。
次に名前という欄に以下の文字列を入力してから、OKという項目をクリックします。
<文字列>
・appwiz.cpl
次にプログラムと機能という画面が表示されてから、「Malwarebytes Anti-Malware Free」の項目をダブルクリックしてください。
次にはいという項目をクリックします。
次にOKという項目をクリックしてください。
以上で「Malwarebytes Anti-Malware Free」をアンインストールすることができました。
「Malwarebytes Anti-Malware Free」の使い方に関する記載は以上です。
あとがき
さて今回の投稿は以上となります。
今回の投稿で記載する記事以外のセキュリティソフトの使い方に関連する記事に興味がある方は、ぜひ一度以下のセキュリティソフトの使い方に関連する記事のまとめを参照してください。
<セキュリティソフトの使い方に関連する記事のまとめ>
1、URL
それでは以上です。