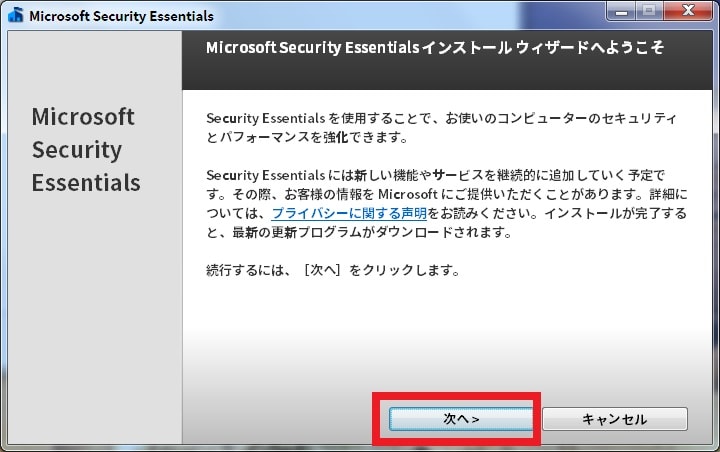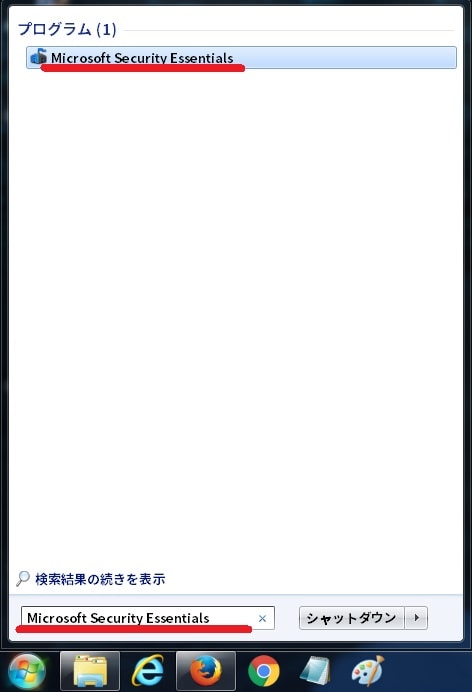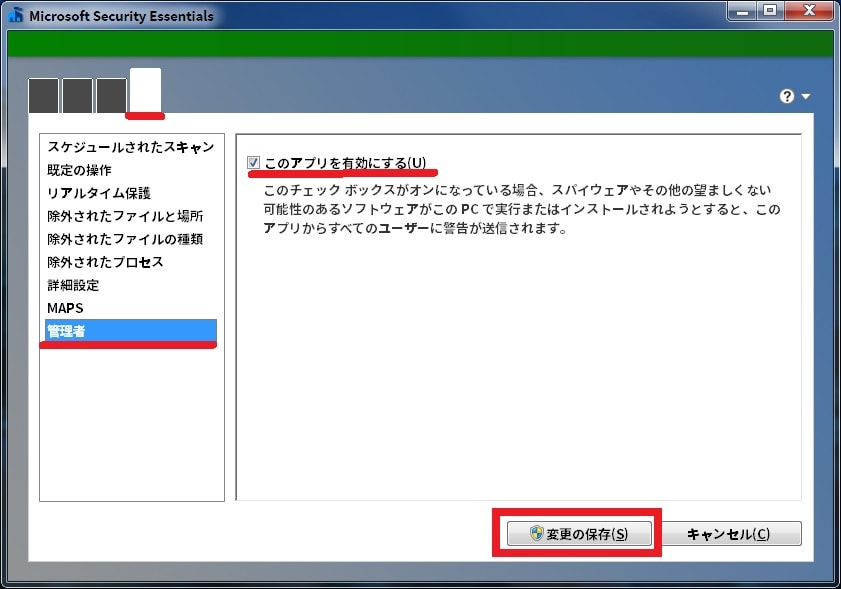皆様、こんばんは。
今回の投稿は、「Windows OS」の開発元であるマイクロソフトが提供する「Microsoft Security Essentials」というセキュリティソフトに関する投稿となります。
それでは今回の投稿にまいりましょう。
【スポンサーリンク】
はじめに
【目次】
さて改めまして今回の投稿は、「Windows OS」の開発元であるマイクロソフトが提供する「Microsoft Security Essentials」というセキュリティソフトに関する投稿になります。
「Microsoft Security Essentials」というセキュリティソフトに関しては、「Windows OS」を対象として増加するマルウェアに対抗するために、「Windows OS」の開発元であるマイクロソフトが2009年に公開した「Windows 7」向けのセキュリティソフトです。(1)注:「Windows 8」以後の「Windows OS」においては、包括的なマルウェア保護対策機能を有する「Windows Defender」というセキュリティ機能が実装されているために、「Windows 8」以後の「Windows OS」に「Microsoft Security Essentials」をインストールすることはできません
そして「Windows Vista」以後の「Windows OS」には、「Windows Defender」というセキュリティ機能が実装されていますが、「Windows 7」に実装されている「Windows Defender」というセキュリティ機能は、主にスパイウェア対策に特化するセキュリティ機能であり、今回の投稿テーマである「Microsoft Security Essentials」のように、包括的なマルウェア保護対策機能を有するセキュリティ機能ではありません。
そのため「Windows 7」に「Microsoft Security Essentials」というセキュリティソフトをインストールすることにより、「Windows 7」に必要最低限度の包括的なマルウェア保護対策機能を追加することができるというわけです。
また「Microsoft Security Essentials」というセキュリティソフトに関しては、「Windows 7」に必要最低限度の包括的なマルウェア保護対策機能を追加すること以外にも、「Windows 7」を使用するユーザーにとって簡易で操作しやすいセキュリティソフトといえるでしょう。
そこで今回の投稿では、「Microsoft Security Essentials」のインストール方法及び使い方について、再投稿という形式で記事を記載してまいりたいと思います。
それでは本題に入りましょう。
【スポンサーリンク】
「Microsoft Security Essentials」の導入手順
1、【ダウンロードリンク】
それでは始めに「Microsoft Security Essentials」の導入手順について記載いたします。
まずは「Microsoft Security Essentials」のセットアップファイルをダウンロードする手順について記載します。
そこで以下の「Microsoft Security Essentials」のセットアップファイルに関するダウンロードリンクを参照してください。
<ダウンロードリンク>
1、セットアップファイル
・「Microsoft Security Essentials」に関するセットアップファイル
次に上記のダウンロードリンクにアクセスしてから、ダウンロードという項目をクリックします。
次にお使いの「Windows OS」のビット数に合致する「Microsoft Security Essentials」のセットアップファイルの項目にチェックを入れてから、次へという項目をクリックして、「Microsoft Security Essentials」のセットアップファイルを任意の場所に保存します。(2)注:お使いの「Windows OS」のビット数を把握する場合は、次のお使いの「Windows 10」が32bit版か64bit版かを確認する手順に関する過去記事を参照してください
以上で「Microsoft Security Essentials」のセットアップファイルをダウンロードすることができました。
「Microsoft Security Essentials」のセットアップファイルをダウンロードする手順に関する記載は以上です。
2、【インストール】
それでは次に「Microsoft Security Essentials」をインストールする手順について記載いたします。
まずは前項でダウンロードした「Microsoft Security Essentials」のセットアップファイルを実行してください。
次に次へという項目をクリックします。
次に同意しますという項目をクリックしてください。
次にカスタマーエクスペリエンス向上プログラムの項目を選択してから、次へという項目をクリックします。
次に次へという項目をクリックしてください。
次にインストールという項目をクリックしてから、「Microsoft Security Essentials」のインストールを開始します。
次に完了という項目をクリックしてください。
次に「Microsoft Security Essentials」が自動的に起動してから、「Microsoft Security Essentials」によるウイルス定義ファイルの更新が自動的に開始されます。
次に「Microsoft Security Essentials」によるクイックスキャンが自動的に開始されます。
そのため「Microsoft Security Essentials」によるクイックスキャンが完了するまでお待ちください。
以上で「Microsoft Security Essentials」をインストールすることができました。
「Microsoft Security Essentials」をインストールする手順に関する記載は以上です。
「Microsoft Security Essentials」の使い方
1、【ショートカットアイコンを作成する】
それでは次に「Microsoft Security Essentials」の使い方について記載いたします。
まずは「Windows 7」のデスクトップ画面に「Microsoft Security Essentials」のショートカットアイコンを作成する手順について記載します。
そこで「Windows 7」のスタートボタンをクリックしてください。
次にプログラムとファイルの検索という欄に「Microsoft Security Essentials」と入力してから、検索結果に表示される「Microsoft Security Essentials」の項目を右クリックして、さらに送る→デスクトップ(ショートカットを作成)という項目順にクリックします。
以上で「Windows 7」のデスクトップ画面に「Microsoft Security Essentials」のショートカットアイコンを作成することができました。
「Windows 7」のデスクトップ画面に「Microsoft Security Essentials」のショートカットアイコンを作成する手順に関する記載は以上です。
2、【ウイルス定義ファイルを更新する】
それでは次に「Windows 7」で「Microsoft Security Essentials」のウイルス定義ファイルを更新する手順について記載いたします。
「Microsoft Security Essentials」のウイルス定義ファイルに関しては、「Windows 7」の「Windows Update」を介して自動的に行われますが、ユーザー自身が手動で行うこともできます。
そこでお使いの「Microsoft Security Essentials」を実行してください。
次に赤線項目のタブをクリックしてから、更新という項目をクリックします。
以上で「Microsoft Security Essentials」のウイルス定義ファイルを更新することができました。
なお「Microsoft Security Essentials」のウイルス定義ファイルに関しては、「Windows 7」のタスクスケジューラーという機能を使用することにより、ユーザーが任意で「Microsoft Security Essentials」のウイルス定義ファイルを自動更新することもできます。
そのため、ユーザーが任意で「Microsoft Security Essentials」のウイルス定義ファイルを自動更新する場合は、以下のユーザーが任意で「Microsoft Security Essentials」のウイルス定義ファイルを自動更新する手順に関する過去記事を参照してください。
<「Windows 7」で「Microsoft Security Essentials」におけるウイルス定義ファイルの更新を自動化する方法について>
1、URL
・「Windows 7」で「Microsoft Security Essentials」におけるウイルス定義ファイルの更新を自動化する方法について
「Windows 7」で「Microsoft Security Essentials」のウイルス定義ファイルを更新する手順に関する記載は以上です。
2、【スキャンを実行する】
それでは次に「Windows 7」で「Microsoft Security Essentials」のスキャンを実行する手順について記載いたします。
まずはお使いの「Microsoft Security Essentials」を実行してください。
次にスキャンのオプションという欄で「Microsoft Security Essentials」のスキャン形式を選択してから、今すぐスキャンという項目をクリックします。
以上で「Windows 7」で「Microsoft Security Essentials」のスキャンを実行することができました。
<ワンポイントアドバイス>
「Microsoft Security Essentials」で「Windows 7」の特定ファイルをカスタムスキャンする場合は、「Windows 7」の特定ファイルを右クリックしてから、「Microsoft Security Essentialsでスキャンします」という項目をクリックすることにより、ユーザーの任意で「Microsoft Security Essentials」から「Windows 7」の特定ファイルをカスタムスキャンすることができます。
「Windows 7」で「Microsoft Security Essentials」のスキャンを実行する手順に関する記載は以上です。
3、【設定項目を表示する】
1、<スケジュールスキャンを設定する>
それでは次に「Windows 7」で「Microsoft Security Essentials」を表示する手順について記載いたします。
まずは「Windows 7」で「Microsoft Security Essentials」のスケジュールスキャンを設定する手順について記載します。
そこでお使いの「Microsoft Security Essentials」を実行してください。
次に赤線項目のタブをクリックしてから、「Microsoft Security Essentials」の設定画面を表示します。
そこでまずは「Microsoft Security Essentials」のスケジュールスキャンを無効にする場合は、「スケジュールされたスキャンをPCで実行する」という項目のチェックを外してから、変更の保存という項目をクリックしてください。
また「Microsoft Security Essentials」のスケジュールスキャンを有効にする場合は、「スケジュールされたスキャンをPCで実行する」という項目にチェックを入れてから、「スキャンの種類」及び「タイミング」、または「おおよそのタイミング」という項目を設定して、さらに変更の保存という項目をクリックします。
以上で「Windows 7」で「Microsoft Security Essentials」のスケジュールスキャンを設定することができました。
「Windows 7」で「Microsoft Security Essentials」のスケジュールスキャンを設定するに関する記載は以上です。
2、<リアルタイム保護を無効にする>
それでは次に「Windows 7」で「Microsoft Security Essentials」のリアルタイム保護を無効にする手順について記載いたします。
まずはお使いの「Microsoft Security Essentials」を実行してください。
次に赤線項目のタブをクリックしてから、リアルタイム保護という項目をクリックして、「Microsoft Security Essentials」の設定画面を表示します。
そこで「Microsoft Security Essentials」のリアルタイム保護を無効にする場合は、「リアルタイム保護を有効にする」という項目のチェックを外してから、変更の保存という項目をクリックしてください。
以上で「Windows 7」で「Microsoft Security Essentials」のリアルタイム保護を無効にすることができました。
「Windows 7」で「Microsoft Security Essentials」のリアルタイム保護を無効にする手順に関する記載は以上です。
3、<除外設定を追加する>
それでは次に「Windows 7」で「Microsoft Security Essentials」の除外設定を追加する手順について記載いたします。
まずはお使いの「Microsoft Security Essentials」を実行してください。
次に赤線項目のタブをクリックしてから、除外されたファイルと場所という項目をクリックして、「Microsoft Security Essentials」の設定画面を表示します。
そこで「Microsoft Security Essentials」の除外設定を追加する場合は、参照という項目という項目をクリックしてから、「Microsoft Security Essentials」の除外設定に追加するファイル及びフォルダを指定して、さらに追加という項目をクリックしてください。
次に変更の保存という項目をクリックします。
以上で「Windows 7」で「Microsoft Security Essentials」の除外設定を追加することができました。
「Windows 7」で「Microsoft Security Essentials」の除外設定を追加する手順に関する記載は以上です。
4、<無効にする>
それでは次に「Windows 7」で「Microsoft Security Essentials」を無効にする手順について記載いたします。
まずはお使いの「Microsoft Security Essentials」を実行してください。
次に赤線項目のタブをクリックしてから、管理者という項目をクリックして、「Microsoft Security Essentials」の設定画面を表示します。
そこで「Microsoft Security Essentials」を無効にする場合は、「このアプリを有効にする」という項目という項目をクリックしてから、「変更の保存」という項目をクリックしてください。
以上で「Windows 7」で「Microsoft Security Essentials」を無効にすることができました。
「Microsoft Security Essentials」の使い方に関する記載は以上です。
「Windows Defender セキュリティセンター」の使い方
それでは次に「Windows Defender セキュリティセンター」の使い方について記載いたします。
今回の投稿では、主に「Windows 7」における「Microsoft Security Essentials」のインストール方法及び使い方について記載してまいりましたが、「Windows OS」の最新バージョンとなる「Windows 10」に関しては、包括的なマルウェア保護対策を実装する「Windows Defender」及びお使いのパソコンで発生する通信プロセスを制御することができる「Windows Firewall」等のセキュリティ機能が統合化された「Windows Defender セキュリティセンター」という新機能が実装されています。
そこで「Windows Defender セキュリティセンター」の使い方に関する詳細を把握する場合は、すでに当ブログにおける以前の投稿で詳細を記載しているために、以下の「Windows Defender セキュリティセンター」の使い方に関する過去記事を参照してください。
<「Windows Defender セキュリティセンター」の使い方について>
1、URL
・「Windows Defender セキュリティセンター」の使い方について
「Windows Defender セキュリティセンター」の使い方に関する記載は以上です。
あとがき
さて今回の投稿は以上となります。
今回の投稿で記載する記事以外のセキュリティソフトの使い方に関連する記事に興味がある方は、ぜひ一度以下のセキュリティソフトの使い方に関連する記事のまとめを参照してください。
<セキュリティソフトの使い方に関連する記事のまとめ>
1、URL
それでは以上です。