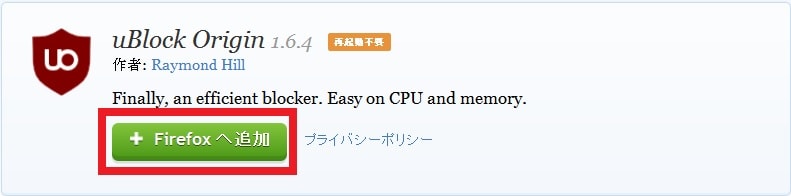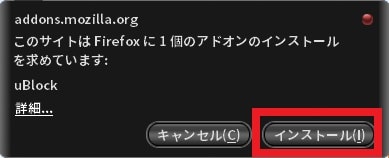皆様、こんばんは。
今回の投稿は、「Firefox」及び「Google Chrome」というサードパーティー製のWebブラウザに対応する「uBlock Origin」という拡張機能に関する投稿となります。
それでは今回の投稿にまいりましょう。
【スポンサーリンク】
はじめに
【目次】
さて改めまして今回の投稿は、「Firefox」及び「Google Chrome」というサードパーティー製のWebブラウザに対応する「uBlock Origin」という拡張機能に関する投稿になります。
当ブログにおいては、最近の投稿で「Windows OS」の主要なWebブラウザに対応する「AdBlock Plus」という拡張機能について、記事を記載してまいりました。
そして今回の投稿テーマである「uBlock Origin」という拡張機能に関しては、「Firefox」及び「Google Chrome」というサードパーティー製のWebブラウザに対応する拡張機能であり、「AdBlock Plus」という拡張機能と比較する場合に、「AdBlock Plus」という拡張機能よりも高機能で軽快に任意のWeb広告を非表示にすることができます。
また「uBlock Origin」という拡張機能においては、「Firefox」及び「Google Chrome」というサードパーティー製のWebブラウザで動作する際のCPU使用率及びメモリ消費量が少ないことも特長として挙げられます。
ただしWebサイトのWeb広告を強力に非表示にすることが可能な「uBlock Origin」という拡張機能ですが、「uBlock Origin」という拡張機能の使い方によっては、お使いのWebブラウザでWebサイトにアクセスする場合に、Webサイトの表示に不具合が生じる可能性があることに注意してください。
そこで今回の投稿では、「uBlock Origin」のインストール方法及び使い方について、再投稿という形式で記事を記載してまいりたいと思います。
それでは本題に入りましょう。
【スポンサーリンク】
「uBlock Origin」の導入手順
1、【「Firefox」】
それでは初めに「uBlock Origin」の導入手順について記載いたします。
まずは「Firefox」に「uBlock Origin」をインストールする手順について記載します。
そこでお使いの「Firefox」を実行してから、以下の「addons.mozilla.org」という公式サイトにアクセスしてください。
<ダウンロードリンク>
1、「addons.mozilla.org」
次にFirefoxへ追加という項目をクリックします。
次にインストールという項目をクリックしてください。
以上で「Firefox」に「uBlock Origin」をインストールすることができました。
「Firefox」に「uBlock Origin」をインストールする手順に関する記載は以上です。
2、【「Google Chrome」】
それでは次に「Google Chrome」に「uBlock Origin」をインストールする手順について記載いたします。
まずはお使いの「Google Chrome」を実行してから、以下の「Chrome ウェブストア」の公式サイトにアクセスしてください。
<ダウンロードリンク>
1、「Chrome ウェブストア」
次にCHROMEに追加という項目をクリックします。
次に拡張機能を追加という項目をクリックしてください。
以上で「Google Chrome」に「uBlock Origin」をインストールすることができました。
「uBlock Origin」の導入手順に関する記載は以上です。
「uBlock Origin」の使い方
1、【ダッシュボードを表示する】
それでは次に「uBlock Origin」の使い方について記載いたします。
まずは「uBlock Origin」のダッシュボードを表示する手順について記載いたします。
そこでお使いの「Google Chrome」を実行してください。
なお今回の投稿では、「uBlock Origin」の使い方を記載するWebブラウザとして、「Google Chrome」を使用いたします。
次に画面右上の「uBlock Origin」のアイコンをクリックしてから、以下の「uBlock Origin」の実行画面の各項目に関する説明を参照してください。
<「uBlock Origin」の実行画面の各項目>
1、電源ボタン
・電源ボタンのアイコンをクリックすることにより、「Google Chrome」に表示されているWebサイト単位で「uBlock Origin」の有効及び無効を切り替えることができる項目です。また電源ボタンのアイコンでお使いのキーボード上の[Ctrl]というキーを押しながらクリックすることにより、「Google Chrome」に表示されているWebページ単位で「uBlock Origin」の有効及び無効を切り替えることができます。
2、ブロックされたリクエスト
・「Google Chrome」に表示されているWebページ単位でブロックされたリクエスト数、または「Google Chrome」に「uBlock Origin」をインストールしてからブロックされたリクエスト数を表示している項目です。
次に「uBlock Origin」の実行画面左上のギアマークのアイコンをクリックします。
次に「uBlock Origin」のダッシュボードが表示されてから、以下の「uBlock Origin」の設定画面の各項目に関する説明を参照してください。
<「uBlock Origin」の設定画面の各項目>
1、設定
・「uBlock Origin」の一般設定を設定する項目
2、外部フィルタ
・「uBlock Origin」で使用されている広告フィルタを設定する項目
3、Myフィルタ
・「uBlock Origin」を使用するユーザーが個別に広告フィルタを追加する項目
4、Myルール
・「uBlock Origin」のフィルタリングルールを編集する項目
5、ホワイトリスト
・「uBlock Origin」によるWeb広告を非表示にする等の動作をWebサイトのドメイン単位で除外する項目
6、このプロジェクトについて
・「uBlock Origin」の製品情報が表示されている項目
次に「uBlock Origin」のダッシュボードの設定という項目を参照します。
次に「Google Chrome」の画面に表示されている「uBlock Origin」のアイコンに、ブロックされたリクエスト数を表示しない場合は、「ブロックされたリクエスト数をアイコンに表示する」という項目をチェックを外してください。
以上で「uBlock Origin」のダッシュボードを表示することができました。
「uBlock Origin」のダッシュボードを表示する手順に関する記載は以上です。
2、【広告フィルタを設定する】
それでは次に「uBlock Origin」の広告フィルタを設定する手順について記載いたします。
お使いの「Google Chrome」を実行してください。
次に画面右上の「uBlock Origin」のアイコンをクリックしてから、「uBlock Origin」の実行画面左上のギアマークのアイコンをクリックします。
次に「uBlock Origin」のダッシュボードが表示されてから、外部フィルタという項目をクリックしてください。
そして「uBlock Origin」のダッシュボードに表示されている外部フィルタという項目に関しては、「uBlock Origin」で使用されている広告フィルタの一覧が表示されています。
そこで以下の外部フィルタという項目に表示されている広告フィルタの一覧に関する説明を参照してください。
<広告フィルタの一覧>
1、Myフィルタ
・「uBlock Origin」を使用するユーザーが個別に設定する広告フィルタ及び「uBlock Origin」における独自の広告フィルタ
2、広告
・Web広告を非表示にするための広告フィルタ
3、プライバシー
・Webサイトにアクセスするユーザーの閲覧履歴等を追跡することを防止するフィルタ
4、ウイルス
・悪意あるWebサイトへのアクセスを防止するためのフィルタ
5、ソーシャル
・Webサイトに表示されているソーシャルネットワークのアイコンを非表示にするためのフィルタ
6、多目的
・不明
以上が外部フィルタという項目に表示されている広告フィルタの一覧に関する説明になります。
そして「uBlock Origin」のダッシュボードに表示されている外部フィルタという項目に関しては、特に「uBlock Origin」の既定値で設定されている広告フィルタを使用することで問題はありません。
ただし例えばWebサイトに表示されているソーシャルネットワークのアイコンを非表示にする場合は、以下のように設定してください。
まずは「uBlock Origin」のダッシュボードに表示されている外部フィルタという項目を参照します。
次にソーシャルという欄で「Fanboy’s Social Blocking List」という項目にチェックを入れてから、今すぐ適用という項目をクリックしてください。
以上でWebサイトに表示されているソーシャルネットワークのアイコンを非表示にすることができました。
なおWebサイトのソーシャルネットワークのアイコンの表示方法によっては、上記の画像のようにソーシャルネットワークのアイコンを完全に非表示にできないことも覚えておいてください。
それから次に「uBlock Origin」の悪意あるWebサイトへのアクセスを防止するためのフィルタに関しては、「マルウェアなんでも雑談掲示板」の管理人さんより、「2017年年次訪問者調査」というフィッシングサイトへのアクセスをブロックすることができたという報告をいただいているために、「uBlock Origin」の悪意あるWebサイトへのアクセスを防止するためのフィルタを有効にしておくことも良いと思います。
以上で「uBlock Origin」の広告フィルタを設定することができました。
「uBlock Origin」の広告フィルタを設定する手順に関する記載は以上です。
3、【任意のWeb広告を非表示にする】
それでは次に「uBlock Origin」から任意のWeb広告を非表示にする手順について記載いたします。
まずはお使いの「Google Chrome」を実行してください。
次に「Google Chrome」で表示されているWebサイトの任意のWeb広告を右クリックしてから、要素をブロックという項目をクリックします。
次に作成という項目をクリックしてください。
以上で「uBlock Origin」から任意のWeb広告を非表示にすることができました。
「uBlock Origin」から任意のWeb広告を非表示にする手順に関する記載は以上です。
4、【外部の広告フィルタをWebサイトから導入する】
それでは次に「uBlock Origin」の外部の広告フィルタをWebサイトから導入する手順について記載いたします。
まずはお使いの「Google Chrome」を実行してから、以下の「豆腐フィルタ」という外部の広告フィルタを配布するWebサイトにアクセスしてください。
なお今回の投稿では、「uBlock Origin」の外部の広告フィルタをWebサイトから導入する手順として、「豆腐フィルタ」という外部の広告フィルタを追加することといたします。
<「豆腐フィルタ」>
1、URL
次に「豆腐フィルタ」を配布するWebサイトにアクセスしてから、フィルタを購読するという項目をクリックしてください。
次にOKという項目をクリックします。
以上で「uBlock Origin」の外部の広告フィルタをWebサイトから導入することができました。
「uBlock Origin」の外部の広告フィルタをWebサイトから導入する手順に関する記載は以上です。
5、【日本向けの広告フィルタを配布しているWebサイト】
それでは次に「uBlock Origin」に適用できる日本向けの広告フィルタを配布しているWebサイトについて記載いたします。
お使いの「Google Chrome」に「uBlock Origin」をインストールする場合は、基本的に外部の広告フィルタ自体が不要と思われますが、それでも日本のWeb広告に対応する外部の広告フィルタを適用することも良いと思います。
そこでまずは、以下の「uBlock Origin」に適用できる日本向けの広告フィルタを配布しているWebサイトリストを参照してください。
<日本向けの広告フィルタを配布しているWebサイトリスト>
1、「豆腐フィルタ」
2、「adblock-plus-japanese-filters」
・「adblock-plus-japanese-filters」
3、「Japanese Site Adblock Filter」
・「Japanese Site Adblock Filter」
4、「Schuzak’s Universal Filter」
5、「adblocking-openfilter-jp – release.wiki」
・「adblocking-openfilter-jp – release.wiki」
6、「Adblock Plus 日本向けフィルタ」
以上が「uBlock Origin」に適用できる日本向けの広告フィルタを配布しているWebサイトリストになります。
「uBlock Origin」の使い方に関する記載は以上です。
「Adblock Plus」のインストール方法及び使い方
それでは次に「Adblock Plus」のインストール方法及び使い方について記載いたします。
「Adblock Plus」という拡張機能については、「Windows 10」の標準Webブラウザである「Microsoft Edge」を始めとして、「Firefox」及び「Google Chrome」というサードパーティー製のWebブラウザに対応する拡張機能であり、Webサイトに表示される任意のWeb広告を非表示にすることができます。
そこで「Windows OS」の主要なWebブラウザにおける「Adblock Plus」の使い方に関する詳細を把握する場合は、すでに当ブログにおける以前の投稿で詳細を記載しているために、以下の「Windows OS」の主要なWebブラウザにおける「Adblock Plus」の使い方に関する過去記事を参照してください。
<「Windows OS」の主要なWebブラウザ「Adblock Plus」の使い方に関する過去記事>
1、「Internet Explorer」
・「Internet Explorer」に「Adblock Plus for Internet Explorer」を導入して悪質なWeb広告を非表示にする方法について
2、「Microsoft Edge」
・「Microsoft Edge」に「Adblock Plus」を導入して悪質なWeb広告を非表示にする方法について
3、「Firefox」
・「Firefox」に「Adblock Plus」を導入して悪質なWeb広告を非表示にする方法について
4、「Google Chrome」
・「Google chrome」に「Adblock Plus」を導入して悪質なWeb広告を非表示にする方法について
「Adblock Plus」のインストール方法及び使い方に関する記載は以上です。
あとがき
さて今回の投稿は以上となります。
今回の投稿で記載する記事以外のセキュリティソフトの使い方に関連する記事に興味がある方は、ぜひ一度以下のセキュリティソフトの使い方に関連する記事のまとめを参照してください。
<セキュリティソフトの使い方に関連する記事のまとめ>
1、URL
それでは以上です。