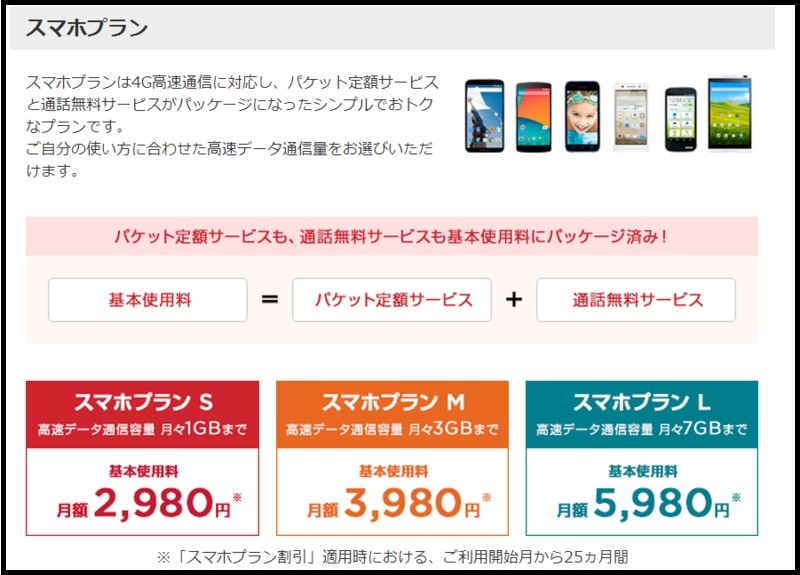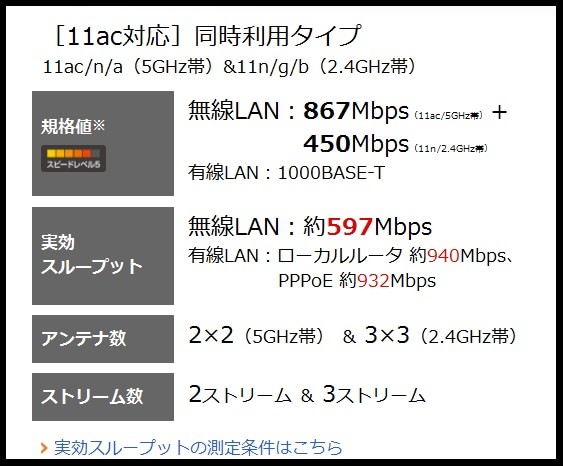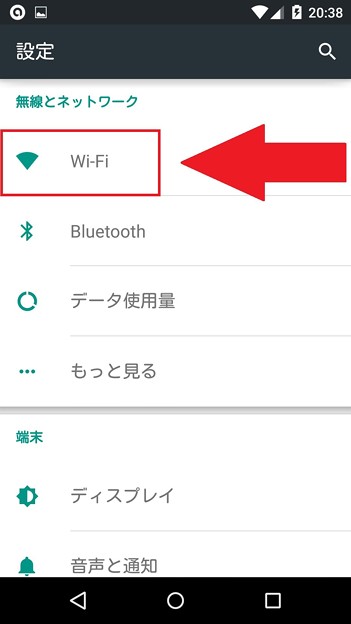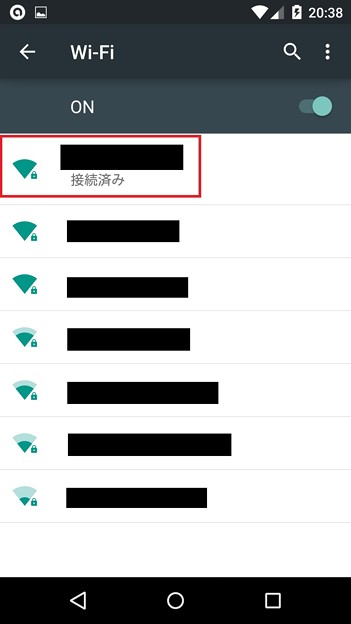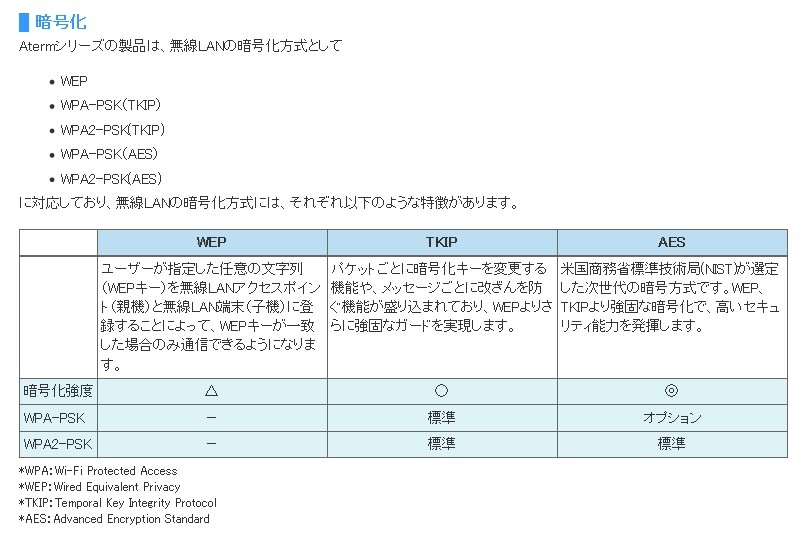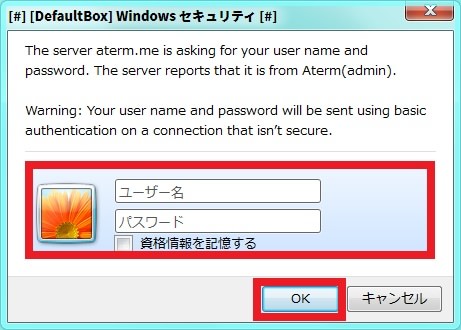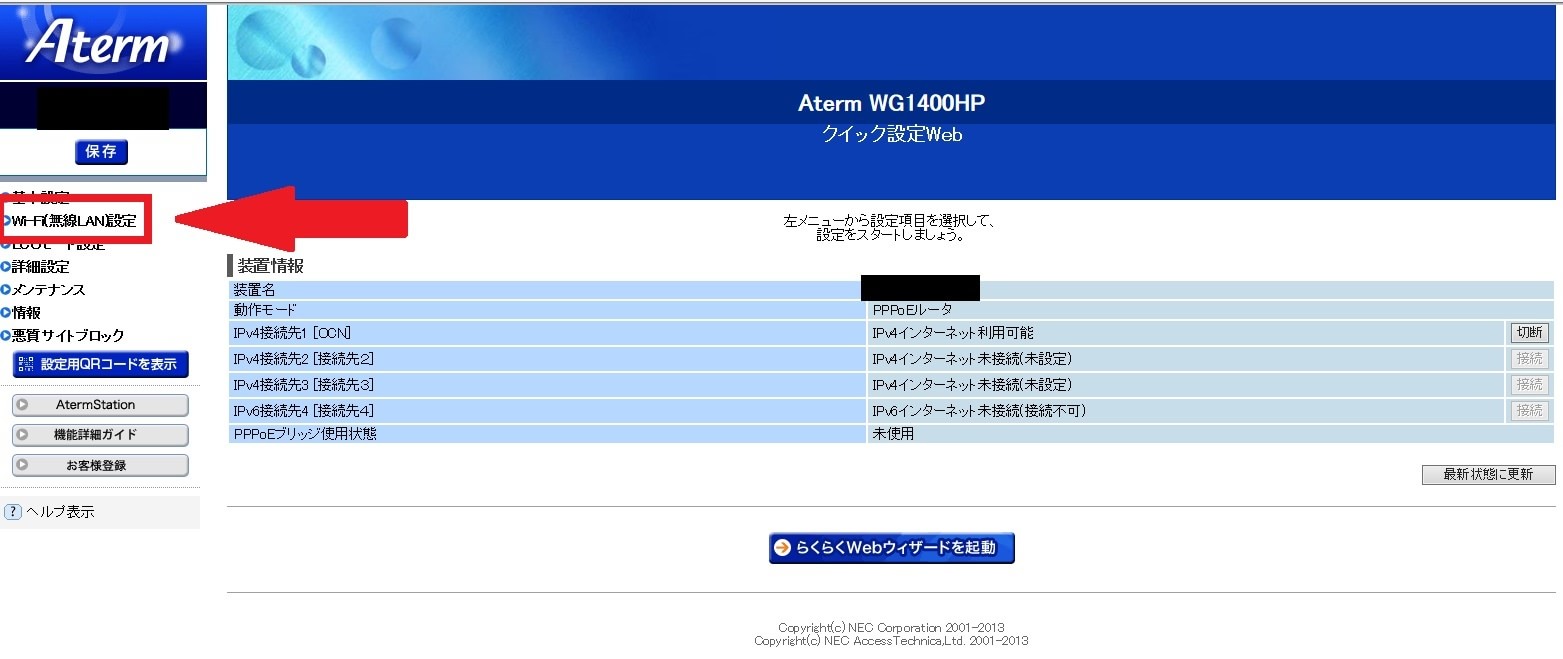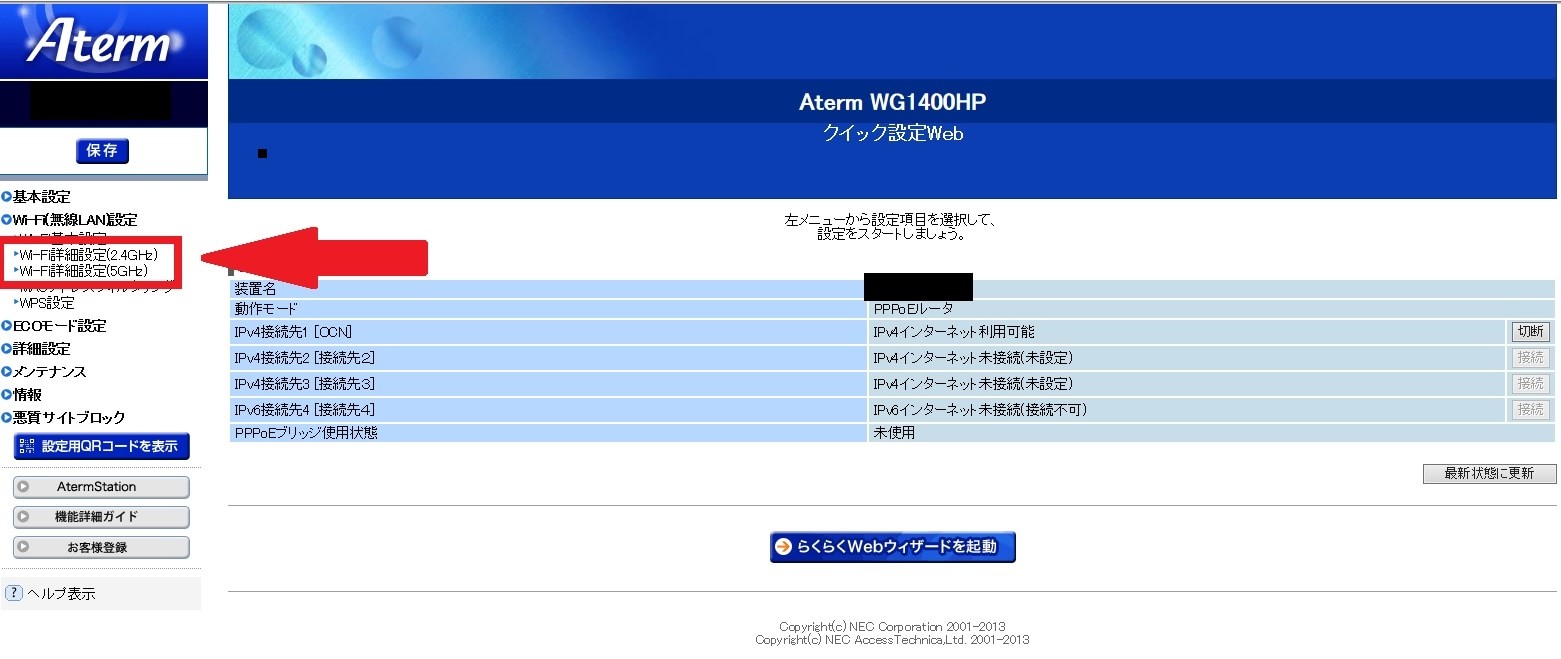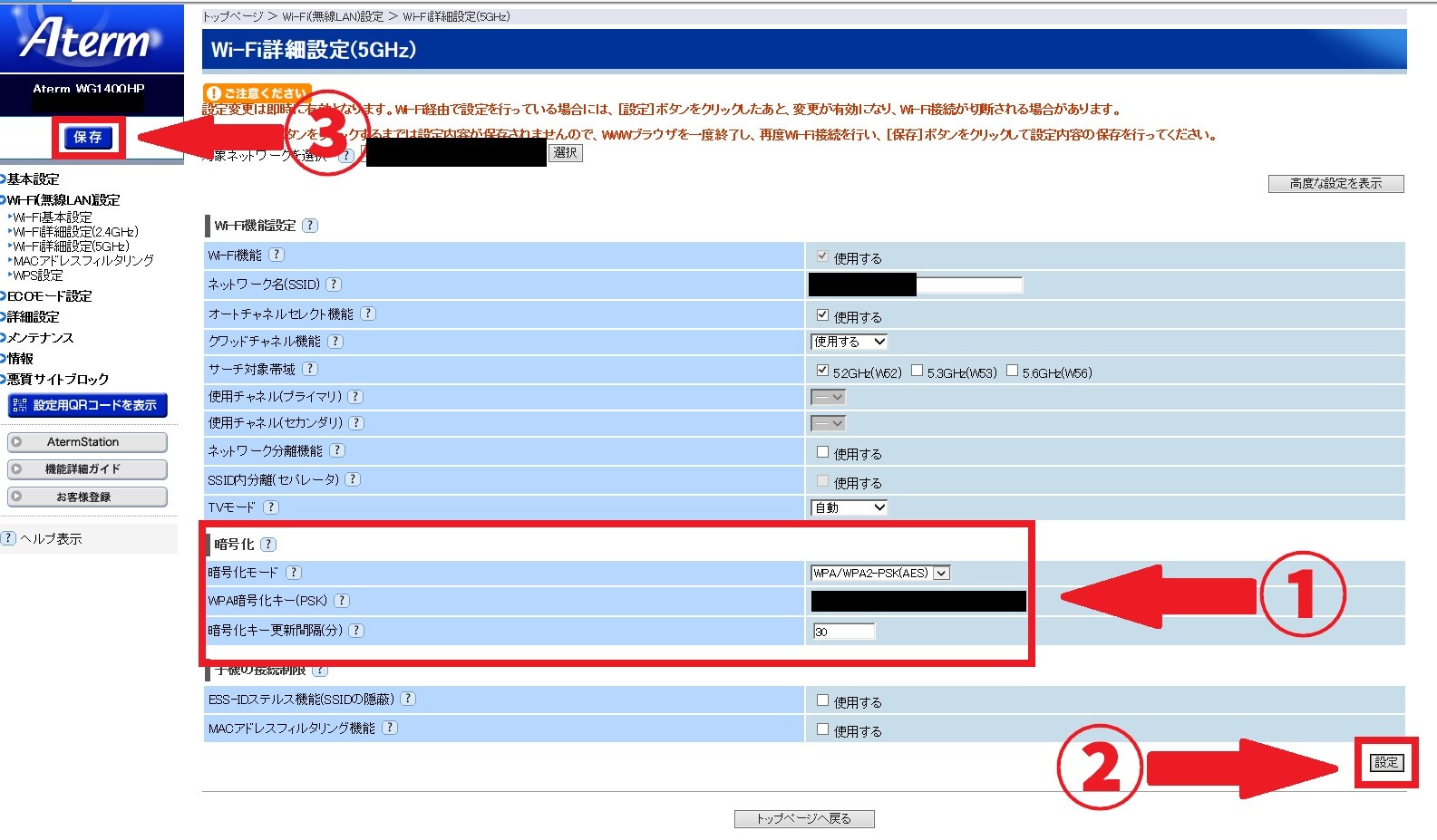皆様、こんばんは。
本日はあまり縁起の良くない「13日の金曜日」です。
1日のご予定はいかがでしょうか?
それでは今回の投稿にまいりましょう。
【スポンサーリンク】
フレッツ光×Wi-Fi
【目次】
昨年の11月に当ブログの管理人が初めてスマートフォンを入手して以来、その利便性と使いやすさで「Nexus 5」をすっかり気に入ってしまいましたが、購入から4ヶ月が経過して一つの悩みが生じていました。
それはスマートフォンのモバイルデータ通信の容量制限に関する問題です。
僕は昨年の11月に初めてスマートフォンを入手する際に、それまで長期にわたり利用していた携帯電話キャリアをDOCOMOからY!mobileへと変更しました。
手頃な利用料金でスマートフォンを利用できる格安データ通信SIMが数多く登場する最中、Y!mobileはシンプルな料金体系及びソフトバンクと同一の回線を使用するという電波状況で人気の高い携帯電話キャリアといえます。
以下をご覧ください。
<Y!mobileにおける料金体系>
ご覧のように非常にシンプルな料金体系ということがご理解いただけると思います。
またさらにY!mobileは音声通話に関しても10分以内の通話であれば1ヶ月で300回まで通話料が無料というサービスになっています。
以上のように、Y!mobileは格安データ通信SIMを提供するキャリアの中でも非常に魅力を感じたため、僕自身もDOCOMOから乗り換えたわけですが、如何せん僕自身がスマートフォンのモバイルデータ通信を利用して特に動画及び音楽を視聴することが多く、Y!mobileの最大プランであるスマホプランLを利用しても1ヶ月持たずに容量制限を超えてしまうのです。*1
さすがにこれでは、DOCOMO及びソフトバンク等のモバイルデータ通信定額プランよりも利用料金が高額になりますから、何とか解決策を模索していた次第です。
そこで解決策として僕自身が選択したのは「フレッツ光×Wi-Fi」というインターネット環境でした。
幸いなことに元々僕自身のインターネット環境は「フレッツ光」という光回線を利用しているため、あとは自分で無線LANブロードバンドルーターを購入するか、あるいは「フレッツ光」の提供元であるNTTからモバイルWi-Fiルーター(光ポータブル)をレンタルすることにより、光回線を無線LAN(Wi-Fi接続)としてスマートフォンへ接続することが可能でした。
そして最終的に長期使用を念頭に、市販の無線LANブロードバンドルーターを購入した次第です。
最近は非常に高速なモバイルルーターが登場していることもあり、あえて「フレッツ光」等の光回線に固執する理由はありませんが、やはり安定したインターネット通信を考慮しますと、光回線のような固定回線がベストかなと思います。
そこで今回の投稿では、僕自身が購入した無線LANブロードバンドルーターに関するレビュー記事を投稿してまいりたいと思います。
それでは本題に入りましょう。
【スポンサーリンク】
NEC製 無線LANブロードバンドルーター「AtermWG1400HP」
1、【AtermWG1400HP】
それではまず僕自身が購入した無線LANブロードバンドルーターが以下となります。
<AtermWG1400HP>
この無線LANブロードバンドルーターはNEC製であり、購入先のPC DEPOTでの販売価格は12500円でした。
正直申しましてブロードバンドルーターに1万円以上も費やすのはどうかと考えましたが、長く使用するということで思い切って購入しました。
ブロードバンドルーターといえば、おそらくBUFFALO製「AirStation」シリーズが有名と思いますが、BUFFALOに関してはかつて個人的に地デジチューナーで苦い経験がありまして、今回は購入対象から外しております。
また購入先のPC DEPOTの販売スタッフの方より、NEC製のブロードバンドルーターは評判が良いということを聞いたため、今回の「AtermWG1400HP」を購入した次第です。
2、【製品仕様】
それでは次に「AtermWG1400HP」に関する製品仕様を簡単にご説明いたしましょう。
以下をご覧ください。
<引用>
1、セキュリティ
・SSID
・MAC アドレスフィルタリング
・ネットワーク分離機能
・WEP(128bit)
・WPA-PSK(AES)
・WPA2-PSK(AES)
・WPA/WPA2-PSK(TKIP)
・WPA/WPA2-PSK(AES)
セキュリティ項目のみを引用しましたが、ブロードバンドルーターとして必要十分な機能を有していると思います。
3、【規格値】
それでは次に「AtermWG1400HP」に関する規格値をご説明いたしましょう。
以下をご覧ください。
>「AtermWG1400HP」に関する無線LANおよび有線LANのスループット値
<規格値>
無線LANとして867Mbps(5GHz帯)、有線LANとして1000BASE-T(1Gbps)という規格値を有しています。
なお僕の契約している光回線は正確に申しますと「フレッツ光ネクスト」というプランになります。
このプラン(集合住宅向け)の最大通信速度は200Mbpsとなりますから、明らかに 「AtermWG1400HP」は過剰な性能を有するブロードバンドルーターということになりますね。
特に僕の場合、住居がアパートという集合住宅であり、1つの回線を複数で分け合うということから、最大通信速度が200Mbpsでも実際の通信速度は大幅に下がります。
以下をご覧ください。
<通信速度に関するテスト>
これが僕自身のインターネット環境における通信速度です。
実際の通信速度は最大通信速度の約25%程度ということになります。
なお「AtermWG1400HP」の規格値ではなく実際の通信速度の値を知りたい方は、先に記載したURLから無線LANおよび有線LANのスループット値をご参照ください。
以上が「AtermWG1400HP」に関する規格値の説明でした。
ちなみに余談となりますが、「AtermWG1400HP」の無線LANは電波強度が5GHz帯であり、新しい高速Wi-Fi規格「11ac」にも対応していることから、電波強度や通信速度を考慮してもブロードバンドルーターとして高い性能を有しているのではないかと思います。
「AtermWG1400HP」を使用してスマートフォンをWi-Fi接続する手順
1、【有線LANの適用】
それでは最後となりますが、「AtermWG1400HP」を使用したスマートフォンのWi-Fi接続に関する手順を備忘録として記載しておきます。
なお今回の手順は僕自身が契約している「フレッツ光」という光回線を利用して、PCを有線接続及びスマートフォンをWi-Fi接続という形で行う手順を記載することをご了承ください。
それではまず「AtermWG1400HP」をPC側及びインターネット側の間に設置します。
次に「AtermWG1400HP」及びPCの電源を入れたうえで、Webブラウザを起動して「AtermWG1400HP」の設定画面からインターネットプロバイダーの認証情報を登録します。
以上で「AtermWG1400HP」へ有線LANが適用され、PCでインターネットを利用することができるようになります。
なお有線LANの適用作業に関する詳細に関しては、以下の「AtermWG1400HP」の取扱説明書をご参照ください。
2、【Wi-Fi接続の適用】
それでは次に「AtermWG1400HP」へスマートフォンをWi-Fi接続する手順を記載いたします。
すでに前項で「AtermWG1400HP」に有線LANの適用作業を行っていますから、「AtermWG1400HP」はインターネットへ接続する作業は完了しています。
そこで「AtermWG1400HP」へWi-Fi接続の適用するためには、スマートフォン(モバイル端末)側でWi-Fi接続を設定するのみとなります。
ここでは僕自身の「Nexus 5」*2を用いてご説明しましょう。
まずは「AtermWG1400HP」の背面部をご覧ください。
このように無線LANネットワーク及び暗号化キーが記載してありますから、左記の2つの値を控えておきます。
次にスマートフォンを画面をご覧ください。
そして以下の画像の赤枠の項目をタップします。
そして赤枠の項目を順にクリックしますと、上記画像のように使用できる無線LANネットワーク表示されます。
ここで先に控えておいた無線LANネットワークの値を探してタップします。
そして最後に先に控えておいた暗号化キーの値をパスワード欄に入力して接続をクリックしてください。
以上で「AtermWG1400HP」へWi-Fi接続の適用作業が完了しました。
Wi-Fi接続に関するセキュリティ強化について
1、【無線LANブロードバンドルーター側へのセキュリティ設定】
それでは最後に前項で記載したWi-Fi接続の適用に関するセキュリティ強化の手順を記載いたします。
本来であればこの項目に関して記載していなかったのですが、当記事を投稿後に当ブログにコメントをくださる紫苑さんより以下のコメントをいただきました。
<コメント内容>
#おせっかいながら… セキュリティも扱うブログであるため、デフォルトのキーで接続するとこまでで終わりというのはちょっとまずいような… このままだとwifi乗っ取り放題で、盗聴やらMITMやらのリスクがあります。 もしデフォルトのセキュリティがWEPなら、WPA2に変える必要があります。 また暗号化キーは必ずデフォルトから変更し、極力40文字以上のランダムな文字列(大文字小文字数字記号含む)を使用します、ログインのようにしょっちゅう入力するものでもないので。
無線LANとはLANケーブルを使わずに電波を利用して通信を行うことを意味します。
そのため無線LANは有線LANとは異なり、電波を利用して通信を行うという特性から、常に盗聴や不正利用というリスクが存在することをご理解いただきたいと思います。
そしてこの項目で重要となるセキュリティ対策は、無線LANブロードバンドルーター側へのセキュリティ設定及びWi-Fi接続に関する通信の暗号化となります。
例えば無線LANブロードバンドルーター側へのセキュリティ設定をしない場合、ルーターへの不正アクセスにより、インターネット接続に関するアカウント情報やWi-Fi接続の暗号化通信に関するパスワード情報等が搾取される危険性があります。
またWi-Fi接続に関する通信を暗号化しない場合、通信内容を盗聴されて個人情報が漏洩する危険性があります。
そのためWi-Fi接続に関するセキュリティ対策は必ず実施するようにしてください。
それではまず無線LANブロードバンドルーター側へのセキュリティ設定に関して記載いたします。
無線LANブロードバンドルーター側へのセキュリティ設定と記載しましたが、決して難しい作業をするわけではありません。
まずは無線LANブロードバンドルーターにパスワードを設定するということです。
今回の記事テーマである「AtermWG1400HP」に関しても、当然のことながらパスワードを設定することができます。
そのためルーターへの不正アクセス防止という観点から、まずは必ずパスワードを設定してください。
そしてさらに一方、無線LANブロードバンドルーター側へのセキュリティ設定としてもう一つ重要なことがあります。
それは無線LANブロードバンドルーターのセキュリティ機能である「MACアドレスフィルタリング機能」という機能を利用するということです。
MACアドレスフィルタリング機能とは、パソコン等の通信機器に付属しているMACアドレス*3を無線LANブロードバンドルーターに登録しておくことで、無線LANブロードバンドルーターの操作やMACアドレスを登録したパソコン等の通信機器以外によるインターネット接続を制限することができる機能となります。
そのためMACアドレスフィルタリング機能を利用して、皆様が所有する通信機器以外による無線LANブロードバンドルーターに関する操作を制限できるようにしてください。
なお無線LANブロードバンドルーターへのパスワード設定及びMACアドレスフィルタリング機能を利用する手順に関しては、お使いの無線LANブロードバンドルーターの取り扱い説明書をご参照ください。
2、【Wi-Fi接続に関する暗号化方式の適用】
それでは次にWi-Fi接続に関する通信の暗号化に関して記載いたします。
前項で記載したように、Wi-Fi接続に関する通信を暗号化しない場合、通信内容を盗聴されて個人情報が漏洩する危険性があります。
そのため必ずWi-Fi接続による通信を行う際は、通信自体を暗号化するというセキュリティ対策を行ってください。
そしてWi-Fi接続に関する暗号化方式は複数存在します。
「AtermWG1400HP」を例に以下をご覧ください。
<暗号化方式>
「AtermWG1400HP」の暗号化方式としては、上記画像に記載されている5つの暗号化方式があります。
この中で標準的に多くの無線LANブロードバンドルーターに採用されている暗号化方式が「WEP」という暗号化方式になります。
しかしWEPはユーザーが設定した暗号化キーが固定で解読される危険性があるため、セキュリティ強度の高い「WPA」及び「WPA2」という暗愚化方式に変更してください。
それでは以下に「AtermWG1400HP」による暗号化方式の変更手順を記載してまいります。
まずは「AtermWG1400HP」を使用している状態で、お使いのパソコンよりWebブラウザを起動してください。
次にWebブラウザを起動しましたら、Webブラウザ画面のアドレス欄に、以下のURLを入力して[Enter]を押します。
<URL>
そうしますと「AtermWG1400HP」でパスワードを設定している場合、以下の画面が表示されます。
そこで「AtermWG1400HP」へログインするために、以下のアカウント情報を入力してください。
<アカウント情報>
・ユーザー名:admin
・パスワード:ユーザーが設定したパスワード
上記のアカウント情報を入力後にOKをクリックしてください。
次に「AtermWG1400HP」へログインすると、以下の画面が表示されます。
そして画面左の項目より、Wi-Fi(無線LAN)設定 の項目をクリックしてください。
さらに赤枠のお使いになっているWi-Fi接続をクリックします。
次に上記の画面が表示されましたら、暗号化という項目を以下のように編集してください。
<編集項目>
・暗号化モード:「WPA」及び「WPA2」*4
・WPA暗号化キー:可能な限り40文字以上のランダムな文字列
なお暗号化キーの生成に関しては、以下のようなサイトで行うこともできます。
暗号化という項目の編集が完了しましたら、上記画像内のように設定→保存とクリックして終了です。
以上で暗号化方式の変更が完了しました。
なお暗号化方式を変更した場合、Wi-Fi接続を設定している通信機器に関して再設定が必要となります。
そのため各通信機器でWi-Fi接続を再設定してください。
あとがき
さて今回の投稿はいかがだったでしょうか?
昨今はインターネットを利用する手段としてパソコンだけでなく、タブレット及びスマートフォンと様々な通信端末が存在しています。
しかし一方、それ故にパソコン及びスマートフォンとインターネットを利用するための手段として複数の通信端末を所有する方が多いと思いますが、その通信端末を利用する料金が増加していることも事実ではないかと思います。
皆様のインターネット環境に合致した最適なインターネット環境を模索していくことも、複数の通信端末を所有する際の利用料金の抑制に繋がるのではないかと思います。
なお今回の投稿で記載する記事以外の自作パソコンパーツ情報に関連する記事に興味がある方は、ぜひ一度以下の自作パソコンパーツ情報に関連する記事のまとめを参照してください。
<自作パソコンパーツ情報に関連する記事のまとめ>
1、URL
それでは以上です。