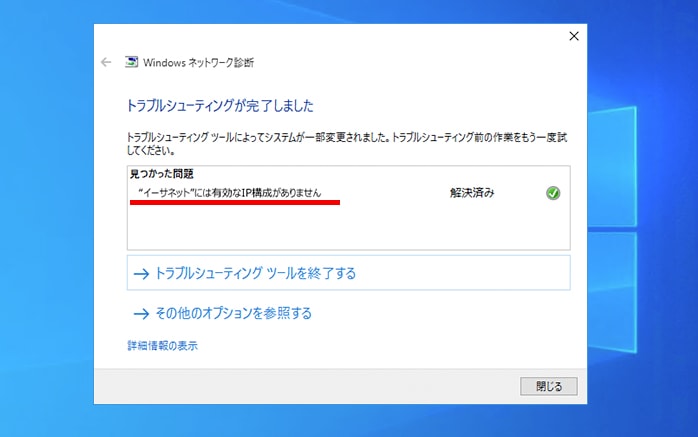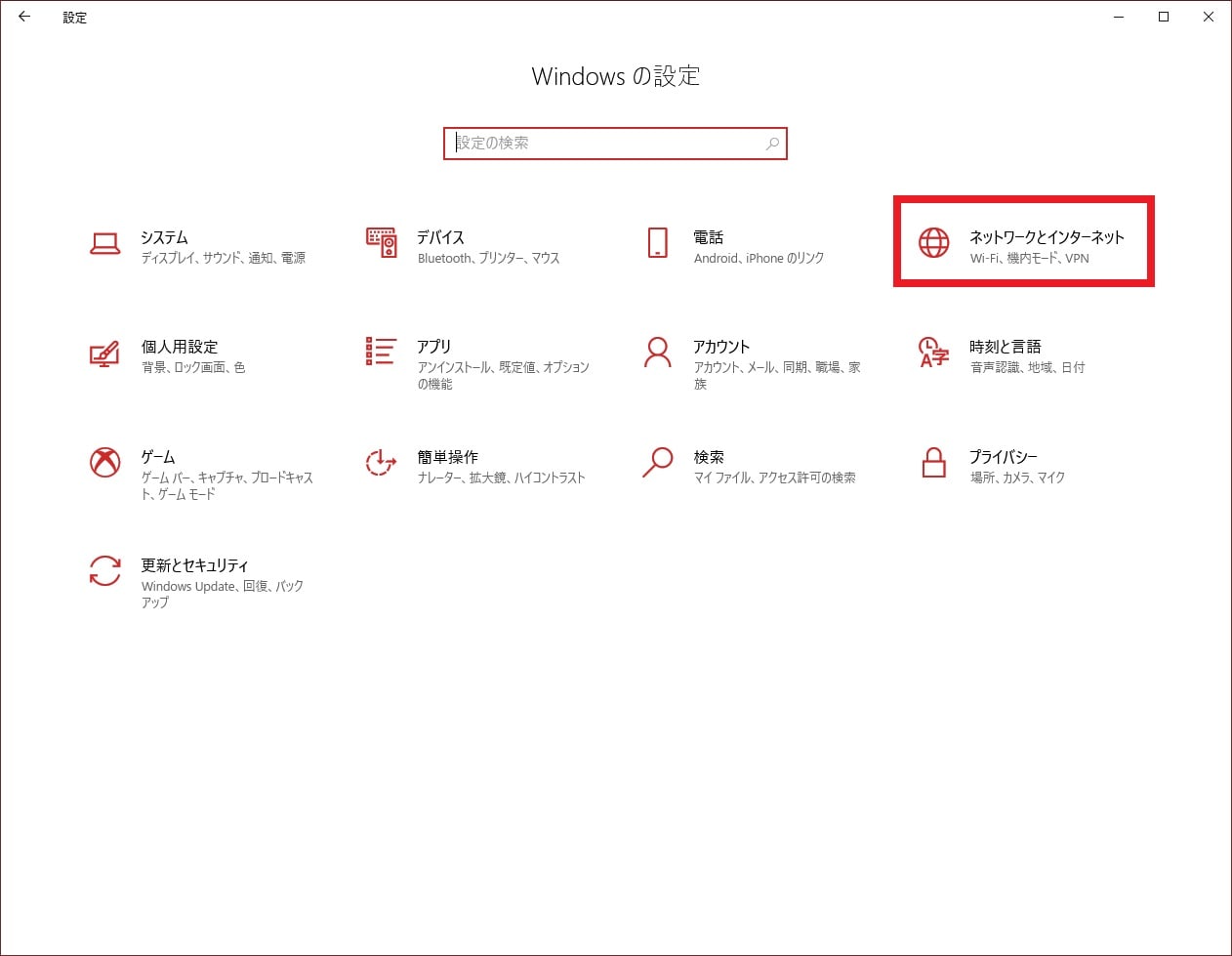皆様、こんばんは。
今回の投稿は、「Windows OS」のネットワーク構成の不具合に関する投稿となります。
それでは今回の投稿にまいりましょう。
【スポンサーリンク】
はじめに
【目次】
さて改めまして今回の投稿は、「Windows OS」のネットワーク構成の不具合に関する投稿になります。
当ブログ管理人については、2020年1月にそれまで長く住んでいた東京都調布市から、自らの地元である山梨県甲府市に引っ越しを行いました。
そして当ブログ管理人が引っ越しを行ってからは、自らのパソコン環境として東京都調布市に住んでいる時はインターネットの固定回線をそのままパソコンに接続していましたが、現在ではインターネットの固定回線を無線ルーターを介して「Wi-Fi」という通信でインターネットを利用しています。
しかしながら、最近当ブログ管理人のパソコン環境において「Wi-Fi」という通信が突然遮断されてから、その後にインターネット接続が出来なくなるという症状が発生することがありました。
そこで今回の投稿では、「”Wi-Fi”には有効なIP構成がありません」と表示される場合の対策方法について、記事を記載してまいりたいと思います。
それでは本題に入りましょう。
【スポンサーリンク】
「”Wi-Fi”には有効なIP構成がありません」及び「”イーサネット”には有効なIP構成がありません」と表示される場合の原因
それでは初めに「”Wi-Fi”には有効なIP構成がありません」及び「”イーサネット”には有効なIP構成がありません」と表示される場合の原因について記載いたします。
前項で記載するように当ブログ管理人のパソコン環境においては、インターネットの固定回線を無線ルーターを介して「Wi-Fi」でインターネットを利用していますが、特に当ブログ管理人のパソコンをスリープ状態から復帰させる場合に、「Wi-Fi」が勝手に切断されてから、その後にインターネットを利用することができないという症状です。
そして「Wi-Fi」が勝手に切断されてから、その後にインターネットを利用することができないという症状が発生する場合には、当ブログ管理人についても、以下のように「Windows 10」のトラブルシューティングを行っています。
<「Windows OS」のトラブルシューティング>
1、イーサネット
2、「Wi-Fi」
このように当ブログ管理人のパソコン環境については、実環境と仮想環境という二種類の「Windows 10」のパソコン環境を使用していますが、「Windows 10」の実環境では「Wi-Fi」という接続になっており、「Windows 10」の仮想環境ではイーサネットという接続になっています。
しかしながら、上記のように当ブログ管理人が「Windows 10」のトラブルシューティングを行う場合でも、当ブログ管理人のパソコン環境のネットワーク接続が正常に戻るわけではありません。
そして当ブログ管理人が「Windows 10」のトラブルシューティングを行った際の「”Wi-Fi”には有効なIP構成がありません」及び「”イーサネット”には有効なIP構成がありません」というテキストの意味は何でしょうか。
そこで当ブログ管理人のパソコン環境におけるネットワーク構成を確認していきます。
なお今回の投稿では、当ブログ管理人のパソコン環境におけるネットワーク構成を確認する手順として、「Windows 10」を例に挙げることをご了承ください。
まずはお使いのキーボード上の[Windows]及び[I]というキーを同時に押してから、Windowsの設定という画面を表示します。
次にネットワークとインターネットという項目をクリックしてください。
次に「Wi-Fi」という接続の場合には、画面左に表示されている「Wi-Fi」という項目をクリックしてから、画面中に表示されている「Wi-Fi」接続の項目をクリックします。
またイーサネットという接続の場合には、画面左に表示されているイーサネットという項目をクリックしてから、画面中に表示されているネットワークという項目をクリックしてください。
次に画面下部に表示されているプロパティという欄の「IPv4アドレス」という項目を確認します。
そして当ブログ管理人のパソコン環境については、「IPv4アドレス」という項目に「192.168.10.3」という数値になっていますが、このIPアドレスをプライベートIPアドレス(ローカルIPアドレス)と呼びます。
このプライベートIPアドレス(ローカルIPアドレス)とは、主に個人の自宅などで用いられるIPアドレスであり、インターネットを利用する際にプロバイダーから付与されるグローバルIPアドレスと違なり、個人の自宅などの限定的な範囲でパソコンなどの通信機器に割り当てることができるIPアドレスです。
そしてこのプライベートIPアドレスをパソコンなどの通信機器に割り当てを行い、実際にインターネットを利用する場合には、プライベートIPアドレスをグローバルIPアドレスに変換してインターネットの利用を可能にする役割を担う機器がブロードバンドルーターになるわけです。
さらに上記の画像では、「IPv4アドレス」という項目が「192.168.10.3」という数値になっていましたが、一般的に個人の自宅などで用いられるプライベートIPアドレス(ローカルIPアドレス)については、「192.168.x.x」という数値になることが通常です。
しかしながら「”Wi-Fi”には有効なIP構成がありません」及び「”イーサネット”には有効なIP構成がありません」と表示される場合には、この「IPv4アドレス」という項目が「192.168.x.x」という数値以外になっていることがあります。
つまりブロードバンドルーターについては、「DHCPサーバー」という機能を利用してパソコンなどの通信機器にプライベートIPアドレス(ローカルIPアドレス)を割り当てられますが、左記の「DHCPサーバー」という機能が正常に動作せずにパソコンなどの通信機器に正確なプライベートIPアドレス(ローカルIPアドレス)の割り当てを行っていないことから、「Windows 10」のトラブルシューティングを行った際に「”Wi-Fi”には有効なIP構成がありません」及び「”イーサネット”には有効なIP構成がありません」と表示されるというわけです。
「”Wi-Fi”には有効なIP構成がありません」及び「”イーサネット”には有効なIP構成がありません」と表示される場合の原因に関する記載は以上です。
「”Wi-Fi”には有効なIP構成がありません」及び「”イーサネット”には有効なIP構成がありません」と表示される場合の対策
【ブロードバンドルーターを再起動する】
それでは次に「”Wi-Fi”には有効なIP構成がありません」及び「”イーサネット”には有効なIP構成がありません」と表示される場合の対策について記載いたします。
まずはブロードバンドルーターを再起動するという対策について記載します。
前項で記載するように「”Wi-Fi”には有効なIP構成がありません」及び「”イーサネット”には有効なIP構成がありません」と表示される原因としては、ブロードバンドルーターの「DHCPサーバー」という機能を利用したプライベートIPアドレス(ローカルIPアドレス)を割り当てに不具合が発生しているということです。
そのため「”Wi-Fi”には有効なIP構成がありません」及び「”イーサネット”には有効なIP構成がありません」と表示される場合の対策としては、最初に当記事を参照されている皆様が使用するブロードバンドルーターを再起動してください。
当ブログ管理人のパソコン環境においては、ブロードバンドルーターを再起動するのみでインターネット接続が回復する場合が多いです。
なおブロードバンドルーターを再起動する手順については、当記事を参照されている皆様が使用するブロードバンドルーターごとに異なるために、ブロードバンドルーターの取扱説明書をご参照ください。
【ブロードバンドルーターを放電する】
それでは次にブロードバンドルーターを放電するという対策について記載いたします。
ブロードバンドルーターを放電するという対策としては、ブロードバンドルーターの回路などに溜まっている電気を放出することにより、ブロードバンドルーターを正常に動作させるという対策になります。
そこでまずは、以下の当ブログ管理人のパソコン環境におけるブロードバンドルーターの画像を参照してください。
<ブロードバンドルーター>
次にこれが当ブログ管理人が使用するブロードバンドルーターになりますが、ブロードバンドルーターを放電する場合には、当記事を参照されている皆様が使用するブロードバンドルーターのDC電源コードを外して10秒以上待機します。
次に再度ブロードバンドルーターにDC電源コードをつないでから、ブロードバンドルーターの動作状況を示すランプなどが正常に点灯することを確認してください。
以上でブロードバンドルーターを放電することができました。
ブロードバンドルーターを放電するという対策に関する記載は以上です。
【プライベートIPアドレス(ローカルIPアドレス)を再取得する】
それでは次にプライベートIPアドレス(ローカルIPアドレス)を再取得するという対策について記載いたします。
プライベートIPアドレス(ローカルIPアドレス)を再取得するという対策としては、「Windows OS」のコマンドプロンプト画面から、プライベートIPアドレス(ローカルIPアドレス)の解放及び再取得を行うことにより、ネットワーク環境の不具合を改善するという対策になります。
そこでまずは、以下の「Windows 10」のコマンドプロンプトを管理者権限で表示する方法に関する過去記事を参照してから、お使いの「Windows 10」のコマンドプロンプト画面を表示してください。
<「Windows 10」のコマンドプロンプトを管理者権限で表示する方法>
1、URL
・「Windows 10」のコマンドプロンプトを管理者権限で表示する方法
次に以下の文字列を入力してから、お使いのキーボード上の「Enter」というキーを押します。
<文字列>
ipconfig /release次に以下の文字列を入力してから、お使いのキーボード上の「Enter」というキーを押して下さい。
<文字列>
ipconfig /renew次にコマンドプロンプト画面に表示されている「IPv4アドレス」という項目が「192.168.x.x」という数値になっていることを確認します。
以上でプライベートIPアドレス(ローカルIPアドレス)を再取得することができました。
「”Wi-Fi”には有効なIP構成がありません」及び「”イーサネット”には有効なIP構成がありません」と表示される場合の対策に関する記載は以上です。
「Windows 10」の「Wi-Fi」を有効にする方法
それでは次に「Windows 10」の「Wi-Fi」を有効にする方法について記載いたします。
「Windows 10」の「Wi-Fi」を有効にする方法の詳細については、以下の当ブログの過去記事を参照してください。
<過去記事>
1、URL
「Windows 10」の「Wi-Fi」を有効にする方法に関する記載は以上です。
あとがき
さて今回の投稿は以上となります。
今回の投稿で記載する記事以外の「Windows 10」の使い方に関連する記事に興味がある方は、ぜひ一度以下の「Windows 10」の使い方に関連する記事のまとめを参照してください。
<「Windows 10」の使い方に関連する記事のまとめ>
1、URL
それでは以上です。