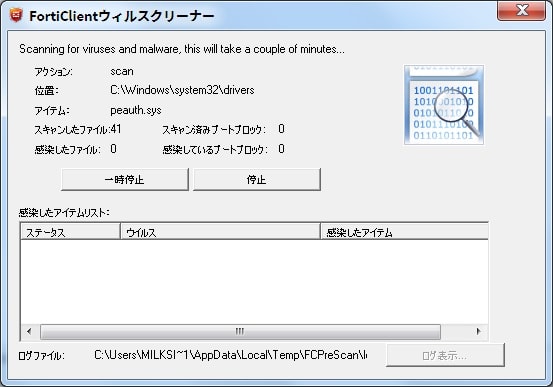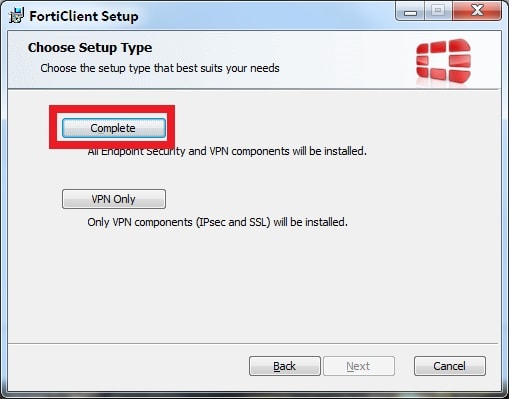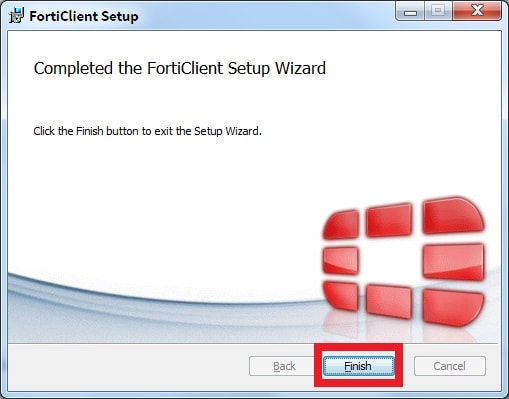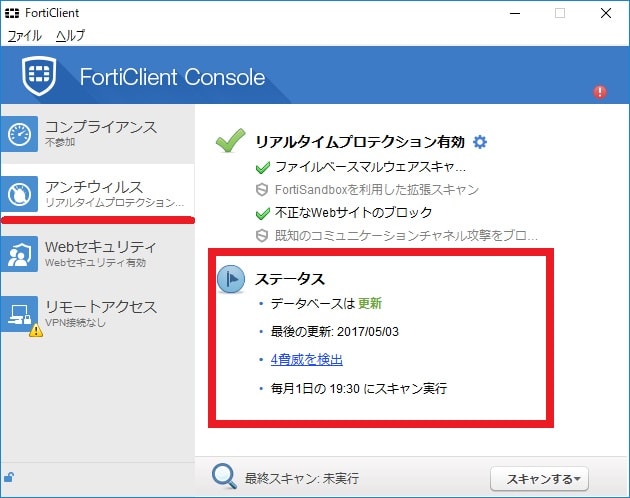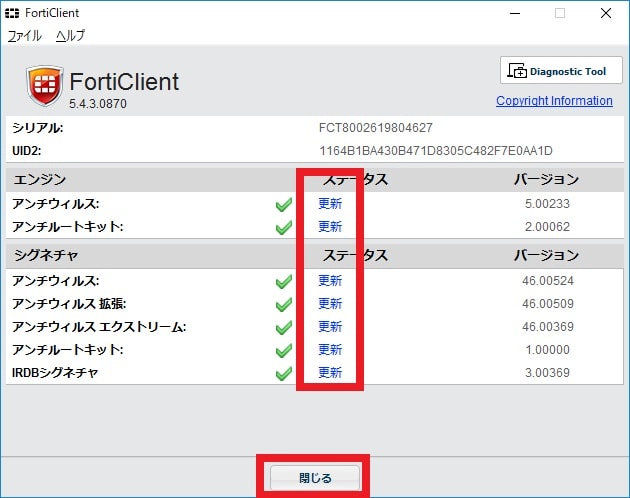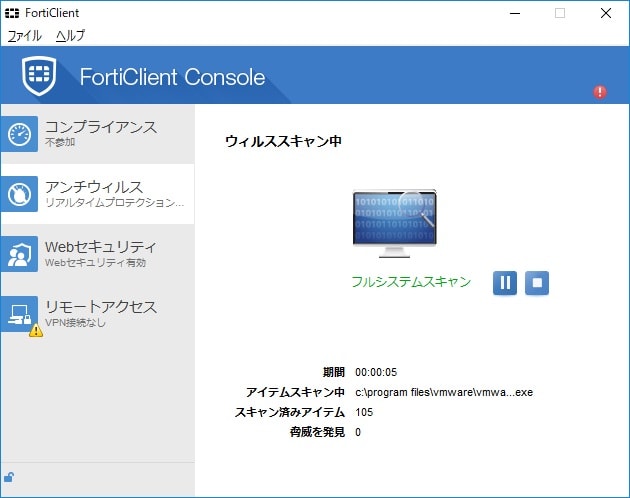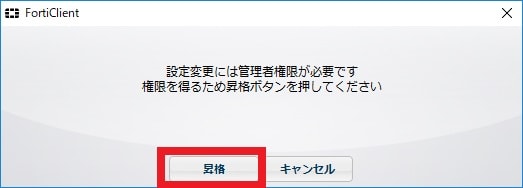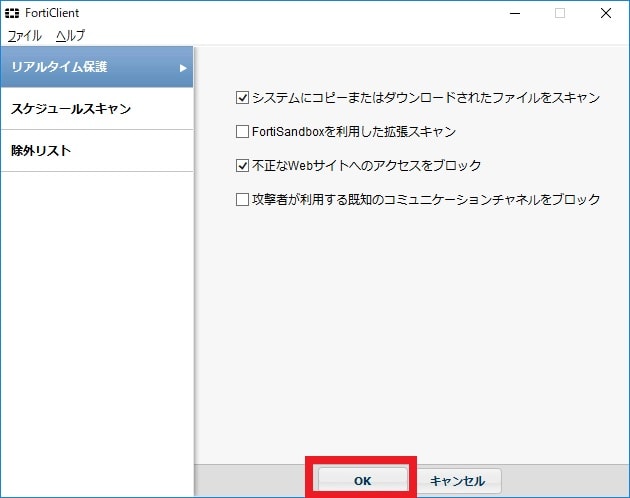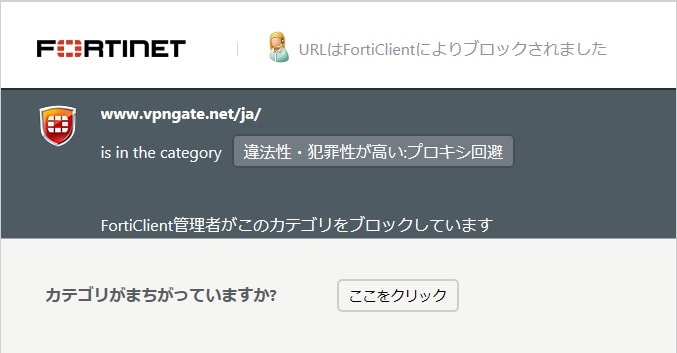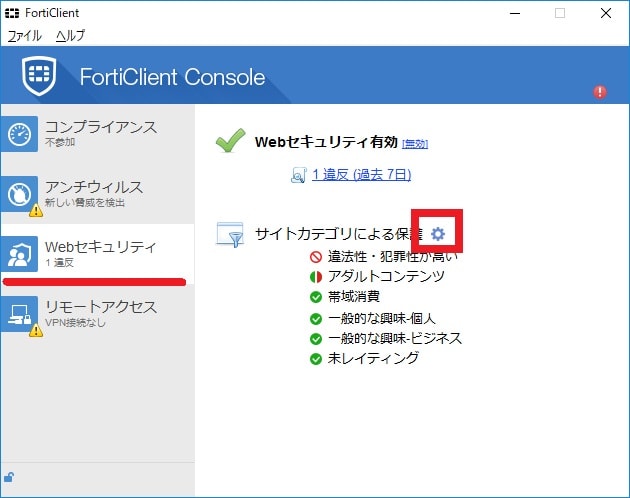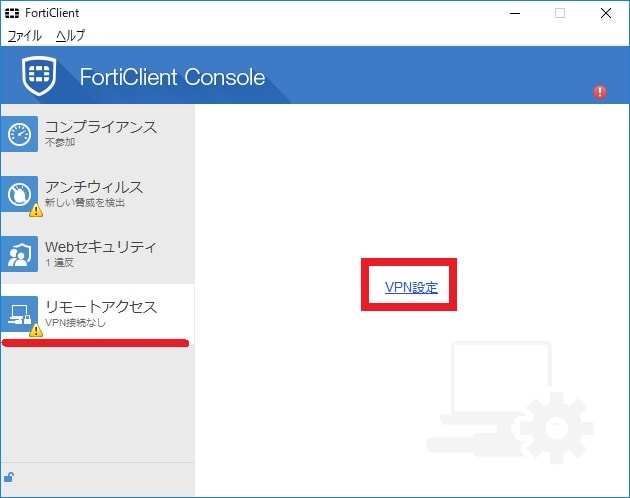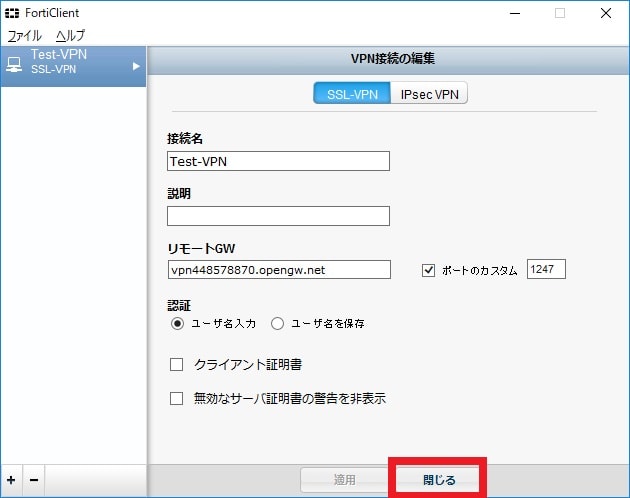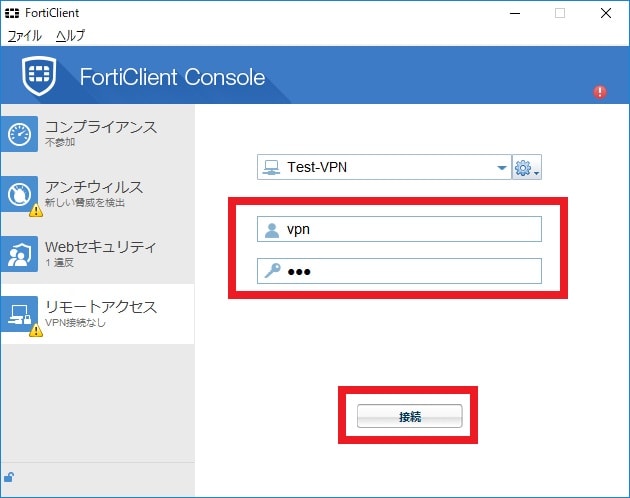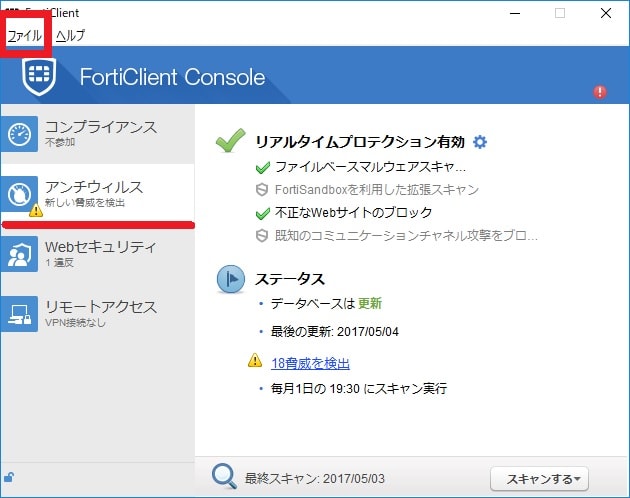皆様、こんにちは。
今回の投稿は、「FortiClient」という無料セキュリティソフトに関する投稿となります。
それでは今回の投稿にまいりましょう。
【スポンサーリンク】
はじめに
【目次】
さて改めまして今回の投稿は、「FortiClient」という無料セキュリティソフトに関する投稿になります。
「FortiClient」という無料セキュリティソフトに関しては、「Fortinet,Inc」という米国のセキュリティ企業が開発及び販売を手掛けるソフトウェアであり、包括的なマルウェア保護対策機能及びWebサイト保護対策機能、またはリモートアクセス機能を実装する無料セキュリティソフトです。
特に「FortiClient」という無料セキュリティソフトのリモートアクセス機能については、「VPN(仮想プライベートネットワーク)」を設定することができるという他の無料セキュリティソフトにはないリモートアクセス機能を実装しています。
そして「FortiClient」という無料セキュリティソフトの特徴としては、「FortiClient」自体の操作方法が非常に簡単であり、無料セキュリティソフトに慣れていないユーザーにおいても、比較的簡単に操作することができること、または「FortiClient」のマルウェア検出性能や悪意あるWebサイトをブロックするフィルタリング機能が優れていることが挙げられるでしょう。
そこで今回の投稿では、「FortiClient」のインストール方法及び使い方について、再投稿という形式で記載してまいりたいと思います。
それでは本題に入りましょう。
【スポンサーリンク】
「FortiClient」の導入手順
1、【ダウンロードリンク】
それでは初めに「FortiClient」の導入手順について記載いたします。
まずは「FortiClient」のセットアップファイルをダウンロードする手順について記載します。
そこで以下の「FortiClient」のセットアップファイルに関するダウンロードリンクを参照してください。
<ダウンロードリンク>
1、セットアップファイル
次に上記のダウンロードリンクにアクセスしてから、「Get FortiClient for Windows」という項目に表示されているDownloadという項目をクリックして、「FortiClient」のセットアップファイルを任意の場所に保存します。
以上で「FortiClient」のセットアップファイルをダウンロードすることができました。
「FortiClient」のセットアップファイルをダウンロードする手順に関する記載は以上です。
2、【インストール】
それでは次に「FortiClient」をインストールする手順について記載いたします。
まずは前項でダウンロードした「FortiClient」のセットアップファイルを実行してください。
次に「FortiClient」のインストールファイルのダウンロードが開始されます。
次に「FortiClient」による簡易的なマルウェア検査が開始されるために、マルウェア検査が終了するまで待機してください。
次に「FortiClient」のセットアップ画面が表示されてから、「Yes, I have read and accept the」という項目にチェックを入れて、さらにNextという項目をクリックします。
次に「FortiClient」のインストールタイプを選択する画面が表示されます。
そこで今回の投稿では、「FortiClient」をセキュリティソフトとして使用するために、Completeという項目をクリックしてください。
次にNextという項目をクリックします。
次にInstallという項目をクリックしてから、「FortiClient」のインストールを開始してください。
次にFinishという項目をクリックします。
以上で「FortiClient」をインストールすることができました。
「FortiClient」の導入手順に関する記載は以上です。
「FortiClient」の使い方
1、【ウイルス定義ファイルを手動で更新する】
それでは次に「FortiClient」の使い方について記載いたします。
まずは「FortiClient」のウイルス定義ファイルを手動で更新する手順について記載します。
「FortiClient」のウイルス定義ファイルを更新する手順については、基本的に「FortiClient」自体が定期的にウイルス定義ファイルを自動更新するために、ユーザーが手動で「FortiClient」のウイルス定義ファイルを更新する必要はありません。
そこでお使いの「FortiClient」を実行してください。
次にステータスという欄で「FortiClient」のウイルス定義ファイルの更新状況及び最終更新日を確認することができます。
次に「FortiClient」のウイルス定義ファイルを手動で更新する場合は、画面左上のヘルプ→情報という項目順にクリックしてください。
次に以下の「FortiClient」のウイルス定義ファイル項目に表示されている更新という項目をクリックします。
<ウイルス定義ファイル項目>
1、エンジン
・アンチウイルス
・アンチルートキット
2、シグネチャ
・アンチウイルス
・アンチウイルス拡張
・アンチウイルスエクストリーム
・アンチルートキット
・IRDBシグネチャ
以上で「FortiClient」のウイルス定義ファイルを手動で更新することができました。
なお「FortiClient」のウイルス定義ファイルに関する更新設定に関しては、自動的に更新する設定となっているために、特にユーザー自身で設定する必要はありません。
「FortiClient」のウイルス定義ファイルを手動で更新するに関する記載は以上です。
2、【スキャンを実行する】
それでは次に「FortiClient」のスキャンを実行する手順について記載いたします。
まずはお使いの「FortiClient」を実行してください。
次に画面右下のスキャンするという項目をクリックしてから、以下の「FortiClient」によるスキャン形式の選択項目を指定します。
なお今回の投稿では、「FortiClient」のフルスキャンというスキャン形式の選択項目を指定することをご了承ください。
<スキャン形式>
1、カスタムスキャン
・ユーザーが検査する場所を選択するスキャン形式
2、フルスキャン
・パソコンの全ての場所を検査するスキャン形式
3、クイックスキャン
・パソコンのマルウェア感染しやすいシステム領域を検査するスキャン形式
4、リムーバブルメディア
・USMメモリや光学メディアを検査するスキャン形式
次に「FortiClient」のスキャンが開始されます。
次にOKという項目をクリックしてください。
以上で「FortiClient」のスキャンを実行することができました。
「FortiClient」のスキャンを実行する手順に関する記載は以上です。
3、【リアルタイム保護機能を設定する】
それでは次に「FortiClient」のリアルタイム保護機能を設定する手順について記載いたします。
まずはお使いの「FortiClient」を実行してください。
次にギアマークのアイコンをクリックします。
次に昇格という項目をクリックしてください。
次に「FortiClient」のリアルタイム保護機能を設定する画面が表示されます。
そこで以下の「FortiClient」のリアルタイム保護機能に関する設定項目を設定してから、OKという項目をクリックしてください。
<設定項目>
- リアルタイム保護
- スケジュールスキャン
- 除外リスト
以上で「FortiClient」のリアルタイム保護機能を設定することができました。
「FortiClient」のリアルタイム保護機能を設定する手順に関する記載は以上です。
4、【Web保護機能を設定する】
それでは次に「FortiClient」のWeb保護機能を設定する手順について記載いたします。
「FortiClient」のWeb保護機能によって悪意あるWebサイトがブロックされた場合は、以下のように「FortiClient」の警告画面が表示されます。
<警告画面>
そこでまずは、お使いの「FortiClient」を実行してください。
次にWebセキュリティという項目をクリックしてから、ギアマークのアイコンをクリックします。
次に「FortiClient」のWebセキュリティを設定する画面が表示されます。
そこでWebサイトのカテゴリ別によるフィルタリング機能を設定する場合は、以下の「FortiClient」によるサイトカテゴリの選択項目を設定してください。
<選択項目>
- アダルトコンテンツ
- 違法性・犯罪性が高い
- 一般的な趣味・ビジネス
- 一般的な趣味・個人
- 帯域消費
- 未評価
- 除外リスト
- 設定
- 違反
以上で「FortiClient」のWeb保護機能を設定することができました。
「FortiClient」のWeb保護機能を設定する手順に関する記載は以上です。
5、【「VPN(仮想プライベートネットワーク)」を設定する】
それでは次に「FortiClient」に「VPN(仮想プライベートネットワーク)」を設定する手順について記載いたします。
当項で記載する「VPN(仮想プライベートネットワーク)」に関しては、当ブログ管理人も詳細に理解しているわけではないですが、簡単に説明するとインターネットや通信事業者が持つ公衆ネットワークを認証や暗号化技術を使用して専用回線のように利用することができるネットワークの総称ということです。
例えば当記事を参照される皆様がインターネットを利用する場合は、皆様が契約しているインターネットプロバイダーからIPアドレスが付与されてから、インターネットを利用することができます。
そして当項で記載する「VPN(仮想プライベートネットワーク)」を利用する場合は、「VPN(仮想プライベートネットワーク)」を提供する側のIPアドレスが付与されてから、完全なプライベートネットワークとしてインターネットを利用することができるということのようです。
ただし「FortiClient」に「VPN(仮想プライベートネットワーク)」を設定する手順については、当ブログ管理人も詳細に理解しているわけではないために、当項で記載する内容は、あくまで参考程度に参照してください。
そこでまずは、以下の「VPN(仮想プライベートネットワーク)」を無料で利用することができる「VPN Gate」というWebサイトを参照してください。
<「VPN Gate」>
1、URL
2、「VPN(仮想プライベートネットワーク)」の中継サーバー例
| 国 | IPアドレス | SSL-VPN | 認証情報 |
|---|---|---|---|
| 日本 | DDOS:vpn448578870.opengw.net IP:118.240.3.208 (fp76f003d0.chbd101.ap.nuro.jp) | TCP: 1247 UDP: サポート | vpn |
この「VPN Gate」というWebサイトに関しては、筑波大学の学術実験の一環として公開されている「VPN(仮想プライベートネットワーク)」の中継サーバーになります。
そこで今回の投稿では、上記の「VPN(仮想プライベートネットワーク)」の中継サーバーについて、「FortiClient」に設定していきます。
まずはお使いの「FortiClient」を実行してください。
次にリモートアクセスという項目をクリックしてから、VPN設定という項目をクリックします。
次に「新規VPN接続」という画面が表示されます。
そこで以下の「VPN(仮想プライベートネットワーク)」の中継サーバーの情報を入力してから、適用という項目をクリックしてください。
<入力項目>
1、接続名
・任意の「VPN(仮想プライベートネットワーク)」の接続名
2、リモートGW
・「VPN(仮想プライベートネットワーク)」の中継サーバーのDDOS名またはIPアドレス
3、ポートのカスタム
・TCPという項目に表示されている番号
次に閉じるという項目をクリックします。
次に以下の認証情報を入力してから、接続という項目をクリックしてください。
<認証情報>
1、ユーザー名
・vpn
2、パスワード
・vpn
以上で「FortiClient」に「VPN(仮想プライベートネットワーク)」を設定することができるはずですが、今回の投稿では、「VPN(仮想プライベートネットワーク)」に接続することができませんでした。
そして「FortiClient」に「VPN(仮想プライベートネットワーク)」を設定しても、「VPN(仮想プライベートネットワーク)」に接続できない場合は、ユーザーのパソコン環境で使用するブロードバンドルーターやパソコンのシステム設定等が原因として挙げられるようです。
「FortiClient」に「VPN(仮想プライベートネットワーク)」を設定する手順に関する記載は以上です。
6、【一般設定を設定する】
それでは次に「FortiClient」の一般設定を設定する手順について記載いたします。
まずはお使いの「FortiClient」を実行してください。
次に画面左上のファイル→設定という項目順にクリックします。
次に「FortiClient」の一般設定を設定する画面が表示されます。
そこで以下の「FortiClient」の一般設定に関する設定項目を設定してから、OKという項目をクリックしてください。
<設定項目>
- システム
- ロギング
- VPNオプション
- 証明書管理
- アンチウイルスオプション
以上で「FortiClient」の一般設定を設定することができました。
「FortiClient」の使い方に関する記載は以上です。
あとがき
さて今回の投稿は以上となります。
今回の投稿で記載する記事以外のセキュリティソフトの使い方に関連する記事に興味がある方は、ぜひ一度以下のセキュリティソフトの使い方に関連する記事のまとめを参照してください。
<セキュリティソフトの使い方に関連する記事のまとめ>
1、URL
それでは以上です。