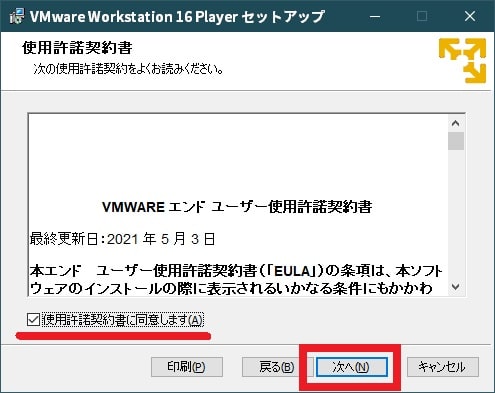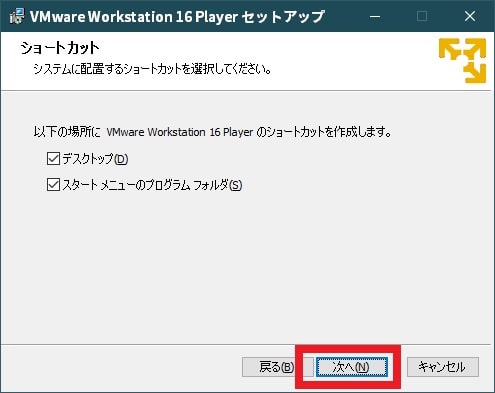皆様、こんばんは。
今回の投稿は、「VMware Workstation Player 17」というアプリに関する投稿となります。
それでは今回の投稿にまいりましょう。
【スポンサーリンク】
はじめに
【目次】
さて今回の投稿は、「VMware Workstation Player 17」というアプリに関する投稿となります。
当記事を参照されている皆様、新年あけましておめでとうございます。
いよいよ2022年が幕開けになりましたが、今年一年が皆様にとって良き一年となりますようにお祈り申し上げます。
そこで今回の投稿では、Windows OSにおける仮想化アプリの定番である「VMware Workstation Player 17」のダウンロードとインストールについて、再投稿という形式で記事を記載してまいりたいと思います。
それでは本題に入りましょう。
【スポンサーリンク】
「VMware Workstation Player」とは
それでは初めに「VMware Workstation Player」とは何かについて記載いたします。
「VMware Workstation Player」については、「VMware」という企業が提供する仮想化アプリであり、WindowsのOS環境に全く別の独立したOS環境を構築できるアプリになります。
そして前回の投稿で記載するWindows 10のHyper-Vという仮想化機能と比較する場合には、Hyper-Vという仮想化機能よりも多機能且つ操作性が良いという印象を受けます。
なおWindows 10のHyper-Vという仮想化機能に興味がある方は、以下の当ブログの過去記事を参照してください。
<過去記事>
1、URL
「VMware Workstation Player」とは何かに関する記載は以上です。
「VMware Workstation Player」をインストールする手順
【ダウンロードリンク】
それでは次に「VMware Workstation Player」をインストールする手順について記載いたします。
まずは「VMware Workstation Player」のセットアップファイルをダウンロードする手順について記載します。
そこで以下の「VMware Workstation Player」のセットアップファイルのダウンロードリンクを参照してください。
<ダウンロードリンク>
1、URL
・VMware Workstation Playerのセットアップファイル
次に上記のダウンロードリンクにアクセスしてから、セットアップファイルを任意の場所に保存します。
「VMware Workstation Player」のセットアップファイルをダウンロードする手順に関する記載は以上です。
【インストール】
それでは次に「VMware Workstation Player」のインストールについて記載いたします。
まずは前項でダウンロードしたセットアップファイルを実行してください。
次にセットアップ画面が表示されてから、次へという項目をクリックします。
次に使用許諾契約書に表示されている同意しますという項目にチェックを入れてから、次へという項目をクリックしてください。
次に「VMware Workstation Player」のインストール先を選択する画面が表示されます。
そこで特にインストール先を変更しない場合には、次へという項目をクリックしてください。
次にユーザーエクスペリエンス設定の画面が表示されます。
そこで以下の設定項目を確認してから、次へという項目をクリックしてください。
<設定項目>
- 起動時に製品の更新を確認する
- カスタマーエクスペリエンス向上プログラムに参加します
次にショートカットアイコン設定の画面が表示されてから、次へという項目をクリックします。
次にインストールという項目をクリックして「VMware Workstation Player」のインストールを開始してください。
次に完了という項目をクリックして「VMware Workstation Player」のセットアップ画面を終了します。
次に「VMware Workstation Player」を実行してください。
次に「VMware Workstation Player」の起動画面が表示されます。
そこで「VMware Workstation Player」を無料で使用する場合には、「非営利目的でVMware Workstation Playerを無償で利用する」という項目にチェックを入れてから、続行という項目をクリックします。
次に完了という項目をクリックして「VMware Workstation Player」の起動画面を終了します。
「VMware Workstation Player」のインストールに関する記載は以上です。
「VMware Tools」をインストールする手順
それでは次に「VMware Workstation Player」に「VMware Tools」をインストールする手順ついて記載いたします。
「VMware Workstation Player」を使用して仮想的なパソコン環境を構築する場合は、構築された仮想的なパソコン環境を最大限に活用する方法として、「VMware Tools」をインストールする必要があります。
そこで「VMware Workstation Player」を使用するユーザーについては、以下の当ブログの過去記事を参照してから、「VMware Tools」をインストールすることを検討してください。
<過去記事>
1、URL
・「VMware Workstation Player」における「VMware Tools」のインストール手順及び共有フォルダ機能の有効化について
「VMware Workstation Player」に「VMware Tools」をインストールする手順についての記載は以上です。
あとがき
さて今回の投稿は以上となります。
今回の投稿で記載する記事以外の「VMware Workstation Player」の導入方法に関連する記事に興味がある方は、ぜひ一度以下の「VMware Workstation Player」の導入方法に関連する記事のまとめを参照してください。
<「VMware Workstation Player」の導入方法に関連する記事のまとめ>
1、URL
・「VMware Workstation Player」の導入方法に関連する記事のまとめ
それでは以上です。