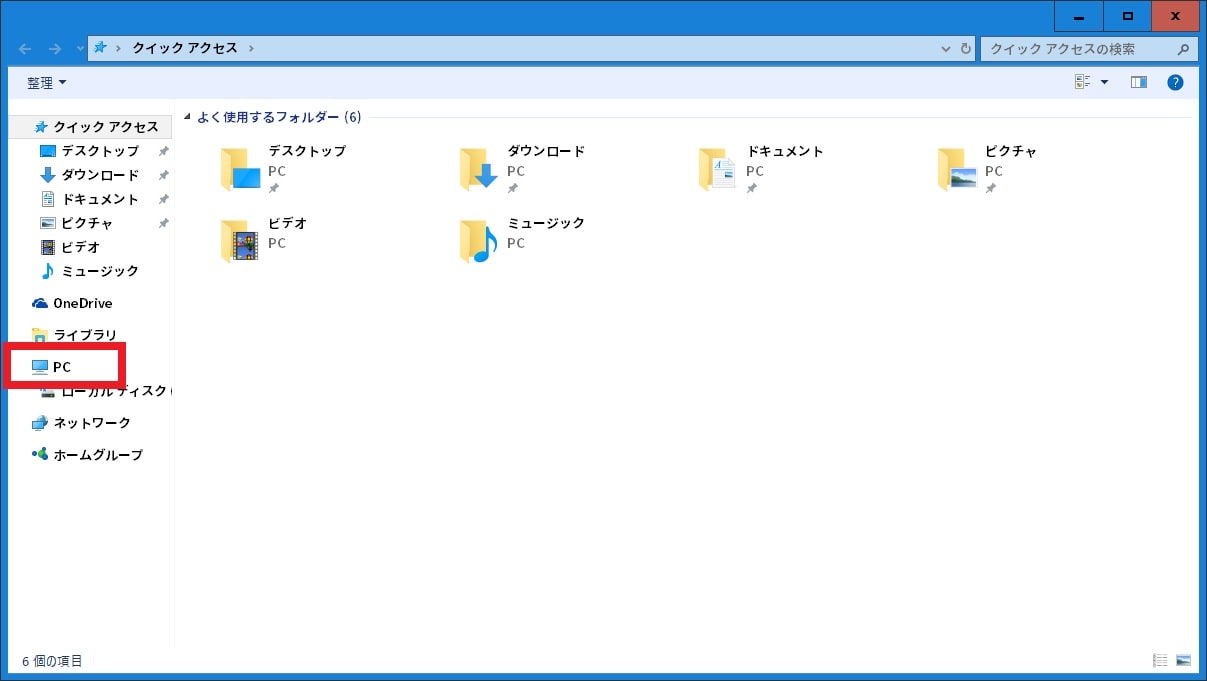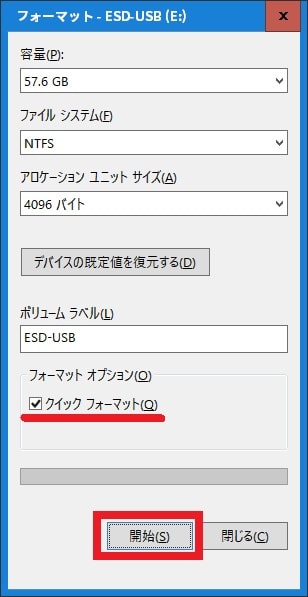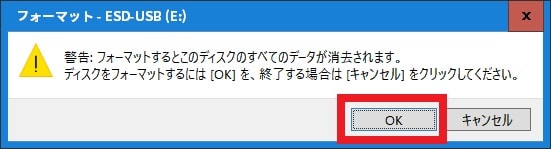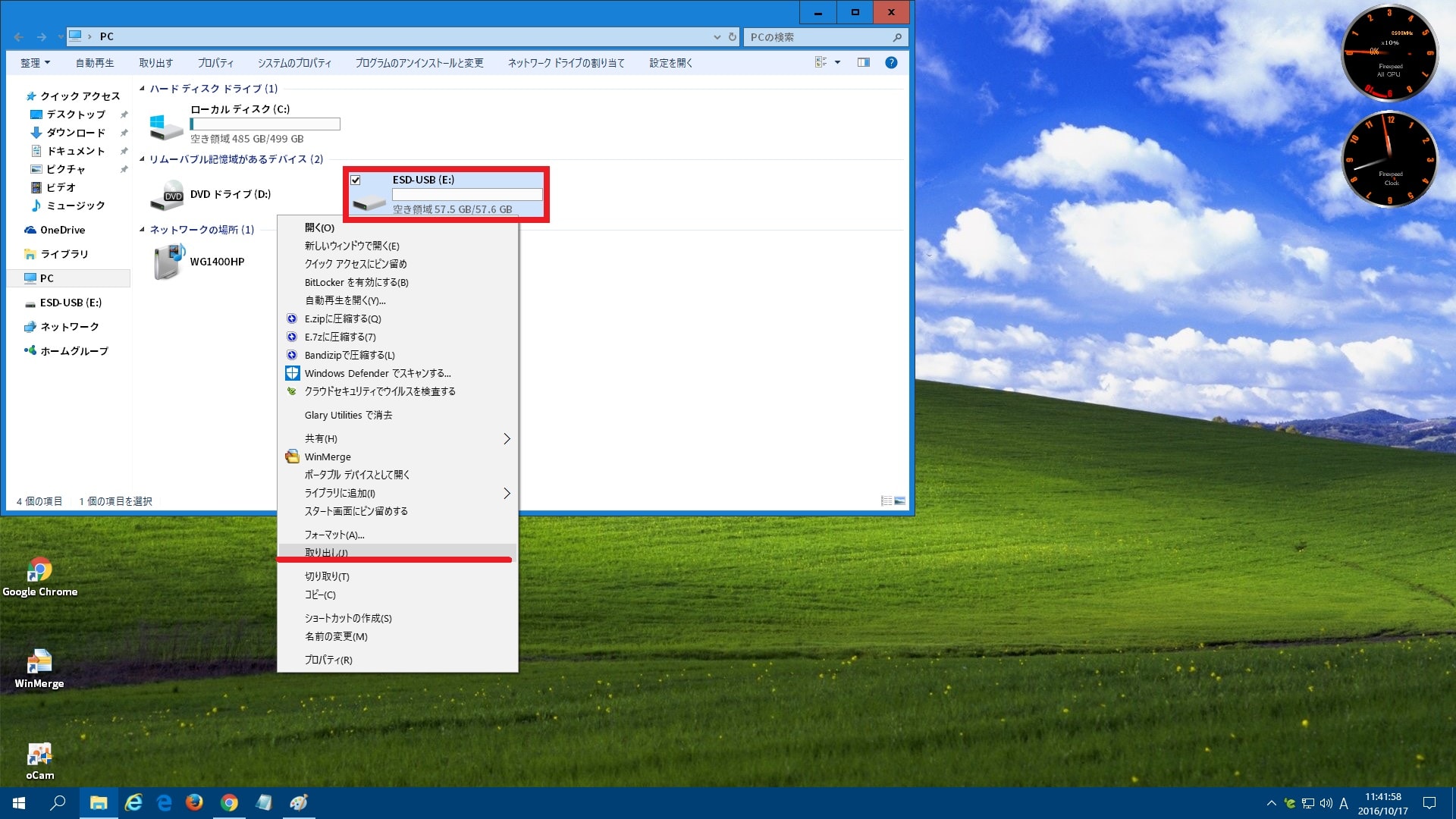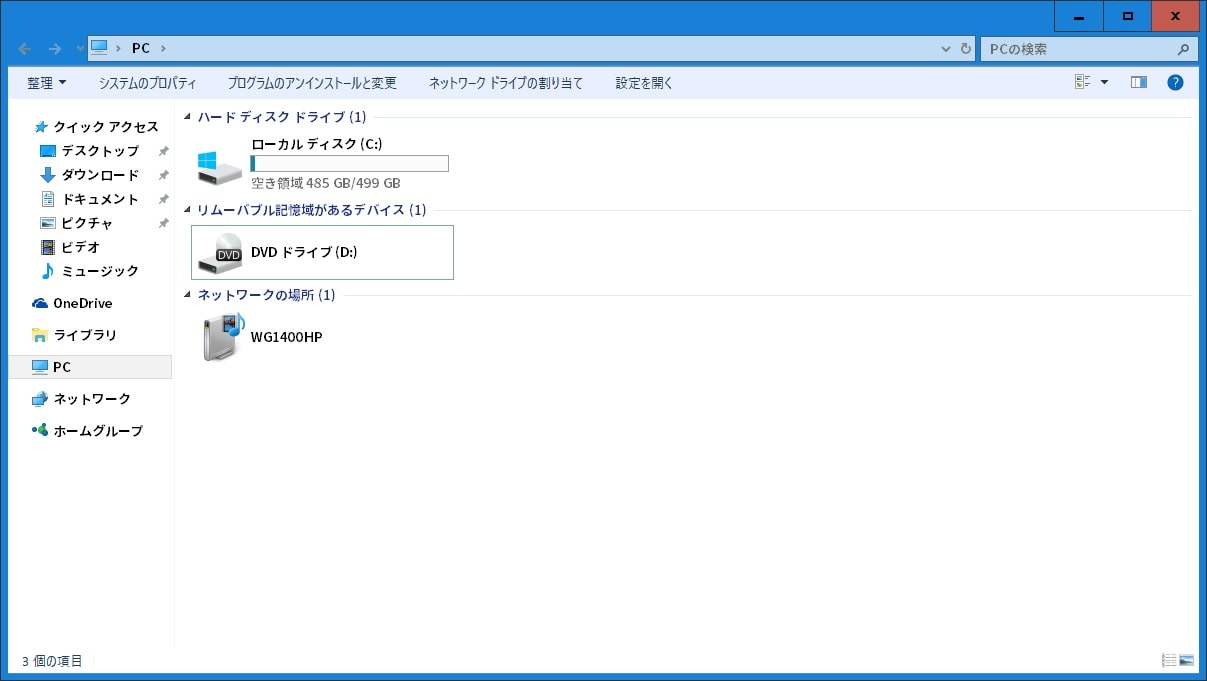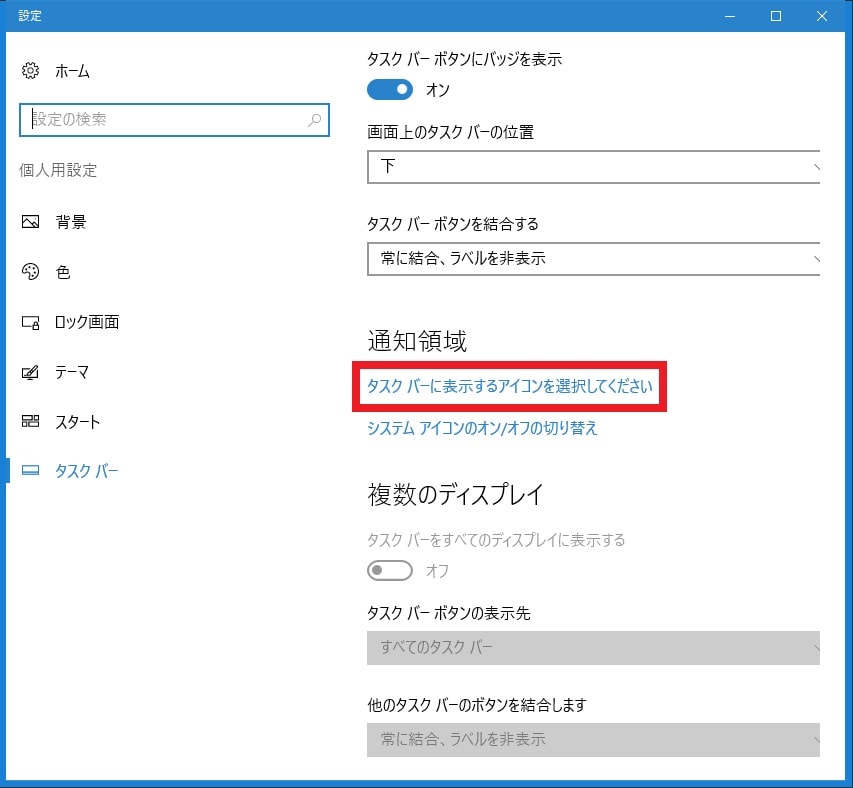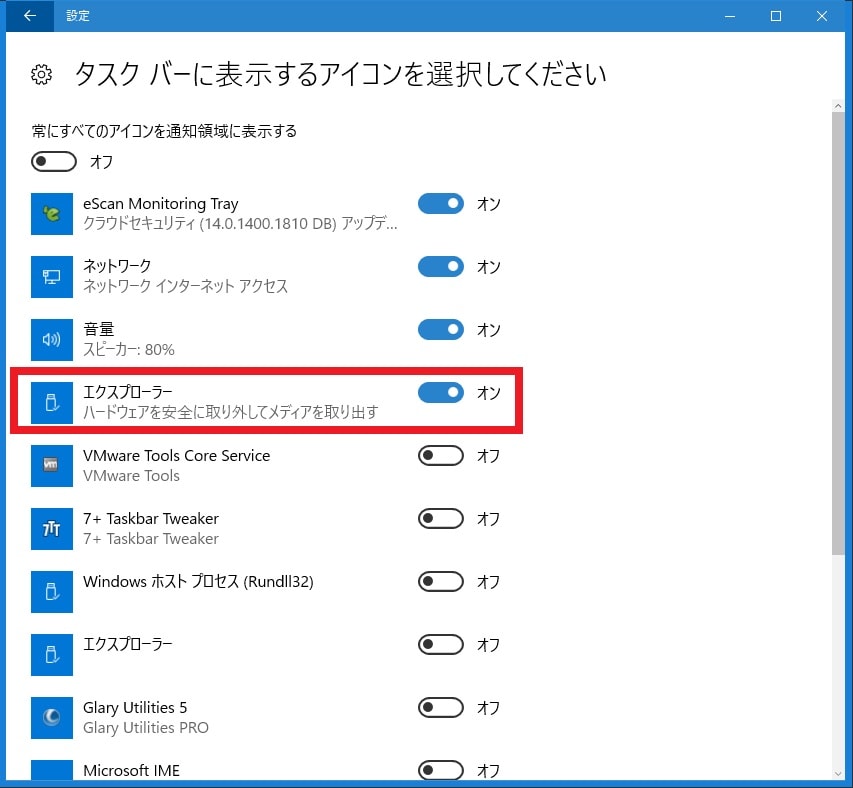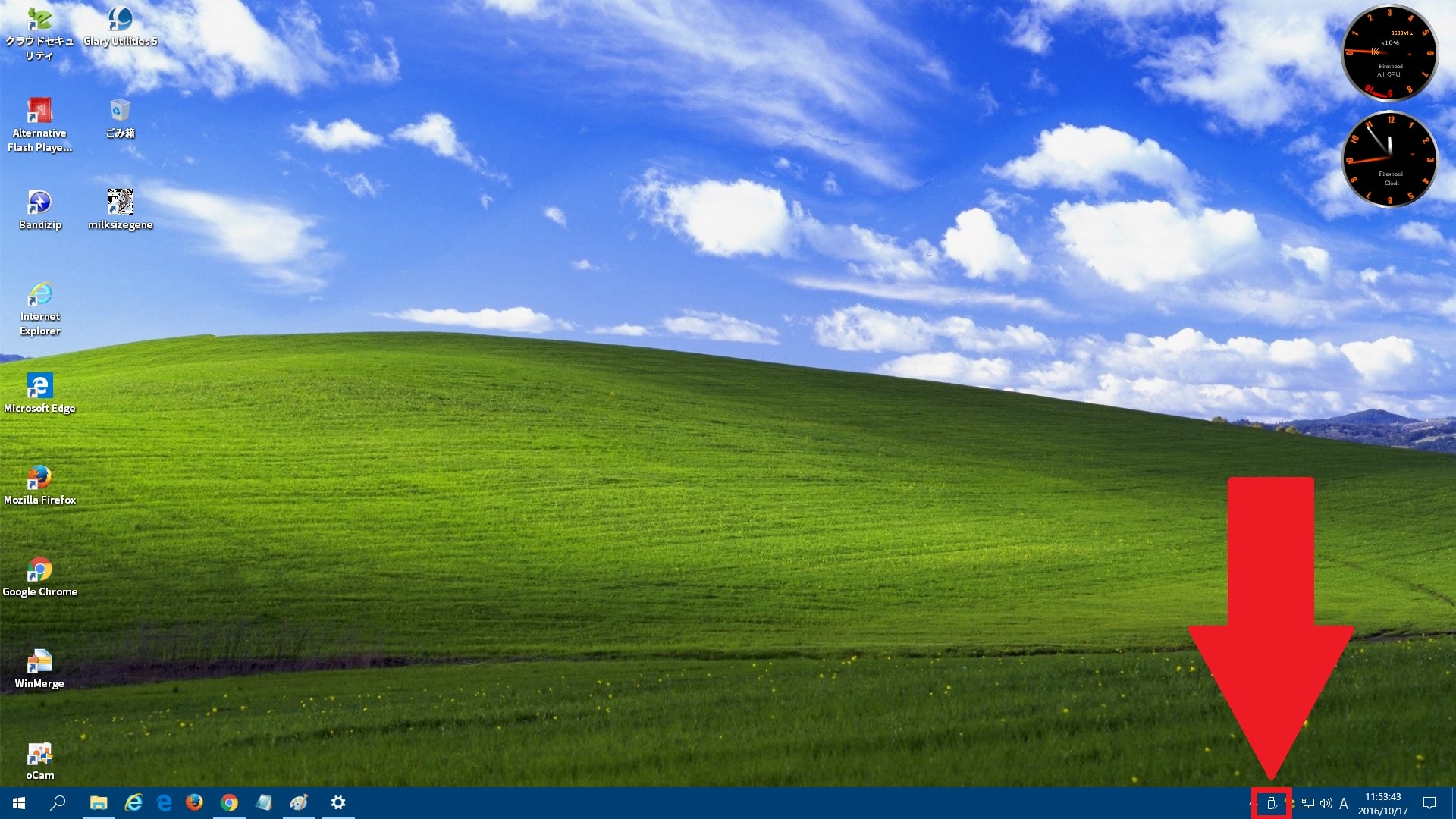皆様、こんにちは。
今回の投稿は、「Windows 10」の「USBメモリ」の操作に関する投稿となります。
それでは今回の投稿にまいりましょう。
【スポンサーリンク】
はじめに
【目次】
さて改めまして今回の投稿は、「Windows 10」の「USBメモリ」の操作に関する投稿になります。
当記事を参照される皆様におかれましては、お使いのパソコンで「USBメモリ」を使用される方もおられると思います。
そしてお使いのパソコンで「USBメモリ」を使用される場合に、お使いのパソコンから「USBメモリ」をどのように取り外しを行っていますか?
実はお使いのパソコンから「USBメモリ」を取り外す場合は、きちんとした取り外しの手順があります。
そこで今回の投稿では、「Windows 10」で「USBメモリ」の取り外し等の操作を実行する手順について、記事を記載してまいりたいと思います。
それでは本題に入りましょう。
【スポンサーリンク】
「Windows 10」で「USBメモリ」の取り外し等の操作を実行する手順
1、【「USBメモリ」をフォーマットする】
それでは初めに「Windows 10」で「USBメモリ」の取り外し等の操作を実行する手順について記載いたします。
まずは「Windows 10」で「USBメモリ」をフォーマットする手順について記載します。
そこでお使いのキーボード上の[Windows]及び「E」というキーを同時に押してから、エクスプローラーという画面を表示してください。
次に画面左のPCという項目をクリックします。(1)注:「Windows 10」のエクスプローラー画面の表示先を変更する場合は、次の「Windows 10」のエクスプローラー画面の表示先を変更する手順に関する過去記事を参照してください。
次に「USBメモリ」のデバイス項目を右クリックしてから、フォーマットという項目をクリックしてください。
次にクイックフォーマットという項目にチェックが入っていることを確認してから、開始という項目をクリックします。(2)注:「USBメモリ」を完全にフォーマットする場合は、クイックフォーマットという項目のチェックを外してください
次にOKという項目をクリックしてから、「USBメモリ」のフォーマットを開始してください。
次にOKという項目をクリックします。
以上で「Windows 10」で「USBメモリ」をフォーマットすることができました。
「Windows 10」で「USBメモリ」をフォーマットする手順に関する記載は以上です。
2、【「USBメモリ」を安全に取り外す】
1、<通知領域>
それでは次に「Windows 10」で「USBメモリ」を安全に取り外す手順について記載いたします。
まずは「Windows 10」の通知領域から「USBメモリ」を安全に取り外す手順について記載します。
お使いのパソコンから「USBメモリ」を取り外す場合は、単にお使いのパソコンから「USBメモリ」を取り外せばよいというわけではありません。
なぜならば、お使いのパソコンに「USBメモリ」を接続している場合は、お使いのパソコンで「USBメモリ」が動作しているからです。
そのため、お使いのパソコンから「USBメモリ」を取り外す場合は、一度お使いのパソコンに接続されている「USBメモリ」の動作を停止してから、お使いのパソコンと「USBメモリ」の接続状態を解除する必要があるというわけです。
そこでお使いの「Windows 10」のタスクバーを参照してください。
次にお使いの「Windows 10」のタスクバーの通知領域にある赤枠項目のアイコンをクリックします。
次にお使いのパソコンに接続されている「USBメモリ」の取り出しという項目をクリックしてください。(3)注:お使いのパソコンに接続されている「USBメモリ」の取り出しという項目に関しては、お使いのパソコンに接続されている「USBメモリ」ごとに異なります
次にお使いの「Windows 10」のタスクバーの通知領域でハードウェアの取り出しという画面が表示されてから、お使いのパソコンで接続されている「USBメモリ」を取り外します。
以上で「Windows 10」の通知領域から「USBメモリ」を安全に取り外すことができました。
「Windows 10」の通知領域から「USBメモリ」を安全に取り外す手順に関する記載は以上です。
2、【エクスプローラー】
それでは次に「Windows 10」のエクスプローラー画面から「USBメモリ」を安全に取り外す手順について記載いたします。
まずはお使いのキーボード上の[Windows]及び「E」というキーを同時に押してから、エクスプローラーという画面を表示してください。
次に画面左のPCという項目をクリックします。
次に「USBメモリ」のデバイス項目を右クリックしてから、取り出しという項目をクリックしてください。
次に「USBメモリ」のデバイス項目が非表示なりましたら、お使いのパソコンで接続されている「USBメモリ」を取り外します。(4)注:前項で記載するハードウェアの取り出しという画面も表示されることをご了承ください。
以上で「Windows 10」のエクスプローラー画面から「USBメモリ」を安全に取り外すことができました。
<ワンポイントアドバイス>
お使いのパソコンから「USBメモリ」を取り外す場合に、「安全な取り外しができませんでした」という画面が表示されることがあります。
この「安全な取り外しができませんでした」という画面に関しては、お使いのパソコンに接続されている「USBメモリ」の動作を停止できないために、表示される画面になります。
そのため、お使いのパソコンから「USBメモリ」を取り外す場合に、「安全な取り外しができませんでした」という画面が表示される場合は、以下の対策方法を実行してください。
<対策方法>
- お使いのパソコンで実行中の全てのプログラムを停止してから、「USBメモリ」を取り外す手順を実行する
- お使いのパソコンを再起動してから、「USBメモリ」を取り外す手順を実行する
- お使いのパソコンをシャットダウンしてから、「USBメモリ」を取り外す
以上が「安全な取り外しができませんでした」という画面が表示される場合の対策方法になります。
「Windows 10」で「USBメモリ」を安全に取り外す手順に関する記載は以上です。
3、【通知領域のアイコンを設定する】
それでは次に「Windows 10」で「USBメモリ」を安全に取り外すという項目のアイコンを設定する手順について記載いたします。
「Windows 10」で「USBメモリ」を安全に取り外すという項目のアイコンを設定する手順に関しては、先に記載する「Windows 10」のタスクバーの通知領域に表示されている「USBメモリ」を安全に取り外すという項目のアイコンに関する表示方法を設定するという手順になります。
そこでまずは、お使いの「Windows 10」のタスクバーの何も表示されていない領域を右クリックしてから、設定という項目をクリックしてください。
次にタスクバーに表示するアイコンを選択してくださいという項目をクリックします。
次に「Windows 10」のタスクバーに表示するアイコンの設定画面が表示されます。
そこで「Windows 10」のタスクバーに「USBメモリ」を安全に取り外すという項目のアイコンを表示する場合は、エクスプローラーという項目をオンという項目に設定してください。
以上で「Windows 10」で「USBメモリ」を安全に取り外すという項目のアイコンを設定することができました。
「Windows 10」で「USBメモリ」の取り外し等の操作を実行する手順に関する記載は以上です。
お使いのパソコン環境で「USBメモリ」の容量が正常に認識されない場合の対策方法
それでは次にお使いのパソコン環境で「USBメモリ」の容量が正常に認識されない場合の対策方法について記載いたします。
お使いのパソコンに「USBメモリ」を接続する場合に、お使いのパソコン環境で「USBメモリ」の容量が正常に認識されないという不具合が発生することがあります。
そしてお使いのパソコン環境で「USBメモリ」の容量が正常に認識されないという不具合に関しては、「USBメモリ」のフォーマット形式により、お使いのパソコン環境で「USBメモリ」の容量が正常に認識されないということがあるようです。
そのため、お使いのパソコン環境で「USBメモリ」の容量が正常に認識されないという不具合が発生する場合は、以下のお使いのパソコン環境で「USBメモリ」の容量が正常に認識されない場合の対策方法に関する過去記事を参照してください。
<お使いのパソコン環境で「USBメモリ」の容量が正常に認識されない場合の対策方法について>
1、URL
・お使いのパソコン環境で「USBメモリ」の容量が正常に認識されない場合の対策方法について
お使いのパソコン環境で「USBメモリ」の容量が正常に認識されない場合の対策方法に関する記載は以上です。
あとがき
さて今回の投稿は以上となります。
今回の投稿で記載する記事以外の「Windows 10」の使い方に関連する記事に興味がある方は、ぜひ一度以下の「Windows 10」の使い方に関連する記事のまとめを参照してください。
<「Windows 10」の使い方に関連する記事のまとめ>
1、URL
それでは以上です。