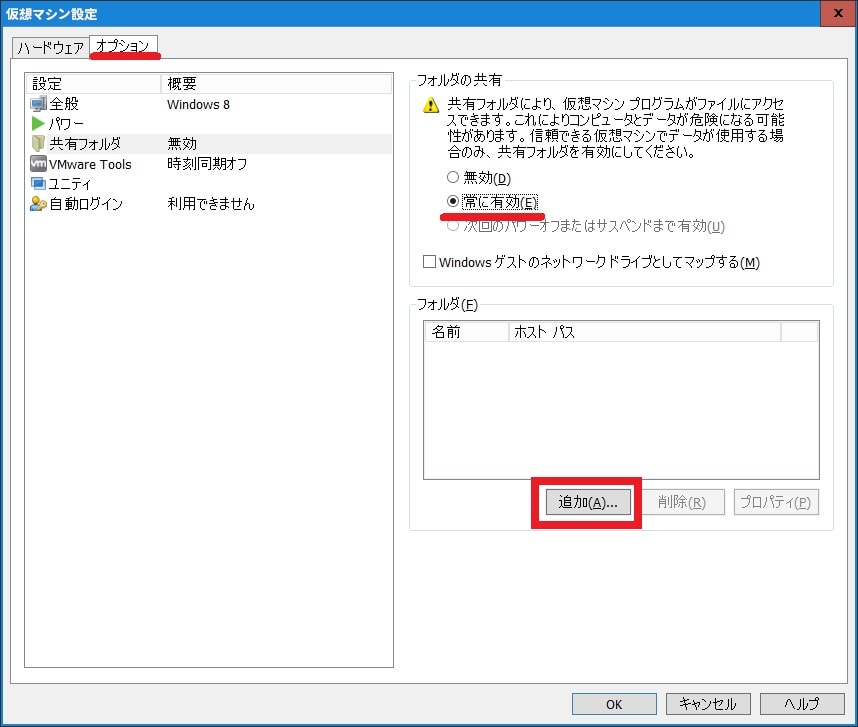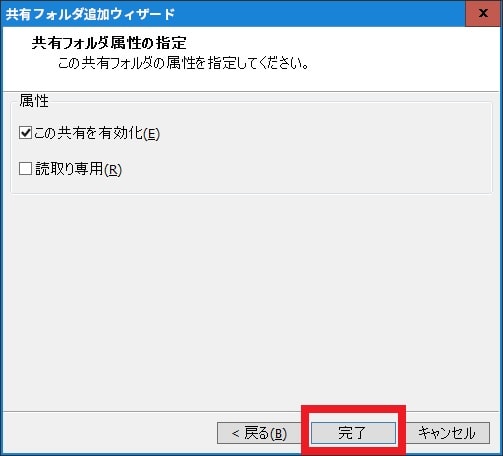皆様、こんばんは。
今回の投稿は、「VMware Workstation Player」の「VMware Tools」のインストールに関する投稿となります。
それでは今回の投稿にまいりましょう。
【スポンサーリンク】
はじめに
【目次】
さて改めまして今回の投稿は、「VMware Workstation Player」の「VMware Tools」のインストールに関する投稿になります。
今回の記事テーマである「VMware Tools」については、「VMware Workstation Player」から仮想マシンの機能強化や管理性の向上、またはホストOSとゲストOS間のやり取りをシームレスに行うためのユーティリティーになります。
そこで今回の投稿では、「VMware Tools」のインストール方法を解説しながら、「VMware Workstation Player」におけるホストOSとゲストOS間の共有化を行う方法について、再投稿という形式で記事を記載してまいりたいと思います。
それでは本題に入りましょう。
【スポンサーリンク】
「VMware Tools」のインストール
それでは初めに「VMware Tools」をインストールする手順について記載いたします。
まずは「VMware Workstation Player」の実行画面から、「VMware Tools」をインストールする仮想マシンを実行してください。
次に仮想マシンの画面上部のバーに表示されているPlayerという項目をクリックしてから、管理→VMware Toolsのインストールという項目順にクリックします。
<ワンポイントアドバイス>
「VMware Toolsのインストール」という項目をクリックした後に、以下のソフトウェアの更新という画面が表示されることがあります。
そして次のソフトウェアの更新という画面が表示された場合には、ダウンロードしてインストールという項目をクリックしてください。
次にインストールという項目をクリックしてから、「VMware Tools」のセットアップファイルを仮想マシンにセットします。
次にお使いのWindowsのエクスプローラー画面を表示してから、「VMware Tools」のセットアップファイルをダブルクリックしてください。
次にセットアップ画面が表示されてから、次へという項目をクリックします。
次に以下の「VMware Tools」のセットアップの種類を選択してから、次へという項目をクリックしてください。
<セットアップの種類>
- 標準
- 完了
- カスタム
次にインストールという項目をクリックしてから、「VMware Tools」のインストールを開始します。
次に完了という項目をクリックしてから、セットアップ画面を閉じてください。
次にはいという項目をクリックしてから、仮想マシンを再起動します。
「VMware Tools」をインストールする手順に関する記載は以上です。
「VMware Workstation Player」の共有フォルダの有効化
それでは次に「VMware Workstation Player」の共有フォルダの有効化について記載いたします。
まずはお使いの「VMware Workstation Player」を実行してください。
次に「VMware Workstation Player」の実行画面が表示されてから、共有フォルダを有効にする仮想マシンの項目を選択して、仮想マシン設定の編集という項目をクリックします。
次に仮想マシン設定の編集画面上部に表示されているオプションという項目をクリックしてから、常に有効という項目にチェックを入れて、さらに追加という項目をクリックしてください。
次に共有フォルダ追加ウィザードという画面が表示されてから、次へという項目をクリックします。
次に共有フォルダ名の指定という画面が表示されてから、以下の共有フォルダ名とフォルダパスを指定してください。
<共有フォルダ名>
- ホストパス
- 名前
次に共有フォルダ属性の指定という画面が表示されてから、以下の共有フォルダの属性設定を選択してから、完了という項目をクリックします。
<共有フォルダの属性設定>
- この共有を有効化
- 読み取り専用
「VMware Workstation Player」の共有フォルダの有効化に関する記載は以上です。
「VMware Workstation Player」のダウンロードとインストール
それでは次に「VMware Workstation Player」のダウンロードとインストールについて記載いたします。
「VMware Workstation Player」のダウンロードとインストールの詳細については、以下の当ブログの過去記事を参照してください。
<過去記事>
1、URL
。【VMware Workstation Player 16】ダウンロードとインストール
【VMware Workstation Player 16】ダウンロードとインストールに関する記載は以上です。
あとがき
さて今回の投稿は以上となります。
今回の投稿で記載する記事以外の「VMware Workstation Player」の導入方法に関連する記事に興味がある方は、ぜひ一度以下の「VMware Workstation Player」の導入方法に関連する記事のまとめを参照してください。
<「VMware Workstation Player」の導入方法に関連する記事のまとめ>
1、URL
・「VMware Workstation Player」の導入方法に関連する記事のまとめ
それでは以上です。