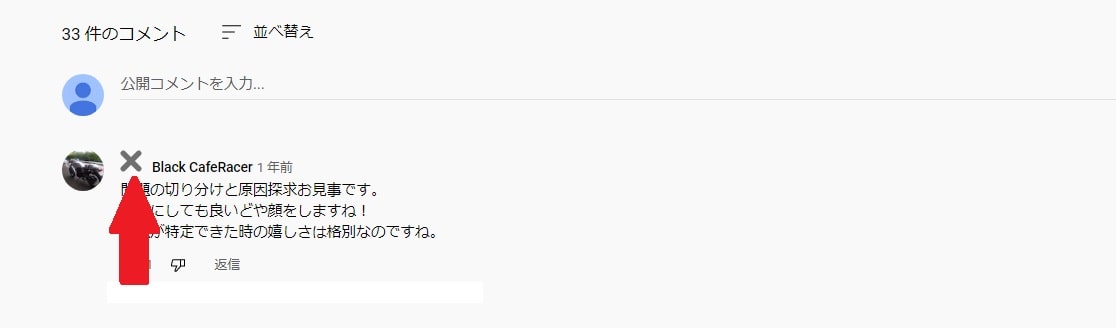皆様、こんばんは。
今回の投稿は、前回の投稿に引き続き、Youtubeの任意の動画チャンネルをブロックすることができる「Channel Blocker」という拡張機能の日本語化ファイルに関する投稿となります。
それでは今回の投稿にまいりましょう。
【スポンサーリンク】
はじめに
【目次】
さて改めまして今回の投稿は、前回の投稿に引き続き、Youtubeの任意の動画チャンネルをブロックすることができる「Channel Blocker」という拡張機能の日本語化ファイルに関する投稿になります。
前回の投稿では、「Channel Blocker」という拡張機能を日本語化する手順及びインストールする手順について記事を記載しました。
そこで今回の投稿では、「Channel Blocker」の使い方について、記事を記載してまいりたいと思います。
それでは本題に入りましょう。
【スポンサーリンク】
「Channel Blocker」の特長
それでは初めに「Channel Blocker」の特長について記載いたします。
前回の投稿で記載していますが、「Channel Blocker」は、Youtubeに表示される特定の動画チャンネルをブロックして非表示にすることができる拡張機能です。
そしてさらに「Channel Blocker」の特徴としては、特定の動画チャンネルのブロックだけではなく、以下のようにコメントユーザーや任意のキーワードから動画チャンネルをブロックすることもできます。
<ブロック機能>
- ユーザー/チャンネルからの動画
- ユーザー/チャンネルからのユーザー/ストレージ上のチャンネルコンテンツ
- ユーザー/チャンネルからのコメント
- 任意のキーワードからのユーザー/チャンネルからの動画
「Channel Blocker」の特長に関する記載は以上です。
「Channel Blocker」を日本語化する手順
それでは次に「Channel Blocker」を日本語化する手順について記載いたします。
「Channel Blocker」を日本語化する手順の詳細については、以下の前回の投稿を参照してください。
<過去記事>
1、URL
・【Channel Blocker】 日本語化ファイル公開!
「Channel Blocker」を日本語化する手順に関する記載は以上です。
「Channel Blocker」の使い方
【特定の動画チャンネルをブロックする】
それでは次に「Channel Blocker」の使い方について記載いたします。
まずは特定の動画チャンネルをブロックする手順について記載します。
そこでお使いのGoogle Chromeを実行してから、Youtubeの公式サイトにアクセスしてください。
次に「Google chrome」の「デベロッパーモードの拡張機能を無効にする」という警告画面が表示された場合には、キャンセルという項目をクリックします。(1)注:「デベロッパーモードの拡張機能を無効にする」という警告画面を非表示する場合は、次の「Google Chrome」の「デベロッパーモードの拡張機能を無効にする」という警告画面を非表示にする方法に関する過去記事を参照してください
次にYoutubeの公式サイト画面には、おすすめ動画が表示されていますが、特定の動画チャンネルをブロックする場合は、各動画項目の動画チャンネル名の横に表示されている×ボタンをクリックしてください。
また各動画の再生画面についても、動画チャンネル名の横に表示されている×ボタンをクリックすることにより、特定の動画チャンネルをブロックすることが可能になっています。
特定の動画チャンネルをブロックする手順に関する記載は以上です。
【コメントユーザーをブロックする】
それでは次にコメントユーザーをブロックする手順について記載いたします。
Youtubeの動画再生画面については、Youtubeにログインしている状態であれば、誰でもコメントを投稿することができますが、コメントユーザーの中には精神衛生上よろしくない投稿を行うユーザーも多く存在しています。
そしてそのようなコメントユーザーについては、「Channel Blocker」を使用することにより、簡単にブロックすることができます。
そこでまずは、Youtubeの動画再生画面のコメント欄を参照してください。
次に特定のコメントユーザーをブロックする場合は、コメント欄のユーザー名の横に表示されている×ボタンをクリックします。
コメントユーザーをブロックする手順に関する記載は以上です。
【動画チャンネルまたはユーザーのブロックを解除する】
それでは次に動画チャンネルまたはユーザーのブロックを解除する手順について記載いたします。
まずはお使いのGoogle Chromeを実行してください。
次に以下の当ブログの過去記事を参照してから、Google Chromeのアドレスバーに「Channel Blocker」の拡張機能アイコンを表示します。
<過去記事>
1、URL
・【Google Chrome】アドレスバーに拡張機能アイコンを表示する方法
次にGoogle Chromeのアドレスバーに表示されている「Channel Blocker」の拡張機能アイコンをクリックします。
次に「Channel Blocker」の設定画面が表示されます。
そこでまずは、動画チャンネルまたはユーザーのブロックを解除する場合には、ブロックされたユーザー/チャンネルという欄に表示されている動画チャンネルまたはユーザー項目を選択してから、×ボタンをクリックしてください。
またブロックされたユーザー/チャンネルという欄の右横に表示されているユーザー/チャンネルという項目に任意のキーワードを入力することにより、キーワードを含む動画チャンネルとコメントユーザーをブロックすることができます。
ユーザーのブロックを解除する手順に関する記載は以上です。
【詳細オプション】
それでは次に「Channel Blocker」の詳細オプションについて記載いたします。
まずは前項と同様に「Channel Blocker」の設定画面を表示してください。
次に「Channel Blocker」の設定画面の下部に表示されている詳細オプションという項目では、以下のような設定を行うことができます。
<設定項目>
1、デザイン
・設定画面のデザインを変更する
2、可視性
・Youtubeの動画再生画面に表示されるブロックボタンのサイズやアニメーションの表示速度を変更する
3、設定の入力/出力
・「Channel Blocker」の設定をインポートまたはエキスパート
「Channel Blocker」の使い方に関する記載は以上です。
あとがき
さて今回の投稿は以上となります。
今回の投稿で記載する記事以外の動画ダウンロードソフトの使い方に関連する記事に興味がある方は、ぜひ一度以下の動画ダウンロードソフトの使い方に関連する記事のまとめを参照してください。
<動画ダウンロードソフトの使い方に関連する記事のまとめ>
1、URL
それでは以上です。